Pokud váš počítač se systémem Windows 11obrazovka se posune doprava nebo doleva, řešení uvedená v tomto článku vám pomohou. K tomuto problému může dojít z mnoha příčin, jako je nesprávné rozlišení displeje, poškození ovladače displeje, nesprávné nastavení monitoru, zastaralý firmware monitoru atd. Tento článek vám pomůže bez ohledu na příčinu tohoto problému.
Obrazovka je ve Windows 11 posunuta doprava nebo doleva
Tyto návrhy použijte, pokud je obrazovka počítače ve Windows 11/10 posunuta doprava nebo doleva.
- Předběžné opravy
- Proveďte tvrdý reset
- Aktualizujte firmware monitoru (je-li k dispozici)
- Změňte rozlišení displeje a obnovovací frekvenci
- Aktualizujte ovladač grafické karty nebo proveďte čistou instalaci
- Upravte polohu zobrazení v grafice NVIDIA a AMD
Všechny tyto opravy jsou podrobně vysvětleny níže:
1] Předběžné opravy
Než vyzkoušíte jakékoli opravy, je lepší vyzkoušet některé předběžné nebo základní opravy, protože někdy k problému dochází kvůli drobné závadě.
- Zkontrolujte připojení kabelů. Ujistěte se, že kabelové spoje nejsou uvolněné. Zkuste také odpojit a znovu připojit kabel. Pokud je k dispozici jiný kabel, použijte jej a uvidíte, co se stane.
- Zkontrolujte nastavení monitoru. Nahlédněte do uživatelské příručky vašeho monitoru a zkontrolujte nastavení ovládání zobrazení. Některé monitory mají tlačítko automatického nastavení, které automaticky upraví zobrazení. Zkontrolujte, zda má váš monitor takové tlačítko.
- Restartujte ovladač GPU a zjistěte, zda to pomůže. Stiskněte tlačítkoWin + Ctrl + Shift + Bklávesy pro restartování ovladače grafické karty.
Pokud tyto předběžné opravy nefungují, pokračujte a vyzkoušejte jiné opravy.
2] Proveďte tvrdý reset
Proveďte tvrdý reset počítače a zjistěte, zda funguje. Následující kroky vám s tím pomohou:
- Vypněte počítač a odpojte jeho napájecí kabel ze zásuvky. Pokud máte notebook, odpojte jeho nabíječku.
- Odpojte všechna periferní zařízení.
- Stiskněte a podržte tlačítko napájení po dobu 15 až 20 sekund.
- Připojte napájecí kabel a zapněte počítač.
Uživatelé stolních počítačů nebo notebooků s externími monitory mohou také provést další krok resetováním svých monitorů na výchozí tovární nastavení. Navštivte oficiální stránku podpory výrobce vašeho monitoru a stáhněte si odtud uživatelskou příručku. Způsob resetování monitoru naleznete v této uživatelské příručce.
3] Aktualizujte firmware monitoru (je-li k dispozici)
Za tyto typy problémů je také zodpovědný zastaralý firmware monitoru.a uvidíme, jestli to pomůže. Informace o správné metodě aktualizace firmwaru monitoru naleznete v uživatelské příručce k monitoru.
4] Změňte rozlišení displeje a obnovovací frekvenci
Změňte rozlišení displeje. Otevřete Nastavení systému Windows 11 a vyberteSystém > Displej. Nyní vyberteDoporučenomožnost vRozlišení displejeaMěřítko. Můžete také vyzkoušet jiná rozlišení displeje a zjistit, které vám vyhovuje.
Zkuste také změnit obnovovací frekvenci displeje. Přejít naSystém > Displej > Pokročilézobrazitv Nastavení Windows 11 a změňte obnovovací frekvenci displeje.
5] Aktualizujte ovladač grafické karty nebo proveďte čistou instalaci
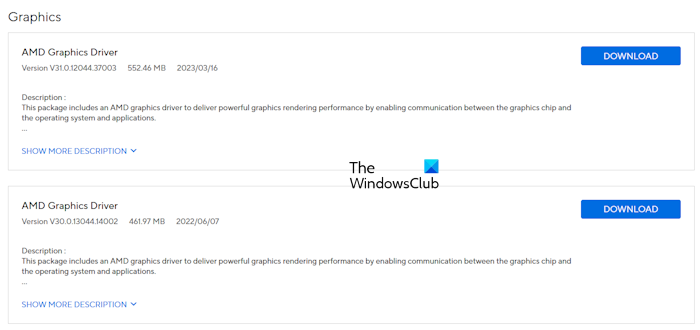
Problém může být způsoben poškozeným ovladačem grafické karty. Doporučujeme aktualizovat ovladač grafické karty na nejnovější verzi. Stáhněte si nejnovější verzi ovladače grafické karty zvýrobce vašeho počítače a spusťte instalační soubor pro instalaci nejnovějšího ovladače.
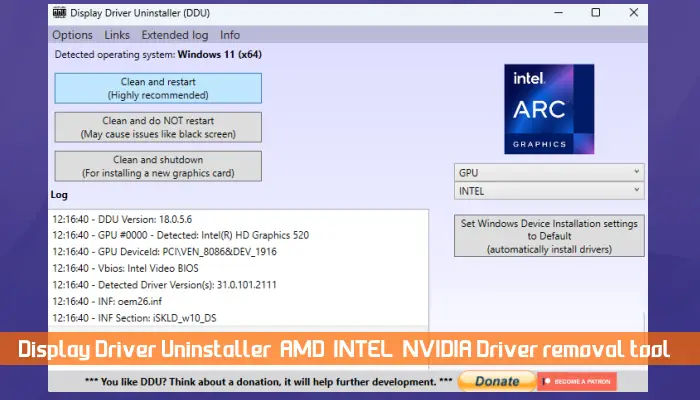
Pokud to nepomůže, může pomoci provedení čisté instalace ovladače grafické karty. Stáhněte a nainstalujte.a spusťte nástroj DDU pro úplné odstranění ovladače grafické karty. Poté nainstalujte nejnovější verzi ovladače GPU.
6] Upravte polohu zobrazení v grafice NVIDIA a AMD
Pokud máte grafickou kartu NVIDIA nebo AMD, můžete použít Ovládací panely NVIDIA popřpro správné měřítko zobrazení.
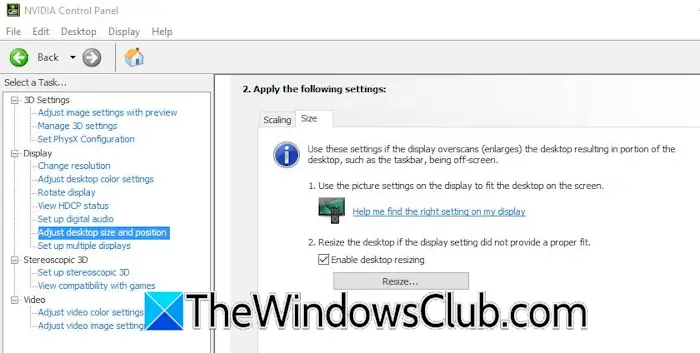
Otevřete Ovládací panel NVIDIA a rozbalteZobrazitvětev na levé straně. Nyní vyberteUpravte velikost a polohu pracovní plochyvolba. VyberteVelikosttab. Nyní vybertePovolit změnu velikosti plochyzaškrtněte políčko a klikněte naZměnit velikosttlačítko. Upravte displej tak, aby se přizpůsobil obrazovce.
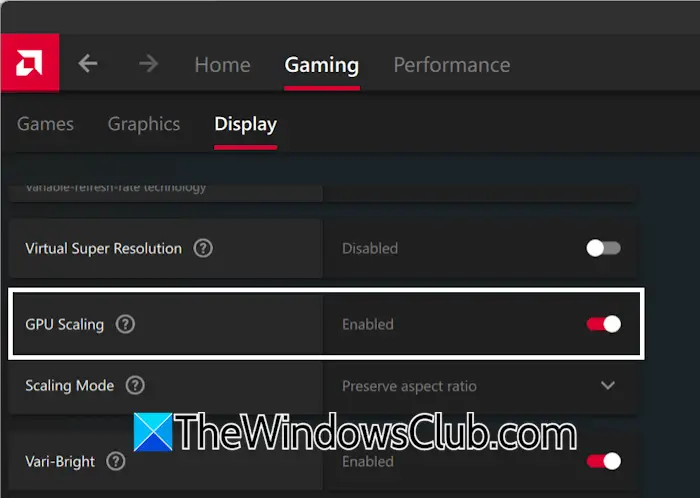
Uživatelé s grafikou AMD musí postupovat podle níže uvedených kroků:
- Otevřete AMD Software Adrenalin Edition.
- VyberteHranía poté vyberteZobrazittab.
- ZapněteŠkálování GPUtlačítko.
To je vše. Doufám, že to pomůže.
Jak vrátím obrazovku do normálního stavu?
Pokud váš, problém může být s ovladačem grafické karty. Aktualizace nebo přeinstalace ovladače grafické karty může pomoci vyřešit problémy související se zobrazením. Pokud však k problému dochází v důsledku hardwarové závady, musíte počítač předat profesionálnímu technikovi opravy počítače.
Jak opravím problémy se zobrazením ve Windows 11?
Thezávisí na příčině problému. Pokud k problému se zobrazením dojde kvůli poškozenému ovladači grafické karty, opraví jej aktualizace ovladače na nejnovější verzi. Pokud máte externí monitor, může být příčinou problému se zobrazením zastaralý firmware.
Čtěte dále:.
