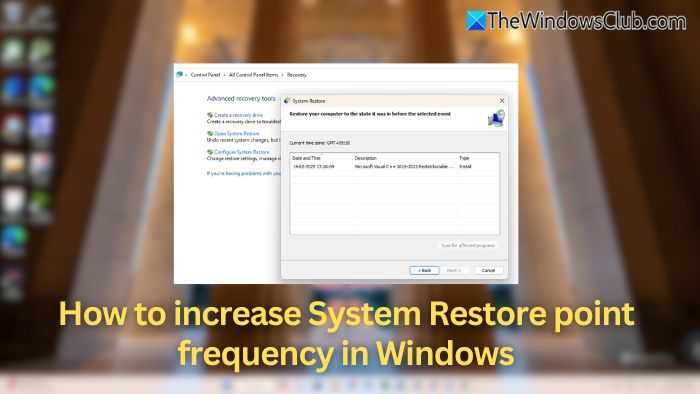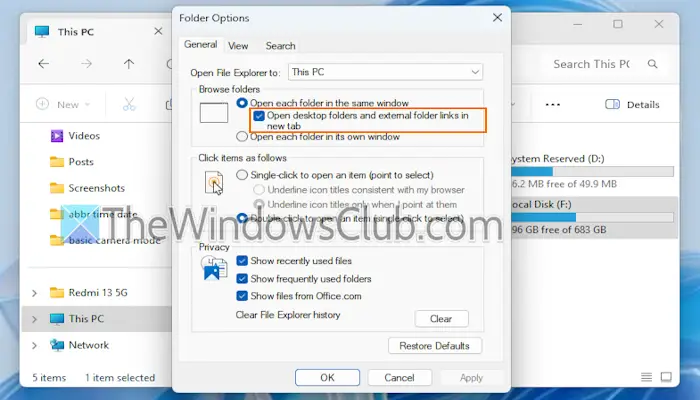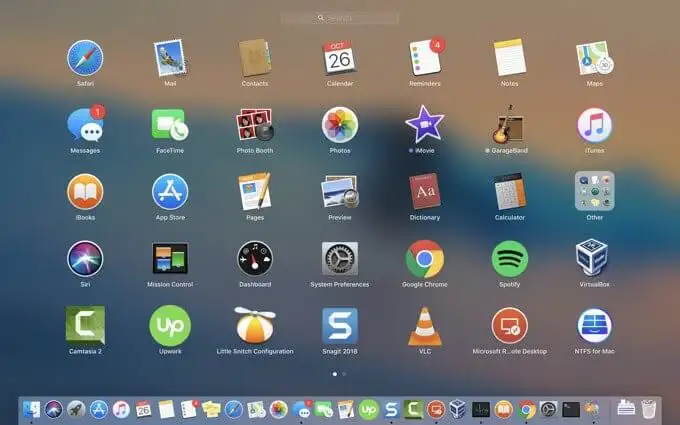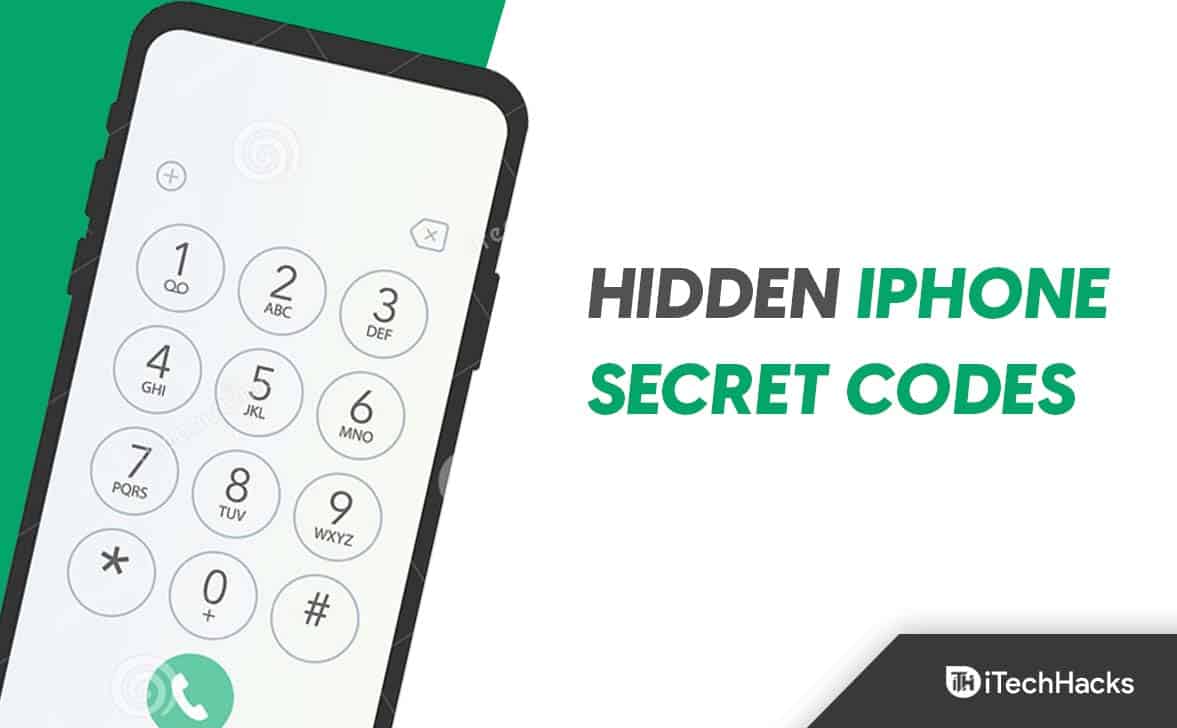Služba přidružení zařízení může detekovat selhání zjišťování koncového bodu, pokud je něco v nepořádku s Bluetooth nebo připojeným hardwarem. K tomuto problému dochází, když se zařízení Device Association Facility během procesu zjišťování nepodaří detekovat zařízení nebo s ním komunikovat. Tento článek vám pomůže tento problém vyřešit.
Služba přidružení zařízení zjistila selhání zjišťování koncového bodu.
Zdroj: OneCore-DeviceAssociationService
ID události: 3503
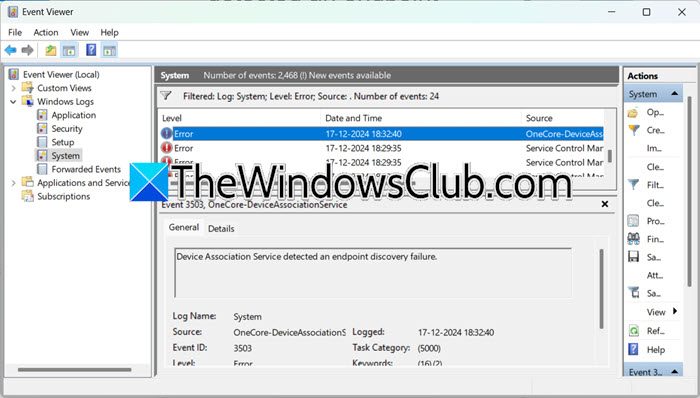
Co je služba přidružení zařízení?
Služba Device Association Service je funkce systému Windows, která umožňuje spárování mezi systémem a externími zařízeními, jako je USB nebo Bluetooth. Zajišťuje, že připojená zařízení mohou efektivně komunikovat se systémem řízením procesu připojení a přidružení.
Služba přidružení zařízení zjistila selhání zjišťování koncového bodu
PokudSlužba přidružení zařízení zjistila selhání zjišťování koncového bodusID události 3503v systémech Windows proveďte níže uvedená řešení a postupujte podle níže uvedených řešení.
- Restartujte službu přidružení zařízení
- Znovu zaregistrujte součást systému Windows
- Vymažte data párování zařízení
- Odstraňte poškozené položky registru
- Proveďte čisté spuštění
- Zkontrolujte USB/Bluetooth Power Management
- Použijte obnovení systému
Začněme s průvodcem pro odstraňování problémů.
1] Restartujte službu přidružení zařízení
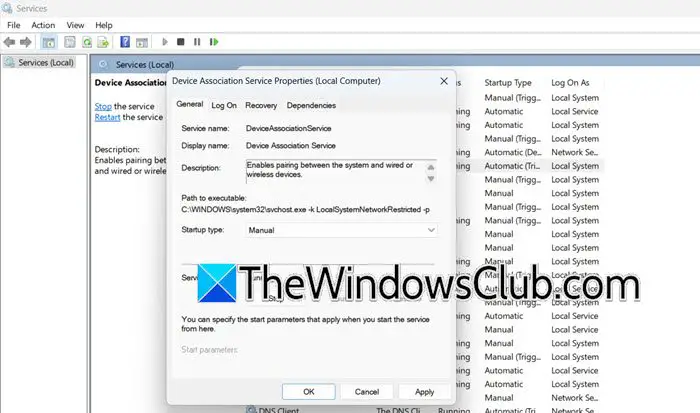
První věc, kterou uděláme, je restartování služby Device Association Service, služby zodpovědné za správu přidružení zařízení a zajištění toho, že připojená zařízení komunikují efektivně. Chcete-li provést totéž, postupujte podle níže uvedených kroků:
- Kliknutím na Win + I otevřete dialogové okno Spustit, zadejteservices.msc,a stiskněte OK.
- Přejděte dolů, hledejteSlužba asociace zařízenía dvakrát na něj klikněte.
- V nabídce Typ spouštění přejděte dolů v nabídce, vyberte možnost Ručně a vyberte Zastavit.
- Jakmile se zastaví, klikněte naStartvolba.
- Použijte změny, klepněte na OK a restartujte počítač.
Nakonec zkontrolujte, zda je problém vyřešen.
2] Znovu zaregistrujte součást Windows
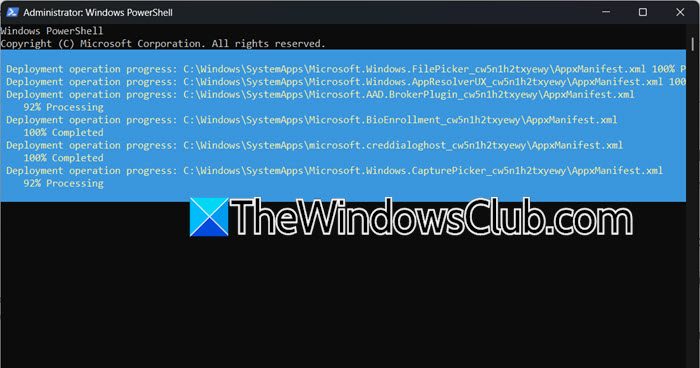
K selhání zjišťování koncových bodů často dochází kvůli problémům s registrem, zastaralým konfiguracím nebo přerušeným závislostem. Opětovná registrace součásti Windows resetuje přidružené konfigurace systému a eliminuje potenciální poškození. Chcete-li provést totéž, spusťte PowerShell s právy správce a spusťte následující příkaz:
Get-AppxPackage -AllUsers | Foreach {Add-AppxPackage -DisableDevelopmentMode -Register "$($_.InstallLocation)\AppxManifest.xml"}Restartujte počítač, abyste se ujistili, že jsou všechny změny správně aplikovány a že jsou dokončeny všechny probíhající aktualizace nebo konfigurace.
3] Vymažte data párování zařízení
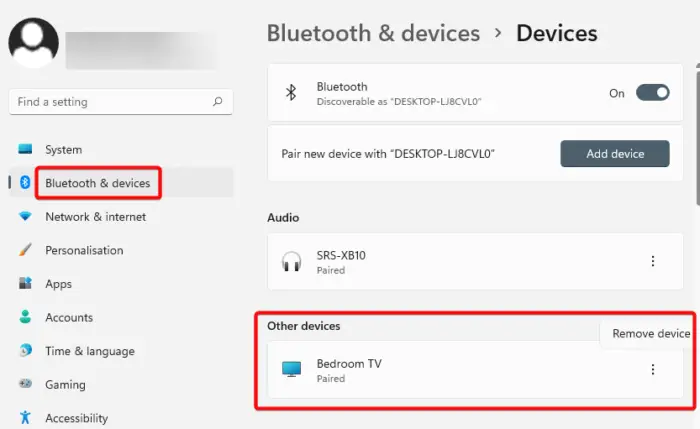
V tomto řešení vymažeme data párování zařízení, abychom zajistili nový začátek procesu párování. Tyto kroky také přinutí zařízení, aby znovu objevila a vytvořila nové čisté připojení s koncovým bodem. Zde je postup, jak postupovat stejně:
- Kliknutím na Win + I otevřete Nastavení a klikněte na Bluetooth a zařízení.
- Přejděte do části Zařízení, vyhledejte a klikněte na zařízení Bluetooth.
- VyberteOdstranitzařízení, po zobrazení výzvy potvrďte odebrání a restartujte zařízení, aby se zajistilo použití změn.
Po spuštění počítače přejděte do Nastavení a znovu zařízení opravte.
4] Odstraňte poškozené položky registru
Poškozené položky mohou vést k nesprávné konfiguraci nebo zabránit službě Device Association Service ve správném zjištění a navázání spojení s koncovými body. Chystáme se odstranit tyto poškozené položky, abychom pomohli obnovit správnou funkčnost systému. Chcete-li odstranit poškozené položky registru, postupujte podle níže uvedených kroků.
- Vytvořte akteré lze obnovit, pokud věci nepůjdou podle plánu.
- Spusťte dialogové okno Spustit, zadejte příkaz regedit a otevřete Editor registru a stiskněte tlačítko OK.
- Přejděte na klíč uvedený níže:
HKEY_LOCAL_MACHINE\SYSTEM\CurrentControlSet\Services\DeviceAssociationService - Vyhledejte jakýkoli podezřelý nebo poškozený záznam, klikněte na něj pravým tlačítkem a vyberte tlačítko Odstranit.
Po dokončení restartujte zařízení a zkontrolujte, zda je problém vyřešen.
5] Proveďte čisté spuštění
Pokud položka registru nebyla poškozena, zkontrolujte, zda problém není způsoben službami na pozadí třetích stran, provedením stavu čistého spuštění.
- Klepnutím na Win + R otevřete dialogové okno Spustit, zadejteMSConfiga stisknutím tlačítka OK otevřete nástroj Konfigurace systému.
- Přejděte na kartu Obecné, klikněte na možnost Selektivní spuštění a zrušte zaškrtnutí políčka Loak Startup Items (Načíst položky po spuštění) a zaškrtněte políčka Load System Services a Use Original Boot Configuration.
- Nyní přejděte na kartu služby a zaškrtněteSkrýt všechny služby společnosti Microsoftzaškrtněte políčko a klikněte naZakázat vše.
- Na kartě Po spuštění klikněte naOtevřete Správce úloh, deaktivujte všechny spouštěné nepotřebné aplikace a zavřete Správce úloh.
- Klepnutím na tlačítko Použít a OK aplikujte změny a restartujte počítač.
Zkontrolujte, zda problém přetrvává i ve stavu čistého spuštění. Pokud ano, musíte zjistit problematickou službu třetí strany.
6] Zkontrolujte USB/Bluetooth Power Management
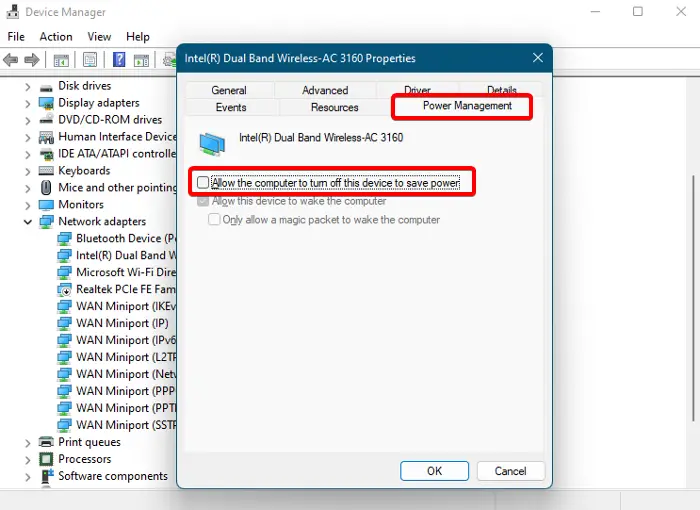
Existuje šance, že Správa napájení automaticky vypne porty USB nebo zařízení Bluetooth, aby šetřila energii. To vede k narušení schopnosti efektivně se připojit nebo komunikovat. Zde je návod, jak zajistit, aby byla funkce úspory energie deaktivována:
- Klikněte na Win + X, vyberte Správce zařízení a vyhledejte zařízení USB nebo Bluetooth.
- Klepněte na možnost Vlastnosti a přejděte na kartu Řízení spotřeby.
- Zrušte zaškrtnutíUmožněte počítači vypnout toto zařízení, abyste ušetřili napájecí zdroja stiskněte tlačítko OK.
Ověřte, zda je problém vyřešen. Pokud ne, podívejte se na další řešení.
Číst:
7] Použijte obnovení systému
V neposlední řadě, pokud žádné z řešení nefungovalo, vrátíme nastavení počítače a ovladače do předchozího stavu, kdy asociace zařízení fungovala správně.
- Klepnutím na Win + R otevřete dialogové okno Spustit, zadejtepoučitotevřete System Resource a stiskněte OK.
- KdyžPrůvodce obnovením systémuotevře, stiskněte tlačítko Další, vyberte bod obnovení vytvořený před začátkem problému a klikněte na možnost Vyhledat ovlivněné programy, abyste viděli, jaké ovladače nebo software budou změněny nebo odebrány.
- Výběrem tlačítek Další a Dokončit spusťte proces obnovení.
Počítač se restartuje a začne proces obnovy. Po dokončení se zařízení automaticky restartuje a na obrazovce bude blikat potvrzovací zpráva oznamující, zda bylo obnovení úspěšné. Doufejme, že se tím problém vyřeší.
Číst:
Jak zastavím službu přidružení zařízení?
Chcete-li službu přidružení zařízení zastavit, klikněte na Win + R a otevřete dialogové okno Spustit, zadejteservices.msca stiskněte tlačítko OK. Přejděte do služby Device Association Service, poklepáním na ni otevřete a poté přejděte do rozevírací nabídky Typ spouštění. Zde vyberte možnost Zakázáno a klepněte na tlačítka Použít a OK.
Přečtěte si také:.