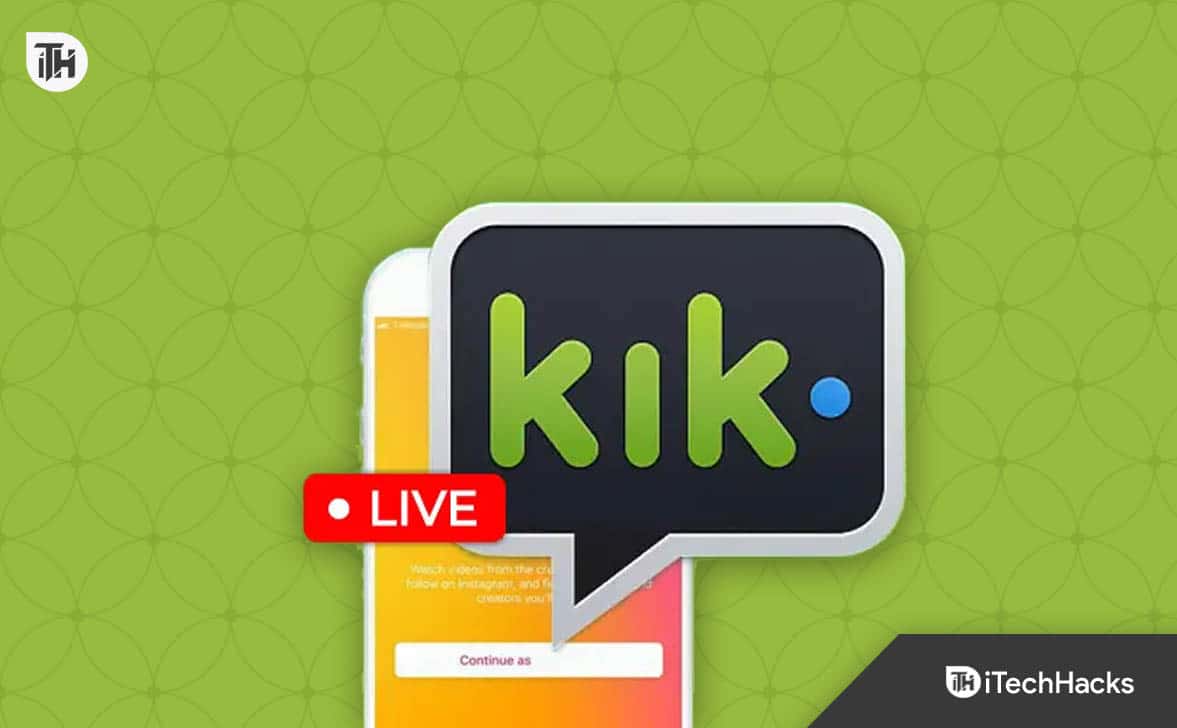V tomto příspěvku vám ukážeme, jak na toPovolit nabíjení USB-C na notebooku v systému Windows 11.revolucionizoval, jak moderní notebooky účtují jejich baterie a připojují se k periferie. Tento všestranný typ připojení umožňuje, aby se notebooky nabíjely přímo prostřednictvím portu USB-C, což uživatelům umožňuje vychutnat si zefektivněný zážitek, kde jeden kabel dokáže zvládnout dodávku napájení, přenos dat pro připojené periferie a výstup videa s vysokým rozlišením na externí displeje.

Nabíjení USB-C je obvykle ve výchozím nastavení povolenoV notebookech sDodávka napájení USB (USB-PD)podpora. Tento protokol umožňuje vyšší úrovně výkonu (nezbytné pro nabíjení větších zařízení, jako jsou notebooky) a rychlejší nabíjení prostřednictvím připojení USB-C. Existují však určité scénáře, kde je specifickéNastavení BIOSMožná bude nutné upravit, aby se zajistilo, že port USB-C je nastaven tak, aby přijímal energii, i když notebook spí nebo vypnul.
Povolit nabíjení USB-C na notebooku v systému Windows 11
NaPovolte nabíjení USB-C na notebooku, zatímco je vypnutý nebo ve stavu nízkého výkonu, musíte změnit stav napájení USB z nastavení BIOS.
StiskněteVyhrajte + iotevřítNastaveníokno a jděte naSystém> Obnovení. KlikněteRestartujte hnedvedlePokročilé spuštěnívolba. Restartujte počítač a zavede vás na pokročilou spuštěnou obrazovku.
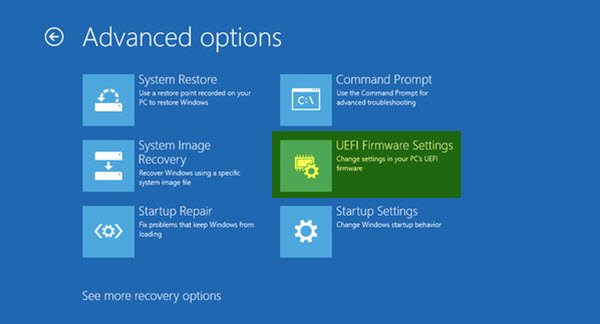
Dále klikněteOdstraňování problémů> Pokročilé možnosti> Nastavení firmwaru UEFI. Klikněte naRestartTlačítko na další obrazovce pro spuštění počítače do bios UEFI.
V BIOS se mohou možnosti napájení umožnit nabíjení USB-C v závislosti na značce základní desky vašeho notebooku. Nalezení příslušných nastavení naleznete v dokumentaci výrobce nebo průvodce BIOS a zajistěte, aby dodání napájení USB-C je na vašem počítači Windows 11/10 správně nakonfigurováno.
Po provedení změn stiskněteF10ušetřit a ukončit BIOS. Potvrďte výzvu k uložení a restartování notebooku. Jakmile se notebook restartuje, zkuste připojit nabíječku USB-C a zjistěte, zda to funguje.
Zde jsou kroky, které musíte sledovat pro několik populárních značek základní desky:
1] MSI základní desky
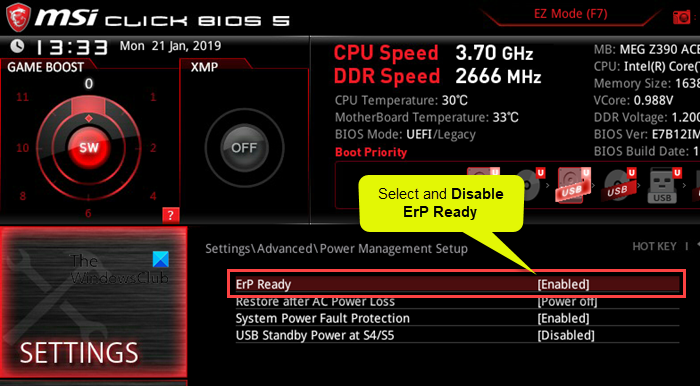
- Jít doModerní Režimv BIOS.
- VybratNastavení> Pokročilé.
- PodNastavení řízení energie, deaktivujteERP připraven.
- PodNastavení události probuzení, povolitPokračovat v zařízení USB.
- Uložte a ukončete bios.
Poznámka:
- ERP připraven:Deaktivace tohoto nastavení umožňuje, aby porty USB zůstaly napájeny, i když je systém vypnutý nebo v režimu spánku. Umožnění, že může omezit energii na porty USB ve státech s nízkým výkonem, aby splňovaly standardy úspory energie.
- Životopis zařízením USB:Tato možnost umožňuje, aby se systém probudil zařízením USB (jako je myš nebo klávesnice). Zajišťuje, že porty USB mají dostatek energie k detekci aktivity a probuzení systému ze spánkových nebo nízkoenergetických režimů.
2] Gigabajtové základní desky
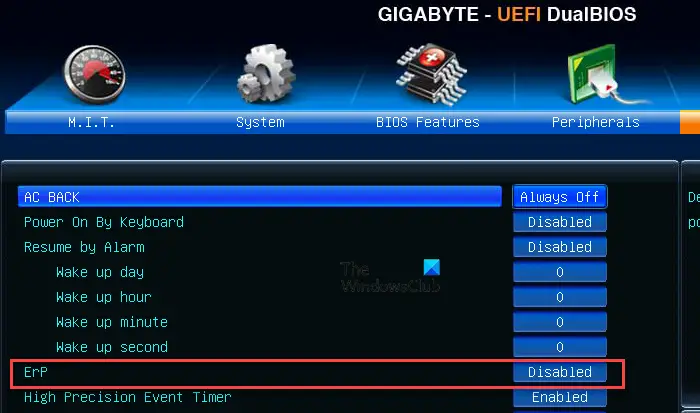
- OTEVŘENOPokročilý režimv BIOS.
- PodSpráva energie,deaktivovatTheERPnastavení.
- Ušetřete změny a ukončete BIOS.
3] základní desky Asus
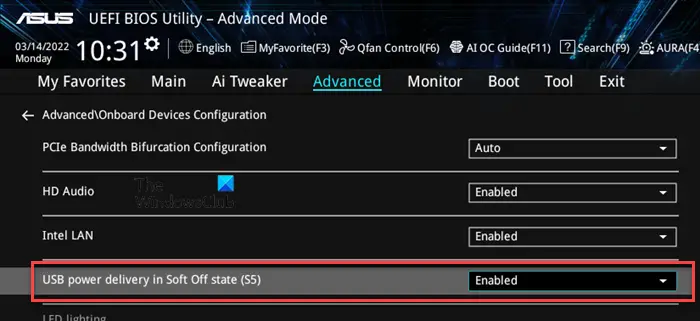
- Jít doPokročilý režimv BIOS.
- VyberteModernívolba.
- Klikněte a rozbalteKonfigurace APMa deaktivovatERP připraven.
- Vraťte se do pokročilé sekce a klikněte naKonfigurace zařízení na palubě.
- Povolte podporu nabíjení baterie AsMedia USB 3.1neboDodávka napájení USB ve měkkém stavu mimo stav (S5), v závislosti na základní desce.
- Ušetřete změny a ukončení.
Poznámka:PovoleníPodpora nabíjení baterie AsMedia USB 3.1/dodávka napájení USB v S5Zajišťuje, že porty USB-C nebo USB 3.1 zůstávají aktivní i ve stavu napájení S5 (vypnutí), což umožňuje nabíjení připojených zařízení, když je počítač vypnutý.
4] Základní desky Asrock
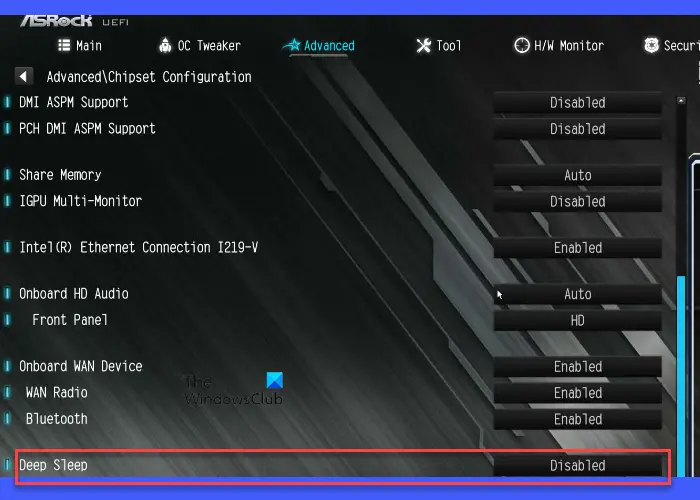
- OTEVŘENOPokročilý režimv BIOS.
- VyberteModernívolba.
- PodKonfigurace čipové sady,deaktivovatTheHluboký spánekvolba.
- Uložte a ukončete bios.
Hluboký spánekOdkazuje na stav nízkého výkonu, obvykle spojený se stavy systému S4 (Hibernate) nebo S5 (vypnutí) systému. DeaktivaceHluboký spánekUmožněte určitým komponentám, včetně portů USB, zůstat napájeny, i když je systém vypnutý, a umožňuje funkce, jako je nabíjení USB pro připojená zařízení.
Stejně tak můžete zkontrolovat příslušná nastavení specifická pro vaši základní desku a podle toho provést změny.
Notebook nenabíjející baterii přes USB-C
Ve většině případů nabíjení USB-C funguje hladce na podporovaných notebookech bez nutnosti manuální konfigurace. Pokud se však baterie notebooku nenabíjí přes USB-C, ujistěte se, že používáte kompatibilní nabíječku (notebooky často vyžadují nabíječky, které mohou poskytovat vyšší příkon, obvykle 45W, 65W nebo více). Je připojen ke správnému portu (ten, který podporuje nabíjení). Zajistěte, aby kabel USB-C, který používáte, je navržen pro dodávání napájení, není poškozen a port není poškozen ani bránil úlomky.
Nakonfigurujte vhodná nastavení napájení v BIOS, pokud je váš notebook vypnutý, jak je vysvětleno v tomto příspěvku.
Pokud notebook stále nenabíjí,Zakázat nastavení řízení energie pro kořenový rozbočovač USB. Toto nastavení umožňuje Windows vypnout porty USB (včetně USB-C), pokud jsou nečinné nebo se nepoužívají k ukládání energie. Pokud bude povoleno, mohl by narušit schopnost portů USB-C zůstat poháněno, zejména pokud je notebook v režimu spánku nebo ve stavech s nízkým výkonem.
Zakázat nastavení řízení energie pro kořenový rozbočovač USB
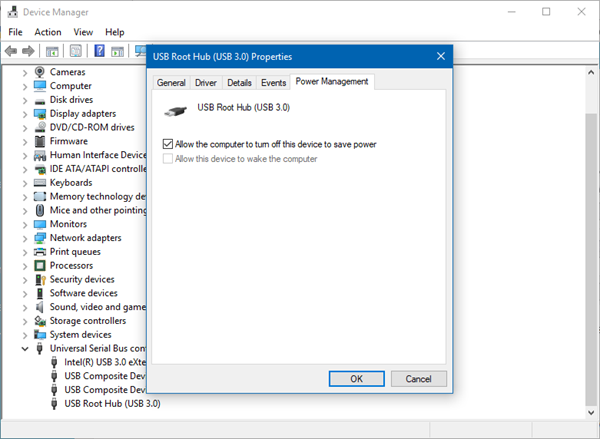
- OTEVŘENOSprávce zařízení.
- Přejděte dolů a rozšířitUniverzální řadiče sériových sběrnic.
- Klepněte pravým tlačítkem myšiKořenový rozbočovač USB(možná budete mít více než jeden) a vyberteVlastnosti.
- Jít naSpráva energieTab.
- Zrušit zaškrtnutíkrabice proNechte počítač vypnout toto zařízení a ušetřit napájení.
- KlikněteDobřea opakujte kroky i pro další kořenové rozbočovače USB.
Také,deaktivovat. Toto nastavení řídí, zda Windows může pozastavit jednotlivé porty USB, aby šetřily napájení, když se zařízení připojená k nim nepoužívají. Je součástí správy napájení systému a může ovlivnit všechny porty USB, včetně USB-C.
Zakázat selektivní pozastavení USB
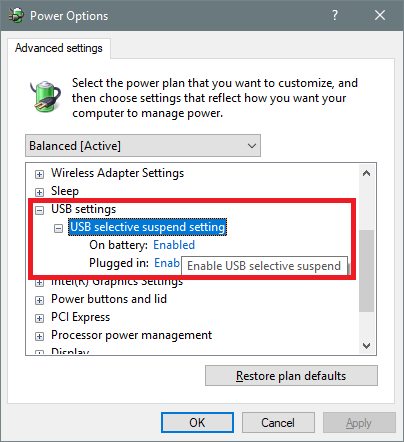
- StiskněteWin + sa typ 'moc', pak vyberteUpravit napájecí plán.
- V okně Nastavení plánu úprav klikněte naZměnit pokročilé nastavení energie.
- VMožnosti napájeníDialog, přejděte dolů a rozbalteNastavení USB.
- RozšířitNastavení selektivního pozastavení USB. Uvidíte dvě možnosti:Na bateriiaPřipojeno.
- Nastavte obě možnosti naDeaktivované. KlikněteAplikovata pakDobře.
Deaktivace selektivního suspendu zajišťuje, že nastavení nemůže zasahovat do nabíjení USB-C, zejména pokud je notebook nečinný nebo v režimu spánku.
Číst: .
Jak zjistím, zda můj notebook podporuje nabíjení typu C?
Pokud má váš notebook adaptér napájení USB-C, pravděpodobně podporuje nabíjení USB-C. Podívejte se na uživatelskou příručku vašeho notebooku nebo navštivte webové stránky výrobce a najdete specifikace vašeho modelu. Měl by určit, zda USB-C podporuje dodávku energie (PD) nebo nabíjení. Prohlédněte si také port USB-C v notebooku. Pokud podporuje nabíjení, může mít malou ikonu napájení nebo symbol baterie vedle portu.
Může se notebook Dell účtovat s USB-C?
Většina moderních notebooků Dell, zejména ty v řadě XPS, Inspiron, Latitude a Vostro, má porty USB-C, které podporují dodávku energie, což znamená, že je lze účtovat prostřednictvím portu USB-C. Ne všechny porty USB-C však podporují nabíjení. Další informace o konkrétních funkcích, které jsou podporovány přes USB Type-C na vašem zařízení, se dozvíte více o konkrétních funkcích.
Přečtěte si další: .
![Chyba opravitelného podpisu ve Wordu [Opravit]](https://elsefix.com/tech/tejana/wp-content/uploads/2024/11/Recoverable-Signature-error-in-Microsoft-Word.jpg)