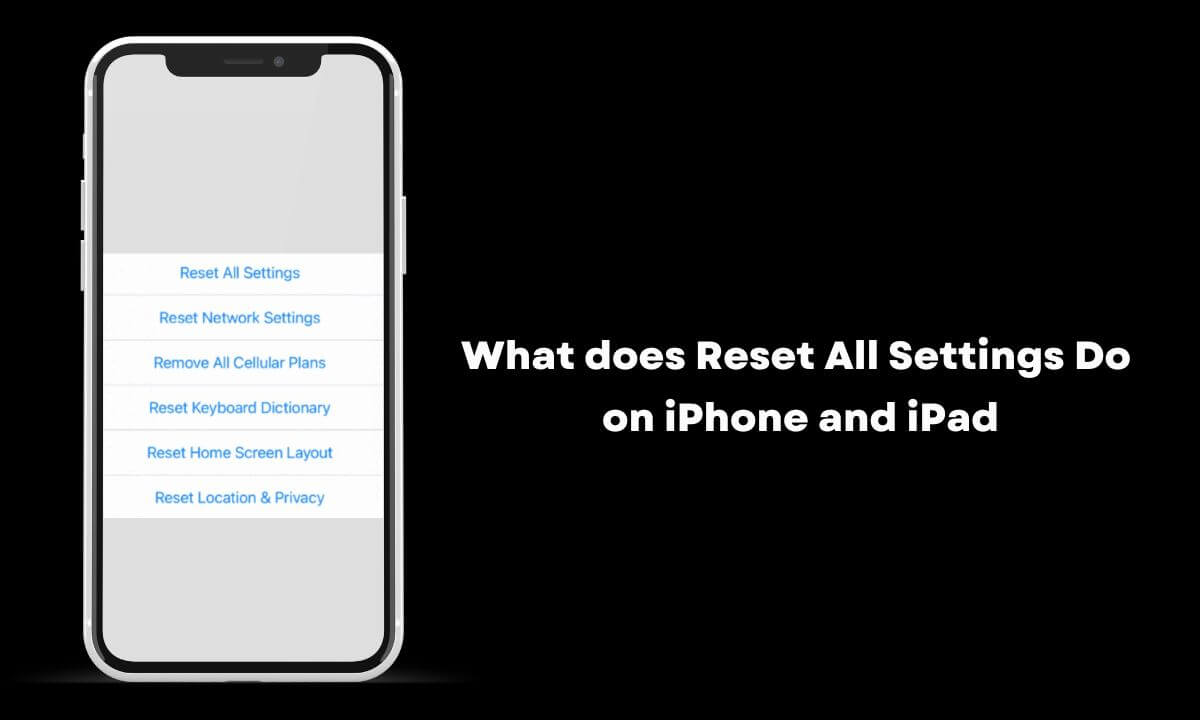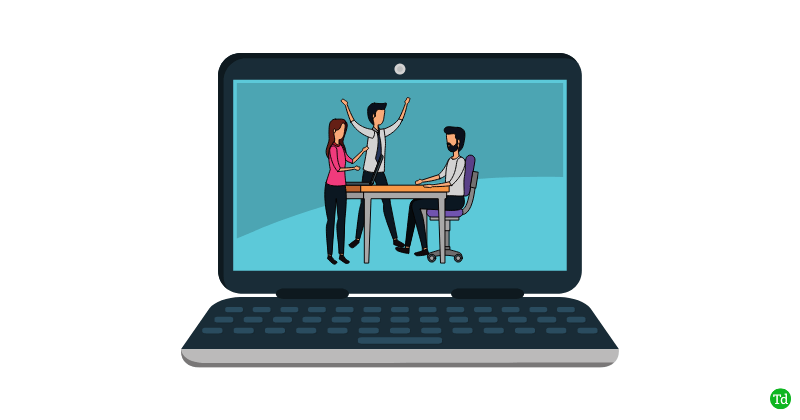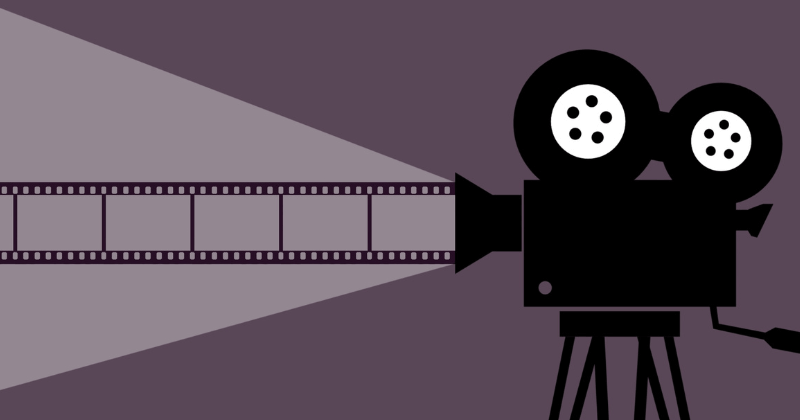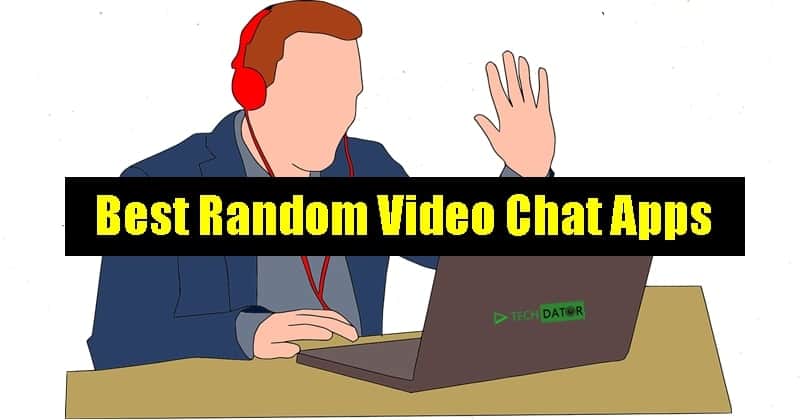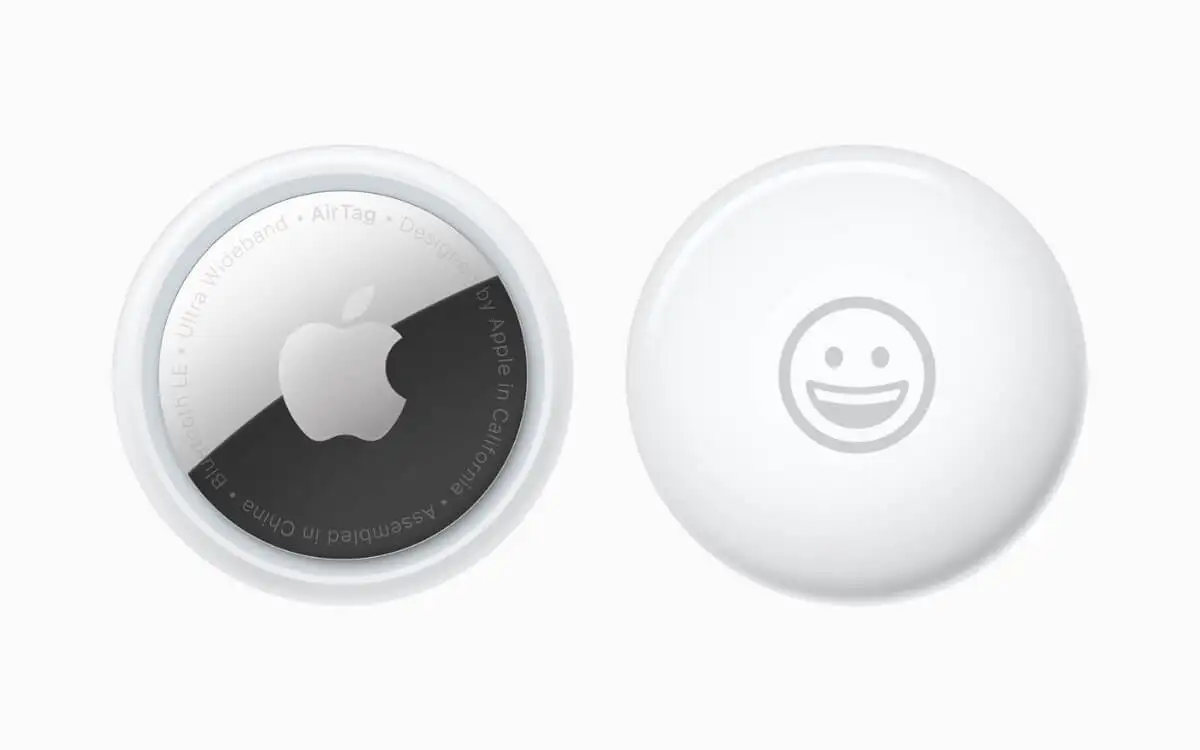Pokud jste frustrovaní perzistentní “PC se nenabíjí“Nebo„Pomalá nabíječka“Varování na vašemWindows 11/10 PC, nejsi sám. Účelem těchto oznámení je upozornit uživatele o podmínkách sub-par nebo sub-optimálních nabíjení, ale mohou se stát nepříjemnými, pokud již jste o situaci vědomi. Zde je návod, jak můžete tato varování zakázat s možnostmi pro Windows PC.
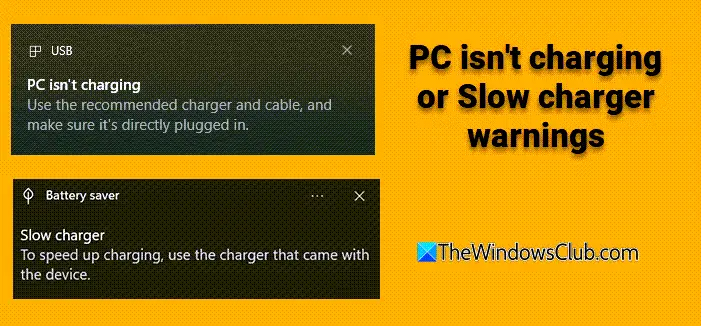
Jak deaktivovat PC se nenabíjí nebo pomalá varování nabíječky na Windows 11/10
Postupujte podle těchto návrhů a deaktivujte počítač, nenabíjíte ani pomalu varování nabíječky na počítači Windows PC
- Zakázat prostřednictvím nastavení USB
- Upravit registr Windows
- Zakázat oznámení od spořiče baterie
1] Zakázat prostřednictvím nastavení USB
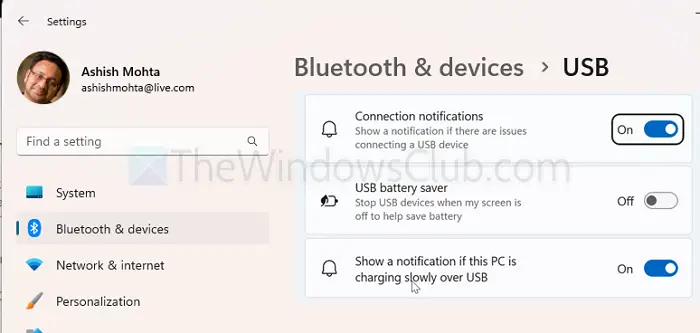
Toto je nejjednodušší metoda a nevyžaduje žádná oprávnění správce.
- Otevřete nabídku startu a hledejteNastavení USB.
- VybratNastavení USBneboBluetooth & Devices -> USB(v Windows 11).
- Zrušte zaškrtnutí možnosti:
- Windows 11:Ukažte oznámení, zda se tento počítač nabíjí pomalu přes USB.
- Windows 10:Informujte mě, zda se můj počítač nabíjí pomalu přes USB.
Tato změna se v případě potřeby snadno zvrátí a nezahrnuje úpravy registru.
2] Upravit registr Windows
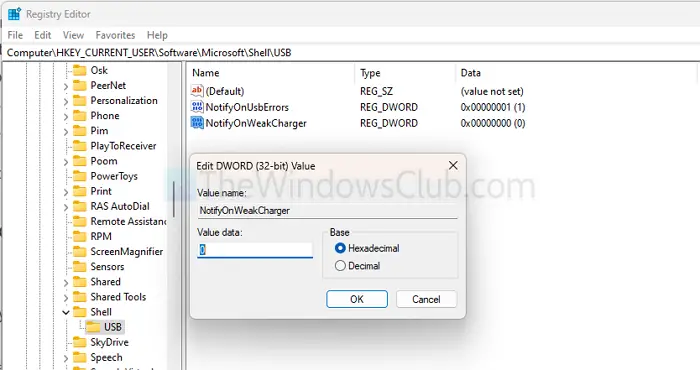
Pro ty, kteří dávají přednostnebo nelze najít nastavení USB:
- Stisknutím tlačítka Win +R Type Regedit a stisknutím klávesy Enter otevřete editor registru.
- Přejděte na následující klíč:
HKEY_CURRENT_USER\SOFTWARE\Microsoft\Shell\USB
- Najděte nebo vytvořte jmenovanou hodnotu DWORD (32bitová)NotifyonWeakcharger.
- Nastavit svou hodnotu na0Zakázat varování.
Alternativně můžete použít níže v poznámkovém bloku, uložit jej jako soubor REG a spustit pro použití změn.
Windows Registry Editor Version 5.00 [HKEY_CURRENT_USER\Software\Microsoft\Shell\USB]
"NotifyOnWeakCharger"=dword:00000000
Číst:
3] Zakázat oznámení od spořiče baterie
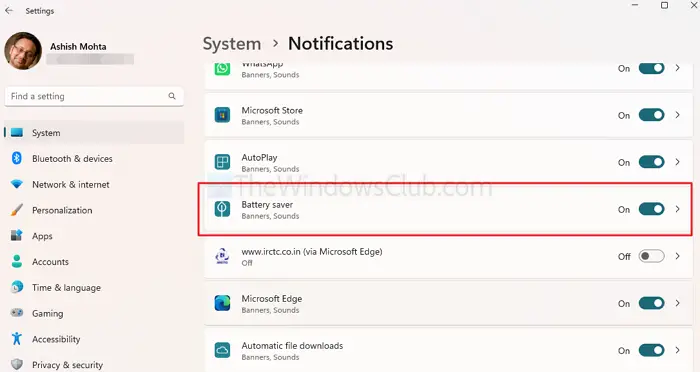
Na některých systémech (např. Dell XPS nebo Vostro s nabíječkami USB-C) může oznámení „pomalá nabíječka“ pocházet spíše od spořiče baterie než nastavení USB.
- OTEVŘENONastavení> Systém> Oznámení.
- Přejděte naOznámení z aplikací a dalších odesílatelů.
- LokalizovatSpořič bateriea otočit oznámeníVypnuto.
Poznámka:To bude„Pokud si vyberete tuto možnost, sledujte stav baterie ručně.
To znamená, že Windows 11 má několik způsobů, jak tato varování deaktivovat. Můžete použít změnu nastavení USB (metoda 1), která funguje pro většinu uživatelů, a pokud oznámení přetrvává, deaktivace oznámení o spořič baterie (metoda 3) je agresivnější řešení, ale může přepsat nastavení specifické pro USB.
Ovlivní deaktivace varování „pomalá nabíječka“ rychlost nabíjení mého počítače?
Ne, deaktivace oznámení nemá vliv na rychlost nabíjení nebo výkon nabíjení vašeho počítače. Jednoduše to zabrání systému, aby vás upozornil na podmínky nabíjení. Vaše zařízení se bude i nadále nabíjet jako obvykle na základě schopnosti zdroje energie.
Číst:
Mohu selektivně zakázat oznámení pro konkrétní porty nebo zařízení USB?
Bohužel, Windows v současné době nenabízí možnost deaktivace oznámení o „pomalé nabíječce“ pro konkrétní porty nebo zařízení USB. Nastavení platí ve všech případech, což znamená, že zastaví oznámení pro všechny scénáře nabíjení USB.
![Službu klientské služby Steam se nepodařilo spustit [Opravit]](https://elsefix.com/tech/tejana/wp-content/uploads/2024/12/steam-client-service-failed.jpg)
![Velikost textového pole se ve Wordu nebo Excelu nezmění [Oprava]](https://elsefix.com/tech/tejana/wp-content/uploads/2024/12/text-box-wont-resize-word-excel.png)