BitLocker je funkce šifrování pevného disku dostupná v edicích Windows Pro a Enterprise. Po uzamčení oddílu pevného disku pomocí Bitlocker jej můžete odemknout pomocí klíče Bitlocker. V tomto článku budeme diskutovat o některých pracovních oprav pro zprávu „Jednotka chráněná Bitlocker je již odemčena“V Průzkumníku souborů.
Podle zpráv tato chybová zpráva brání uživatelům v přístupu k pevnému disku. Pevný disk je však již odemčen. Někteří uživatelé mohou otevřít pevný disk výběrem možnosti Otevřít v nabídce kontextu pravého kliknutí.
Jednotka chráněná Bitlocker je již odemčena
Pokud dostanete „Jednotka chráněná Bitlocker je již odemčena„Zpráva v průzkumníkovi souboru systému Windows 11/10 pro oddíl pevného disku, který je již odemčený, použijte tyto opravy.
- Restartujte počítač nebo průzkumník Windows
- Přepněte funkci automatického auto-unlock Bitlocker
- Zakázat a znovu povolit bitlocker
- Opravte své systémové obrazové soubory
- Vymazat mezipaměť průzkumníků souborů
- Zkontrolujte aktualizaci Windows
- Změňte možnosti průzkumníka souborů
Všechny tyto opravy jsou podrobně vysvětleny níže:
1] Restartujte počítač nebo průzkumník Windows
Prvním krokem je restartování počítače nebo průzkumníka Windows. Chcete -li restartovat průzkumník Windows, postupujte podle těchto kroků:
- Otevřete správce úloh.
- Vyhledejte průzkumník Windows podProcesyTab.
- Klepněte pravým tlačítkem myši na Windows Explorer a vyberteRestart.
Nyní zkontrolujte, zda problém přetrvává.
2] Přepněte funkci automatického auto-uložení Bitlocker
Můžete zkusit deaktivaci a opětovné za účelem funkce automatického auto-netvoru BitLocker. Přejděte na šifrovací stránku Bitlocker Drive na ovládacím panelu a klikněte naVypněte auto-netlockodkaz. Nyní restartujte systém a znovu povolte tuto funkci.
3] Zakázat a znovu povolit bitlocker
Pokud problém přetrvává, zkuste deaktivaci a opětovné povolení bitlocker. Můžeteprostřednictvím ovládacího panelu nebo příkazového řádku.
4] Opravte soubory obrazu systému
Jednou z možných příčiny tohoto problému mohou být soubory zkorumpovaného systému. Používejte vestavěné nástroje Windows 11,, aChcete -li skenovat a opravit obrazové soubory systému.
5] Clear File Explorer Cache
Další opravou je vyčištění mezipaměti Průzkumníka souborů. Kroky k tomu jsou následující:
- Otevřete průzkumník souborů.
- Klikněte na tři tečky na pásu a vyberteMožnosti.
- Objeví se okno Možnosti složky. PodGenerálKarta, vyberte všechny zaškrtávací políčka vSoukromísekce.
- KlikněteJasný.
6] Zkontrolujte, zda aktualizace systému Windows
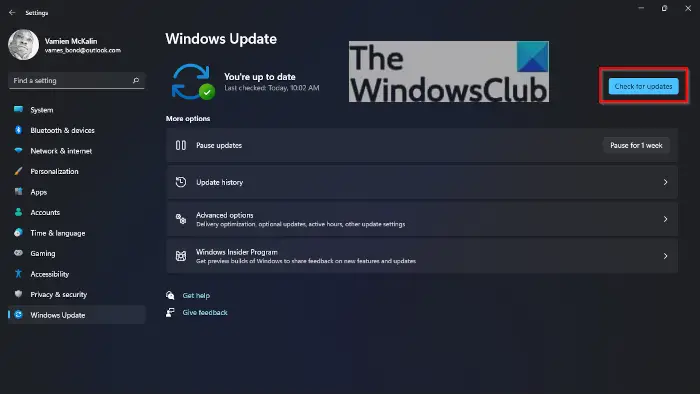
Ručně zkontrolujte Windows Update. Instalace nejnovější aktualizace Windows také opravuje chyby v operačním systému. Otevřete nastavení Windows 11 a vyberteWindows UpdateKategorie na levé straně. Nyní klikněte natlačítko. Pokud je k dispozici aktualizace, stáhněte si a nainstalujte.
7] Změnit možnosti průzkumníka souborů
Pokud problém stále přetrvává, spusťte průzkumník souborů a zkontrolujte, zda „Spusťte okna složky v samostatném procesu„Možnost je povolena. Pokud ano, deaktivujte to. Následující pokyny vás povedou k tomuto:
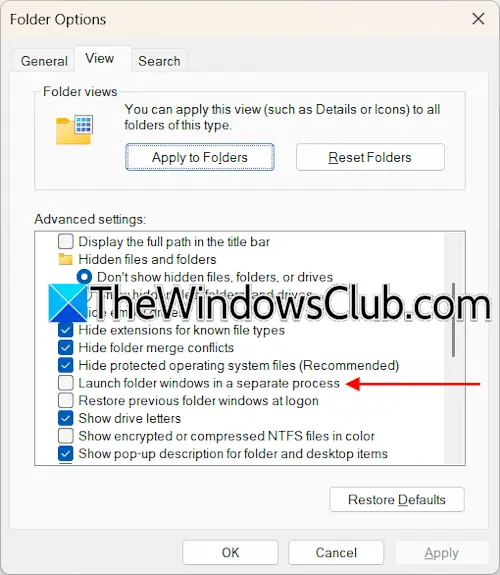
- Otevřete průzkumník souborů.
- Klikněte na tři tečky na pásu a vyberteMožnosti.
- Přejděte na kartu Zobrazit, přejděte dolů a zrušte zaškrtnutí „zaškrtnutí“Spusťte okna složky v samostatném procesu„Zaškrtávací políčko.
To je vše. Doufám, že to pomůže.
Jak mohu vypnout bitlocker?
Můžete vypnout bitlocker pro své pevné disky přes ovládací panel nebo příkazový řádek. Otevřete ovládací panel a přejděte naSystém a zabezpečení> Šifrování Bitlocker Drive. VyberteVypněte bitlockervolba. Tento proces dešifruje vaše pevné disky. Proto to bude trvat čas.
Jak zkontrolovat, zda je bitlocker odemknut?
Prostřednictvím příkazového řádku můžete zkontrolovat stav Bitlocker v systému. Otevřete zvýšený příkazový řád a zadejteSpráva -bde -status. Poté stiskněte klávesu Enter.
Přečtěte si dále:.
