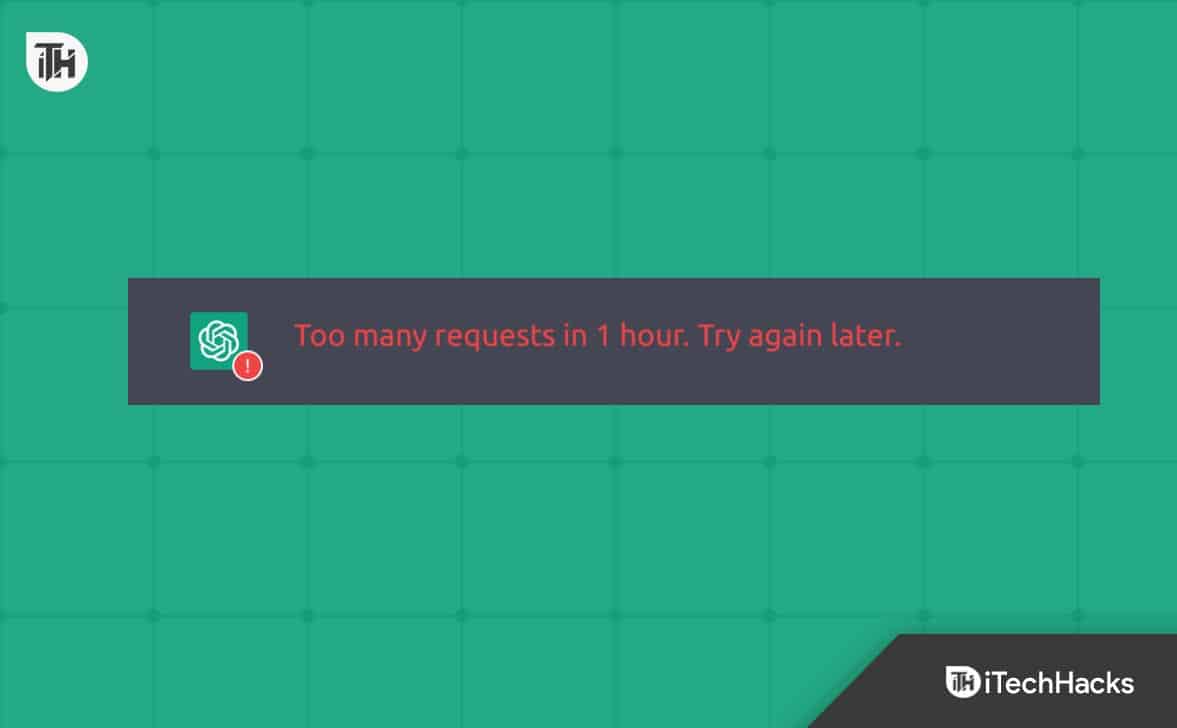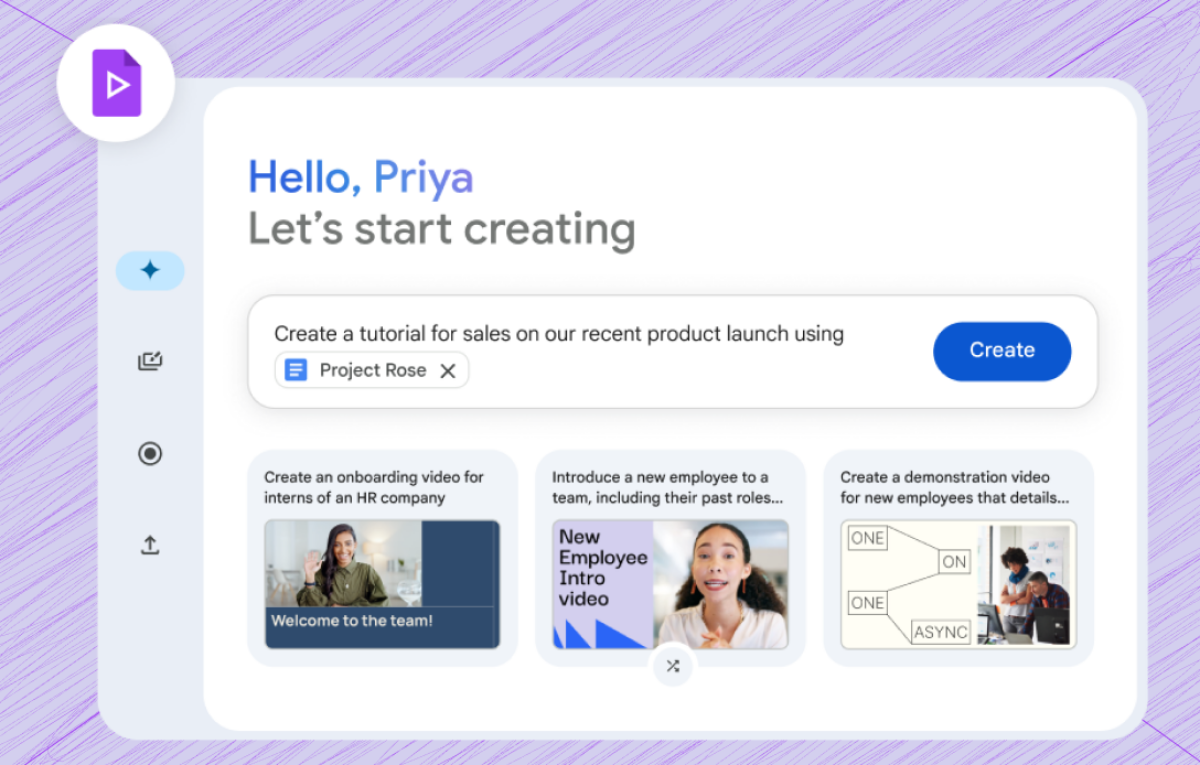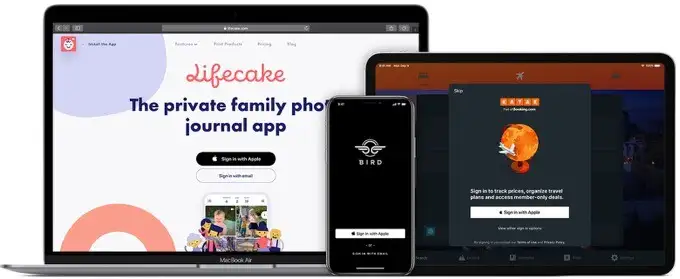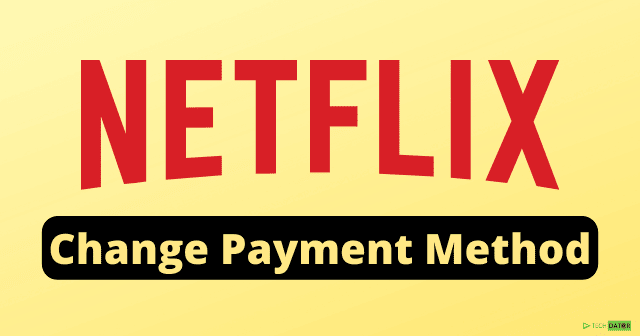Pokud narazíte na „Toto místo jsme nemohli otevřít“chyba při otevírání aOneNotenotebook nebo konkrétní sekci, použijte návrhy uvedené v tomto článku. Tato chyba je obvykle spojena se sdílenými poznámkovými bloky OneNotu.
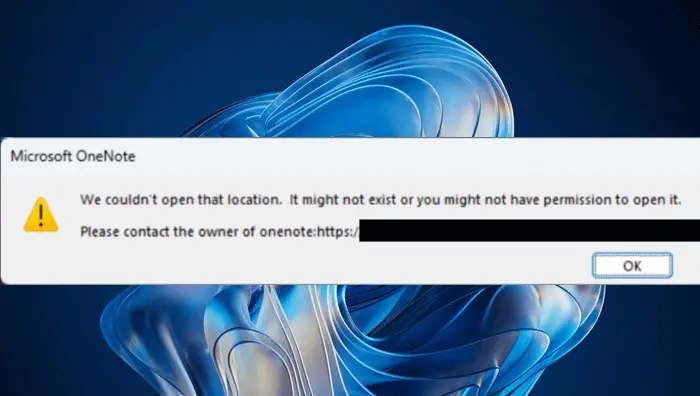
Kompletní chybová zpráva je:
Toto místo jsme nemohli otevřít. Možná neexistuje nebo nemáte oprávnění k jejímu otevření.
Kontaktujte vlastníka OneNotu.
Oprava Nemohli jsme otevřít toto umístění Chyba OneNotu
Pomocí následujících návrhů opravte „Toto místo jsme nemohli otevřít“ ve OneNotu.
- Vyhledejte aktualizaci Office
- Odhlaste se a přihlaste se do OneNotu
- Zkontrolujte to s ostatními sdílenými uživateli
- Spravujte přístup uživatelů nebo kontaktujte vlastníka
- Zkontrolujte záložní složku
- Zkopírujte dotčenou sekci do nového poznámkového bloku
- Opravte OneNote
Všechny tyto opravy jsou podrobně vysvětleny níže:
1] Vyhledejte aktualizaci Office
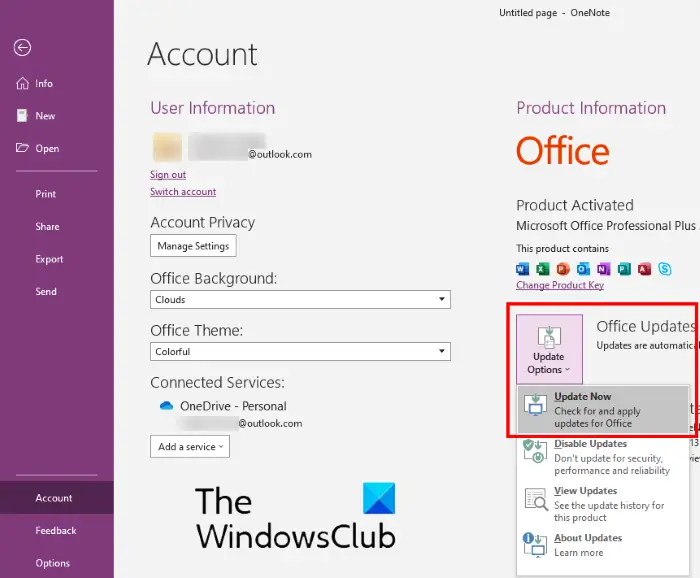
Prvním krokem je ruční kontrola aktualizací Office. Pokud je aktualizace k dispozici, stáhněte si ji a nainstalujte. Otevřete Microsoft OneNote a přejděte naSoubor > Účet. Nyní klikněteMožnosti aktualizace > Aktualizovat nyní.
2] Odhlaste se a přihlaste se do OneNotu
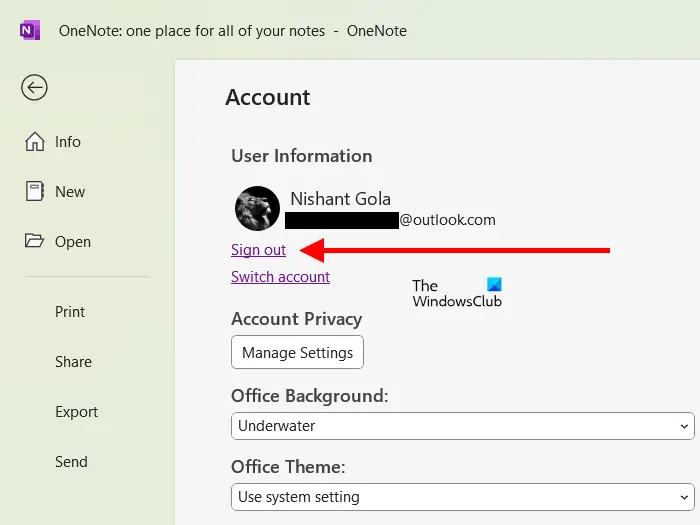
Odhlaste se z OneNotu a znovu se přihlaste. Uvidíme, jestli to pomůže. Otevřete Microsoft OneNote a klikněte na ikonu svého profilu vpravo nahoře. KlikněteOdhlaste se. Zavřete OneNote a znovu jej otevřete. Klikněte naPřihlaste semožnost vpravo nahoře a zadejte přihlašovací údaje k účtu Microsoft, abyste se mohli znovu přihlásit.
3] Zkontrolujte to s ostatními sdílenými uživateli
K chybě dochází u sdílených poznámkových bloků OneNotu. Pokud jste notebook sdíleli s více uživateli, zkontrolujte, zda se u všech uživatelů vyskytuje stejný problém. Pokud ano, problém je buď s oprávněními ke sdílení, nebo s konkrétní částí OneNotu. Sekce mohla být poškozena.
4] Spravujte uživatelský přístup nebo kontaktujte vlastníka
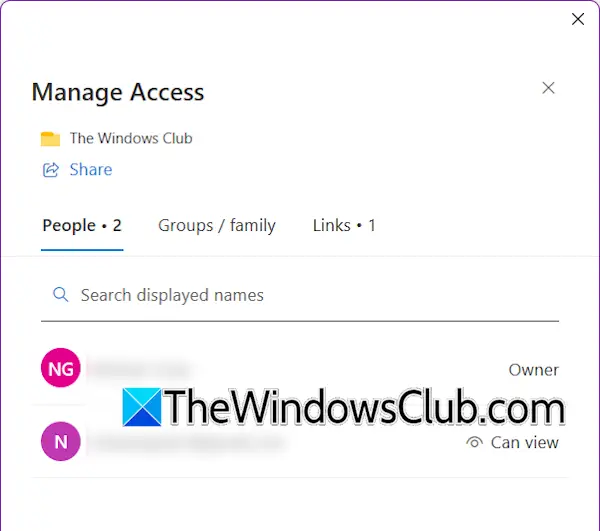
Možná jste odebrali přístup uživateli, který nemůže otevřít poznámkový blok. Zkontrolujte toto. Otevřete postižený poznámkový blok OneNotu a klikněteSdílet > Spravovat přístup. Otevře se nové okno se jmény všech uživatelů, kteří mají přístup k tomuto poznámkovému bloku. V tomto seznamu vyhledejte jméno dotčeného uživatele. Pokud jeho/její jméno není v tomto seznamu dostupné, možná jste tomuto uživateli odebrali přístup k tomuto poznámkovému bloku. V takovém případě můžete tomuto uživateli udělit přístup znovu.
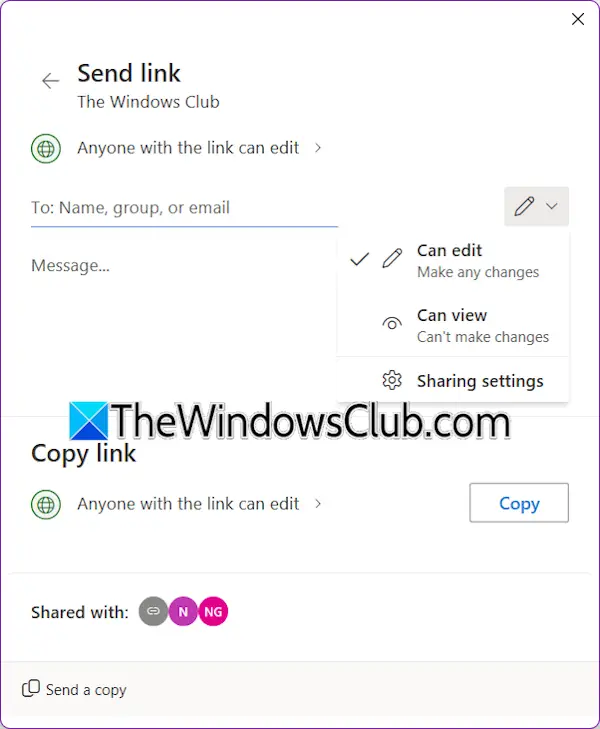
Chcete-li do sdíleného poznámkového bloku přidat nového uživatele, otevřete tento poznámkový blok a klikněteSdílet > Spravovat přístup. Nyní znovu klikněte na Sdílet a přidejte e-mailovou adresu tohoto uživatele. Nyní kliknětePoslat.
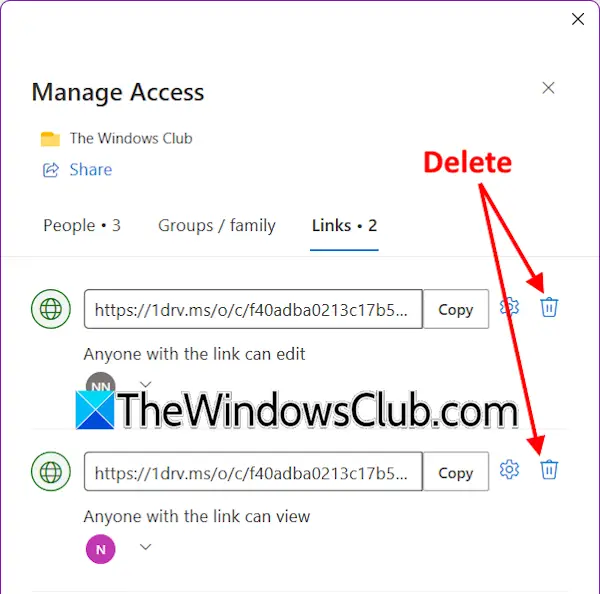
Pokud je uživatel již přidán do seznamu, ale není schopen otevřít poznámkový blok kvůli „Toto místo jsme nemohli otevřít“, odeberte daného uživatele a přidejte jej znovu. Chcete-li odebrat sdíleného uživatele z poznámkového bloku, klikněte naSdílet > Spravovat přístup. Přejít naOdkazya klikněte naVymazatvedle jména uživatele, kterého chcete odebrat. Po odebrání uživatele jej můžete znovu přidat.
Pokud nejste vlastníkem notebooku, můžete kontaktovat vlastníka notebooku a zkontrolovat nastavení jeho uživatelského přístupu.
5] Zkontrolujte záložní složku
OneNote uloží záložní kopii všech poznámkových bloků do složky Záloha. Tyto zálohy můžete použít k obnovení notebooků. Pokud žádný ze sdílených uživatelů nemůže otevřít tuto část poznámkového bloku kvůli chybě, mohla být tato část poškozena. V takovém případě můžete k obnovení notebooku použít složku Backup. To může fungovat.
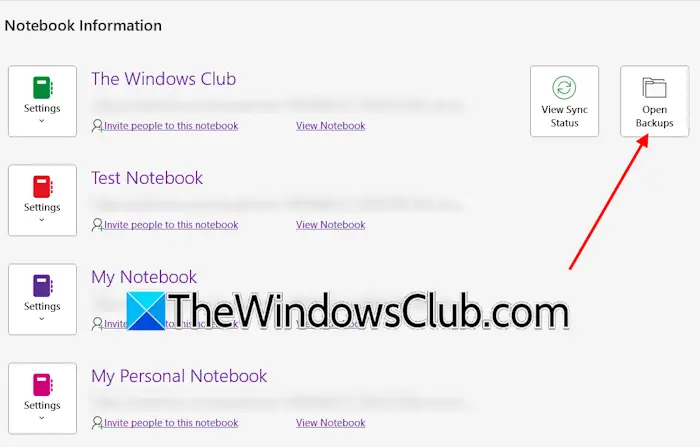
Složka Backup OneNote se nachází v následujícím umístění:
C:\Users\username\AppData\Local\Microsoft\OneNote\16.0\Backup
Ve výše uvedené cestě nahraďte uživatelské jméno správným uživatelským jménem a 16.0 správnou verzí Microsoft Office nainstalovanou ve vašem systému. Případně to můžete udělat. Otevřete OneNote a přejděte naSoubor > Otevřít zálohy. Nyní vyberte postižený notebook a otevřete zálohu. Pokud se záloha otevře, můžete ji zkopírovat do nového poznámkového bloku a poté ji sdílet s ostatními uživateli.
6] Zkopírujte dotčenou sekci do nového poznámkového bloku
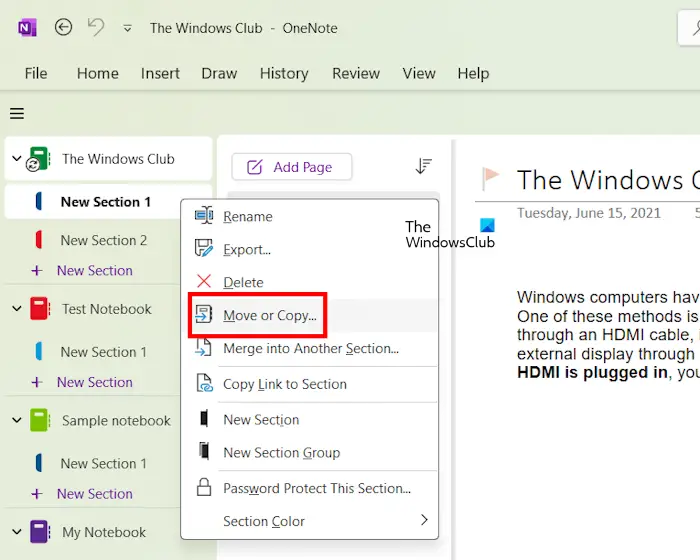
Pokud nemáte zálohu, můžete zkusit zkopírovat dotčenou část do nového poznámkového bloku. Nejprve vytvořte nový poznámkový blok, poté klikněte pravým tlačítkem na dotčenou sekci a vybertePřesunout nebo Kopírovat. Vyberte nový notebook a klikněteKopie. Nyní sdílejte sekci s dotčeným uživatelem a zjistěte, zda ji může otevřít. Pokud to funguje, můžete zkopírovat celý poznámkový blok do nového poznámkového bloku a sdílet jej se stejnými uživateli.
7] Opravte OneNote
Pokud chyba stále přetrvává, opravte OneNote. Postupujte podle pokynů napsaných níže:
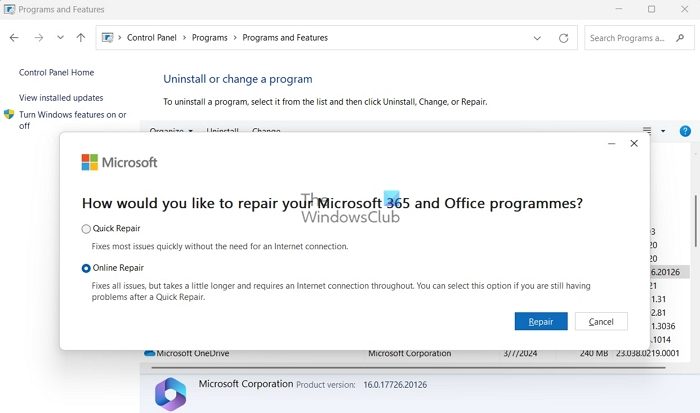
- Otevřete Nastavení systému Windows 11/10.
- Přejít naAplikace > Nainstalované aplikace.
- Vyberte OneNote a klikněteUpravit.
- VybratOnline opravaa klikněteOpravit.
To je vše. Doufám, že to pomůže.
Jak zjistím umístění souboru OneNotu?
Soubory OneNotu jsou ve výchozím nastavení umístěny v cloudovém úložišti. Najdete je vDokumentysložku vašeho účtu OneDrive. Tyto soubory nejsou lokálně dostupné ve vašem zařízení. Když odpojíte svůj účet OneDrive, tyto soubory zmizí.
Jak vymažu mezipaměť OneNotu?
Mezipaměť OneNotu se nachází vAppData > Místnísložku. Chcete-li najít umístění mezipaměti OneNotu v systému, otevřete OneNote a přejděte naSoubor > Možnosti > Uložit a zálohovat. Cestu cache můžete vidět podUmístění souboru mezipamětisekce na pravé straně. Přejděte do tohoto umístění a odstraňte složku Cache. Toto bude.
Čtěte dále:.







![[Oprava chyby] Windows 11 resetuje barevný profil připojeného displeje](https://media.askvg.com/articles/images8/New_Color_Management_Page_Windows_11_Settings_App.png)