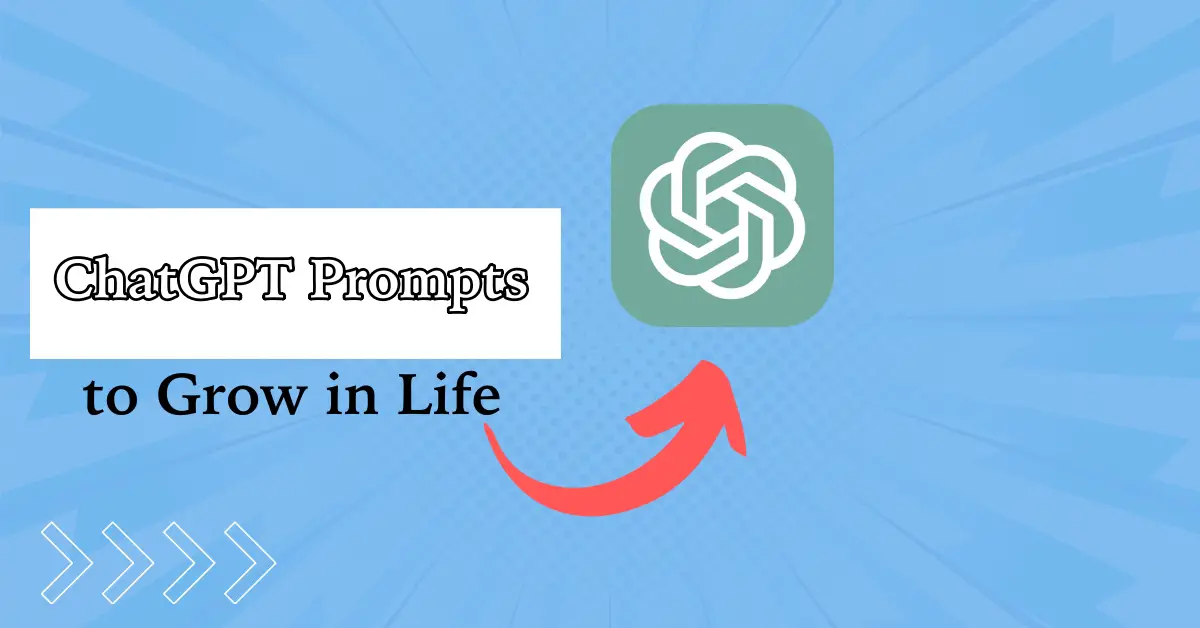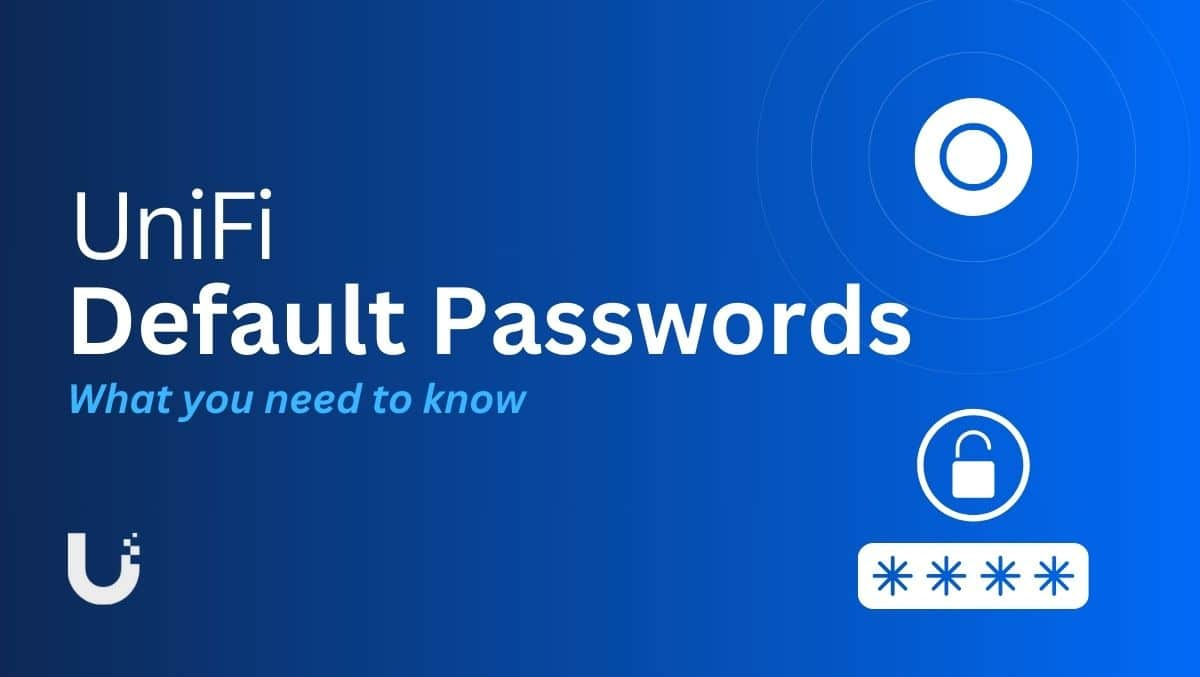V našem průvodci na, mluvili jsme o sdílení zdrojů tiskárny napříč organizací. Nicméně, s pomocíInternetový tiskový protokol (IPP),můžeme tisknout dokumenty přes internet nebo intranet pomocí našich prohlížečů. V tomto příspěvku uvidíme, jak můžetepovolit a nakonfigurovat internetový tisk na Windows Server.
Povolte a nakonfigurujte internetový tisk v systému Windows Server
TheInternetová tisková službana Windows Server umožňuje uživatelům spravovat a tisknout dokumenty přes internet nebo intranet pomocí webového prohlížeče. Tato služba využívá protokol IPP (Internet Printing Protocol) zapouzdřený v HTTP, což umožňuje vzdálený tisk. Umožňuje správci spravovat tiskárny a tiskové úlohy prostřednictvím webového rozhraní a funguje s jakoukoli tiskárnou kompatibilní s IPP.
Chcete-li povolit a nakonfigurovat internetový tisk v systému Windows Server, postupujte podle níže uvedených kroků.
- Nainstalujte Internet Printing spolu s požadovanými rolemi a funkcemi
- Sdílejte svou tiskárnu
- Připojte se ke sdílené tiskárně
Pojďme si je podrobně probrat.
1] Nainstalujte Internet Printing spolu s požadovanými rolemi a funkcemi
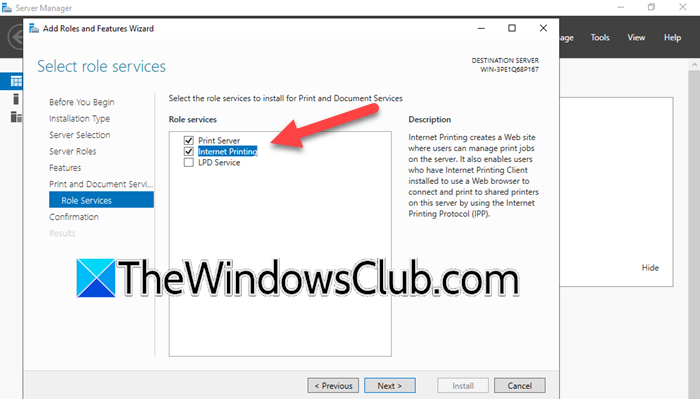
Internetový tisk je služba rolí, která je součástí služeb tisku a dokumentů, což je role serveru. Potřebujeme také nainstalovat roli webového serveru (ISS). Chcete-li tak učinit, postupujte podle níže uvedených kroků.
- OtevřeteSprávce serveru.
- Klikněte naPřidejte role a funkce.
- Jakmile se zobrazí průvodce přidáním rolí a funkcí, klikněte na Další.
- Nyní vyberteInstalace na základě rolí nebo funkcía klikněte na Další.
- Vyberte server a klikněte na Další.
- Jakmile jste naRole serveruzáložka, zaškrtnutíTiskové a dokumentové služby.
- Zobrazí se vyskakovací okno, klikněte na Přidat funkce.
- Klikejte na Další, dokud nedosáhneteslužby rolí,klíštěInternetový tisk,a poté klikněte na Přidat funkce; klikněte na Další.
- Pokud se zobrazí výzva k výběru funkcí pro roli webového serveru (ISS), ponechte výchozí nastavení.
- Jakmile jste naPotvrzeníklikněte na Instalovat.
Počkejte na dokončení instalace a v případě potřeby zavřete Správce serveru.
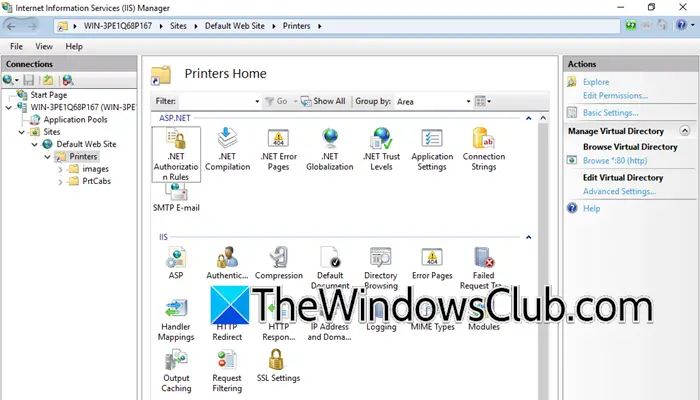
Když otevřete Správce Internetové informační služby (IIS), všimnete si, že výchozí web obsahuje ve výchozím nastavení nakonfigurovaný virtuální adresář tiskárny.
2] Sdílejte svou tiskárnu
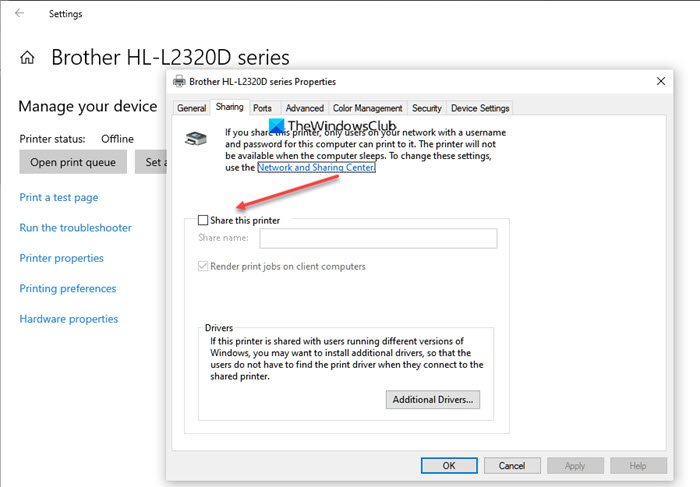
Můžete pokračovat a sdílet svou tiskárnu. Sdílení tiskového prostředku je vlastně docela jednoduché, pokud jste někdy sdíleli tiskárnu i v místní síti, uděláme to samé.
Stačí kliknout pravým tlačítkem myši na tiskárnu v konzole Správa tisku a vybrat Vlastnosti. Poté přejděte naSdíleníkartu a zaškrtněte příslušné políčkoSdílejte tuto tiskárnu.
Když sdílíte tiskárnu pomocí standardních funkcí sdílení tisku v systému Windows Server, stane se pro uživatele přístupná na webu Internet Printing. Přístupová oprávnění se budou řídit nastavením na kartě Zabezpečení sdílené tiskárny, které určuje, kteří uživatelé se mohou připojit.
3] Připojte se ke sdílené tiskárně
Poté, co jste povoliliSdílejte tuto tiskárnumožnost, tiskárna bude uvedena na webu Internet Printing ISS. Chcete-li k němu získat přístup, můžete buď přejít na adresu IP nebo FQDN serveru IPP Windows Server pomocí /printers, takže byhttps://<server-name> /tiskárnynebohttps://<server-ip> /tiskárny/. Každý uživatel, který je součástí domény, může přistupovat k tiskárně z libovolného prohlížeče a poté si stáhnout potřebné ovladače a přidat tiskárnu do svého místního systému.
Po přechodu na server s virtuálním adresářem /printers můžeme vidět sdílenou tiskárnu, která je zde uvedena. Pod odkazem vlastností tiskárny najdete název sítě používaný pro připojení k tiskárně. Kromě toho uvidíte standardní akce tiskárny dostupné správcům IT a dalším osobám s příslušnými oprávněními.
Chcete-li zobrazit vlastnosti tiskárny, přejděte na webovou stránku internetového tisku. Chcete-li připojit klienta Windows k tiskárně pomocí protokolu IPP (Internet Printing Protocol), otevřete klientský počítač a použijte název sítě zobrazený ve vlastnostech tiskárny na webu Internet Printing IIS. Můžete se připojit výběrem možnosti sdílení tiskárny podle názvu a zadáním názvu sítě.
Doufejme, že můžete nakonfigurovat internetový tisk pomocí zde uvedeného návodu.
Číst:
Jak povolím protokolování tisku v systému Windows Server?
Chcete-li povolit protokolování tisku, musíme použít Prohlížeč událostí. Chcete-li to provést, otevřete Prohlížeč událostí, přejděte naProtokoly aplikací a služeb > Microsoft > Windows > PrintService,poté klepněte pravým tlačítkem naProvozní,zaškrtněte políčko vedlePovolit protokola poté zvýšitMaximální velikost protokolu (kB),a poté klikněte na OK. Chcete-li to provést, povolte jej, otevřeteEditor místních zásad skupiny,jít doKonfigurace počítače>Šablony pro správu>tiskárny,a poté povolitPovolit název úlohy v protokolech událostí.
Číst:
Jak povolit internetový tisk společnosti Microsoft?
Chcete-li povolit internetový tisk na Windows Server, musíte nainstalovat službu tisku a dokumentů, což je role serveru. Když to uděláte, získáte možnost nainstalovat služby rolí a tam je musíte povolitInternetový tisk.Jakmile to uděláte, nakonfigurujte jej a budete moci jít, zvažte kontrolu výše uvedeného příspěvku, abyste věděli více.
Přečtěte si také: