Pokud vaše organizace používá virtuální stroje Hyper-V, chcete je co nejvíce optimalizovat. Optimalizace virtuálních počítačů může nejen zlepšit jejich výkon, ale také zabránit mnoha chybám. V tomto příspěvku uvidíme několik tipů a trikůzlepšení a optimalizace výkonu Hyper-V VM.
Vylepšete a optimalizujte výkon virtuálních počítačů Hyper-V
Pokud chcete zlepšit a optimalizovat výkon Hyper-V VM na vašem počítači se systémem Windows, projděte si tipy a vychytávky uvedené níže.
- Použijte dynamickou paměť
- Držte se pevných VHD
- Používejte syntetické síťové adaptéry a povolte značkování VLAN
- Zabijte nadbytečné aplikace a deaktivujte nepotřebné služby
- Povolit Hyper-V Integration Services
- Použijte Hyper-V na Windows Server Core
- Použijte vícecestný vstup/výstup
Promluvme si o nich podrobně.
1] Použijte dynamickou paměť
Dynamická paměť vám umožňuje přidat více paměti do virtuálního počítače (VM), když je spuštěný, pokud hostující operační systém potřebuje více RAM. Pokud je hostující OS offline a nepotřebuje mnoho paměti, Hyper-V si může vzít zpět nadbytečnou paměť a dát ji jiným aktivním virtuálním počítačům. To nejen udržuje výkon hostujícího stroje pod kontrolou, ale také zabraňuje převaření hostitelského stroje kvůli nedostatku zdrojů. Můžete to povolit během vytváření virtuálního počítače, ale pokud jste to neudělali, postupujte podle kroků uvedených níže a povolte dynamickou paměť vašeho virtuálního počítače.
- Ve Správci Hyper-V klikněte pravým tlačítkem na svůj počítač a vyberteNastavení.
- Nyní přejděte kPaměťtab.
- ZaškrtnětePovolit dynamickou paměťzaškrtávací políčko v části Dynamická paměť a poté nastavte minimální a maximální limity RAM.
- Po dokončení klikněte naPoužít > Ok.
Doufejme, že to udělá práci za vás.
2] Držte se pevných VHD
Disky s pevnou velikostí obvykle fungují lépe než jejich dynamické protějšky, zejména proto, že nemusí neustále kontrolovat zdroje a v případě potřeby je navyšovat. Dynamicky se rozšiřující disky však optimalizují fyzické úložiště a jsou vhodné pro aplikace méně náročné na zdroje. Pokud víte, s jakým druhem aplikace budete pracovat a kolik úložného prostoru je potřeba, doporučujeme vám použít disk s pevnou velikostí pro lepší a optimalizovaný výkon.
3] Použijte syntetické síťové adaptéry a povolte značkování VLAN
Pokud chcete nejlepší výkon sítě, vždy se doporučuje použít syntetický síťový adaptér přes jeho starší protějšek, protože také podporuje službu Hyper-V Integration nebo službu Linux Integration. VMBus umožňuje síťové připojení a usnadňuje komunikaci mezi různými oddíly, podporuje také VLAN tagování, což je něco, co byste měli používat. Chcete-li nastavit syntetický síťový adaptér a povolit značkování VLAN, postupujte podle kroků uvedených níže.
- ZahájitSprávce Hyper-V.
- Klikněte pravým tlačítkem na virtuální počítač, který chcete nakonfigurovat, a vyberteNastavení.
- Nyní přejděte kŽelezářské zbožíkartu, vyberteSíťový adaptér(ve výchozím nastavení používáme Synthetic Network Adapter a Legacy funguje pouze s virtuálním počítačem generace 1) a klikněte naPřidat.
- VSíťový adaptérvyberte virtuální přepínač podle svého výběru a zaškrtnětePovolit identifikaci virtuální sítě LAN.
- KliknětePoužít > Ok.
Jakmile to uděláte, budete moci zažít mnohem lepší výkon sítě.
4] Zabijte nadbytečné aplikace a deaktivujte nepotřebné služby
Jedním z nejjednodušších způsobů, jak zlepšit výkon vašeho virtuálního počítače, je zabít všechny aplikace, které se nepoužívají. Pokud tak učiníte, váš počítač bude moci alokovat více prostředků vašemu virtuálnímu počítači a zlepšit jeho výkon. Chcete-li zkontrolovat aplikace, které spotřebovávají vaše zdroje, otevřete Správce úloh a poté zkontrolujteProcesytab. Poté klikněte pravým tlačítkem na aplikaci, která shromažďuje prostředky, a vyberte možnost Ukončit úlohu.
Můžete také spustit svůja zakázat všechny procesy kromě procesů souvisejících s Hyper-V. Poté spusťte virtuální počítač Hyper-V a uvidíte rozdíl ve výkonu.
5] PovolitHyper-V integrační služby
Hyper-V Integration Services je sada ovladačů a nástrojů, které zlepšují výkon hostovaných operačních systémů (OS) ve virtuálním počítači Hyper-V (VM). Chcete-li dosáhnout nejlepšího výkonu, povolte službu Hyper-V Integration Services na hostiteli Hyper-V i na všech hostovaných operačních systémech. Novější verze operačního systému Windows automaticky zahrnují většinu Hyper-V Integration Services, s výjimkou služeb pro hosty. Pokud na vašem virtuálním počítači běží Linux nebo starší verze Windows, zkontrolujte, zda jsou povoleny Integration Services, pokud tam není, budeme to muset udělat ručně. Postupujte podle níže uvedených kroků.
- VSprávce Hyper-V,klikněte pravým tlačítkem na svůj virtuální počítač a vyberte Nastavení.
- Nyní přejděte kintegrační služby,a poté zaškrtněte služby, které chcete povolit nebo zakázat, doporučujeme povolitSlužby pro hosty.
- KliknětePoužít > Okpotvrdit.
To by mělo udělat práci za vás.
6] Použijte Hyper-V na Windows Server Core
Jedním ze způsobů, jak zlepšit výkon, je nainstalovat Hyper-V na Windows Server Core kvůli jeho mnoha výhodám. Na rozdíl od Windows Serveru s grafickým uživatelským rozhraním není jádro serveru obrovské, což má za následek nižší spotřebu prostředků a méně zranitelností. Tyto uložené prostředky mohou zvýšit výkon virtuálních strojů (VM) v prostředí Hyper-V.
TIP: je monitorovací software pro VMware a Hyper-V.
7] NainstalujteVícecestný I/O
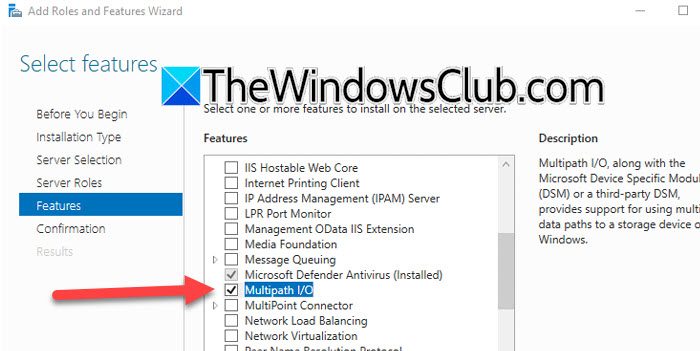
Multipath I/O (MPIO) poskytuje redundantní datové cesty mezi úložnými zařízeními a servery, čímž zlepšuje vyvažování zátěže a vysokou dostupnost v prostředí Hyper-V. Doporučuje se povolit MPIO, zejména pro velké datové zatížení. Pokud se připojení nezdaří, MPIO použije alternativní cestu k zajištění pokračování přenosu dat. Jedná se o funkci Windows Server a pro její instalaci postupujte podle níže uvedených kroků.
- OTEVŘENOSprávce serverua jít doPřidejte role a funkce.
- Pokračujte v klikání na Další, dokud nedosáhneteVlastnostitab.
- KlíštěVícecestný I/Oa poté klikněte na Další; nainstalovat tuto funkci.
Poté jej můžete nakonfigurovat podle požadavků vaší organizace a zaznamenáte zvýšení výkonu.
Doufejme, že implementace těchto změn povede k výraznému zvýšení výkonu vašeho virtuálního stroje.
Číst:
Jak zlepšit výkon virtuálních počítačů Hyper-V?
Existují různé věci, které můžete udělat pro zlepšení výkonu vašeho virtuálního stroje. Několik z nich jsme uvedli dříve v tomto příspěvku. Jak moc můžete zlepšit výkon, však hodně závisí na hardwaru vašeho systému. Pokud se neustále potýkáte s problémy s výkonem a váš VM je pomalý, doporučuje se přidělit více hardwaru, zvýšit RAM a úložiště, nainstalovat chladicí systém atd.
Číst:
Jak zvýšit Hyper-V CPU?
Procesor Hyper-V můžete zvýšit buď během vytváření počítače, jakmile k tomu dostanete výzvu, nebo později. Pokud jste již stroj vytvořili a chcete přidělit více procesorů, klikněte pravým tlačítkem na stroj a vyberte Nastavení. Pak přejděte naProcesor,zvýšitPočet virtuálních procesorů,a poté klikněte na Použít > Ok.
Číst:.
