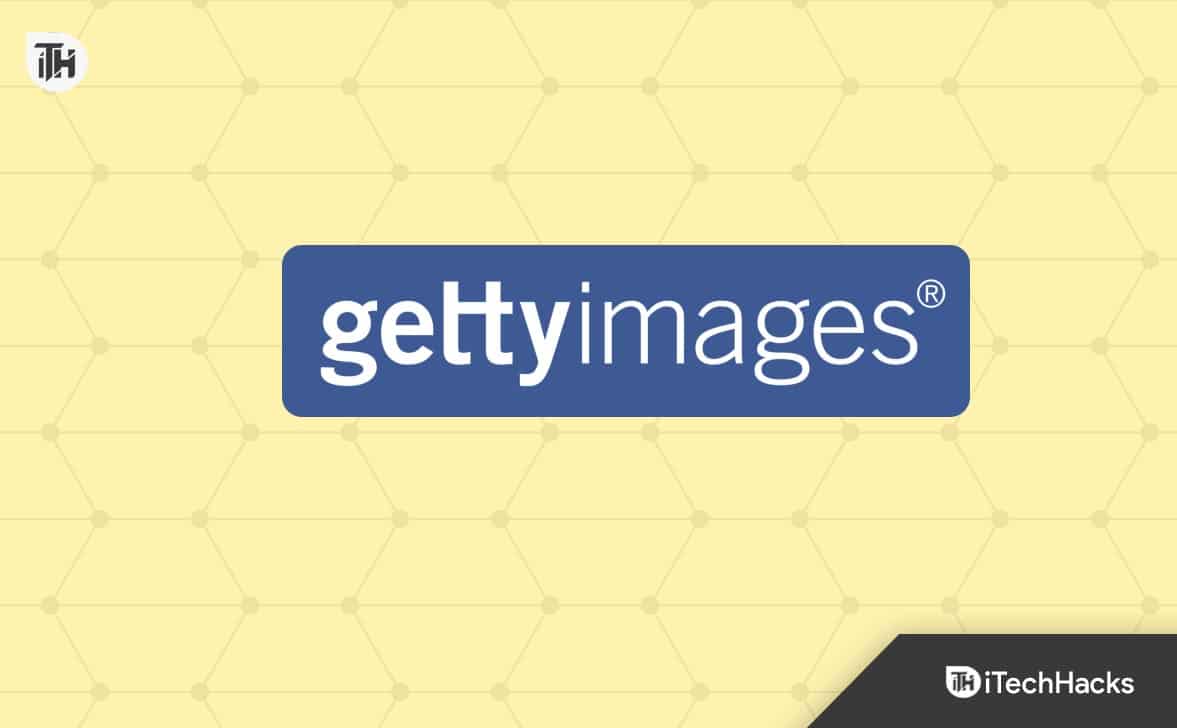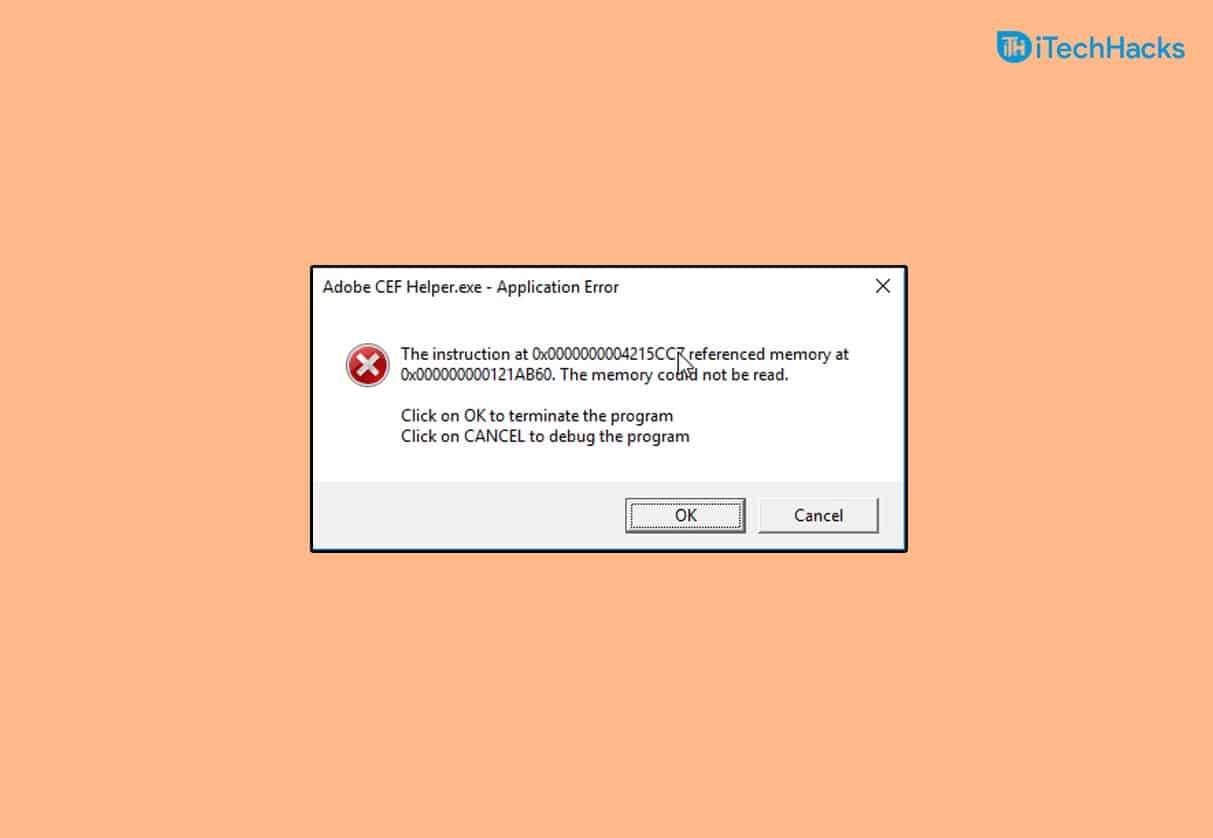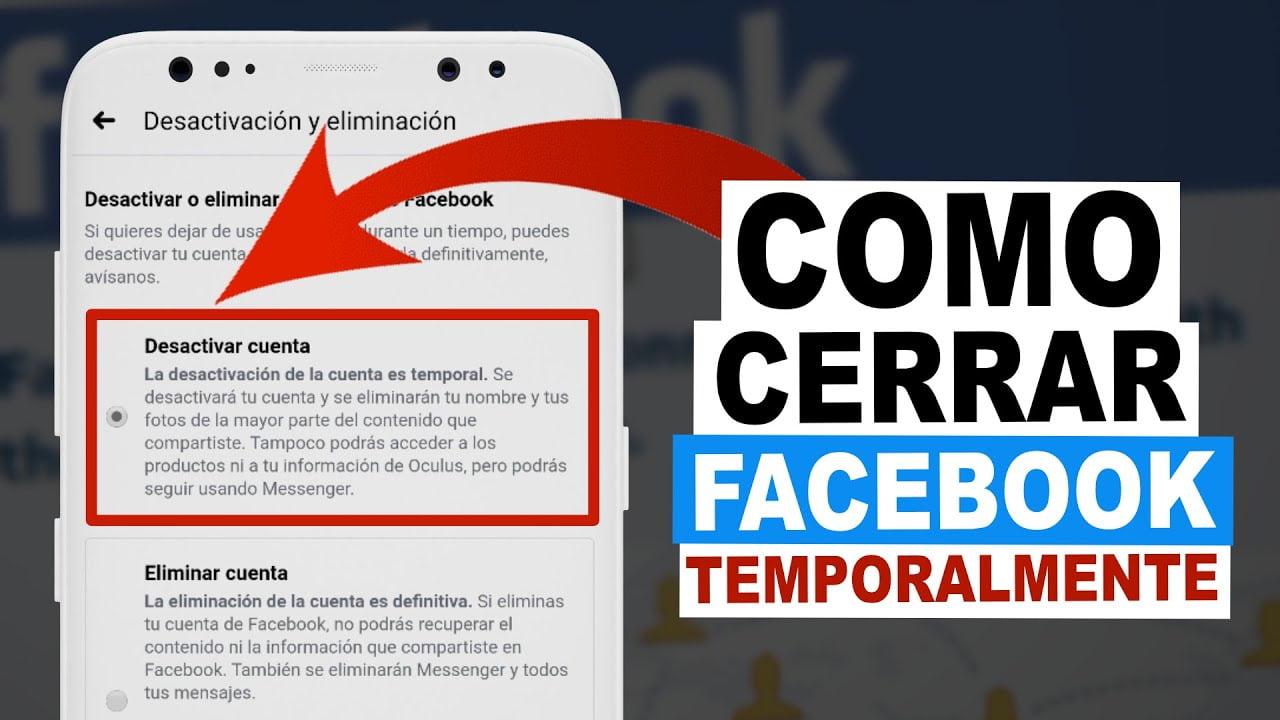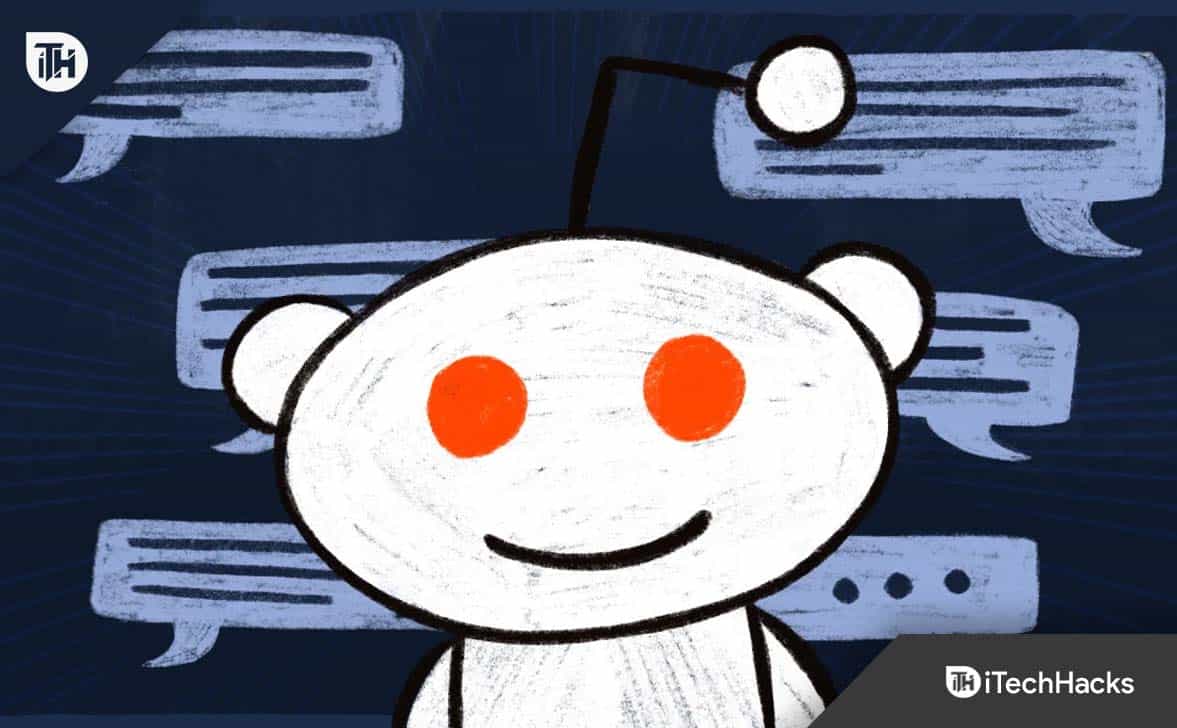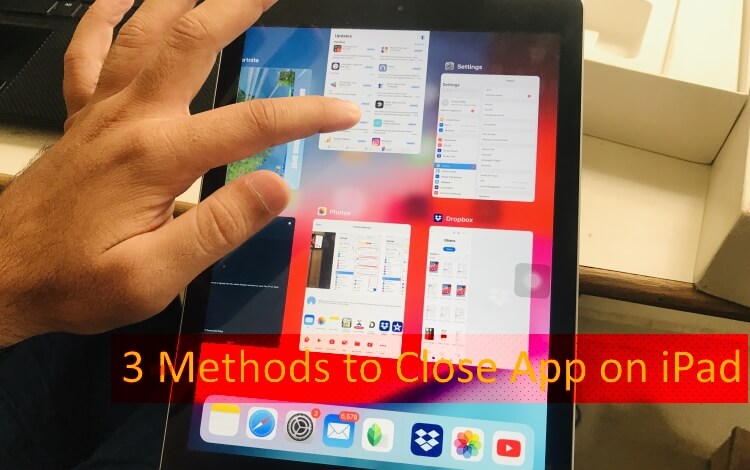V tomto příspěvku uvidíme, jak opravit chybový kód0xA00F42A0<SceneSwitchFailed>V aplikaci pro kameru Windows 11. Pokud vaše, nejste sami. Mnoho uživatelů se setká s problémem, kdy aplikace kamery nedokáže fungovat a zobrazuje chybové kódy.
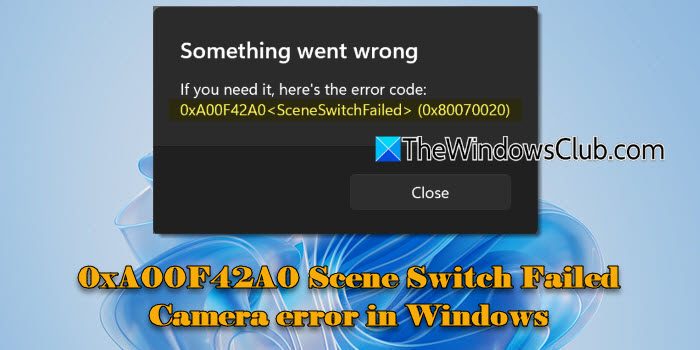
V některých případech dojde k chybě při pokusu o použití konkrétních režimů s externí kamerou (jako je skenování čárového kódu), zatímco v jiných kamera přestane fungovat zcela napříč všemi aplikacemi. Kompletní chybová zpráva zní:
Něco se pokazilo
Pokud to potřebujete, zde je kód chyby:
0xA00F42A0<SceneSwitchFailed> (0x80070020)
Ve výše uvedené chybě zůstává první kód (0xa00f42a0) stejný, což ukazuje na selhání přepínače scény, zatímco druhý kód se liší a poskytuje konkrétní podrobnosti o základní příčině problému.
Podle uživatelů se problém vynořil po nedávných aktualizacích Windows, což vykreslovalo fotoaparát zcela nepoužitelné napříč aplikacemi Windows.
Chyba aplikace fotoaparátu 0xa00f42a0<SceneSwitchFailed>
Pokud vidíte chybový kód0xA00F42A0<SceneSwitchFailed>Při používání aplikace kamery na počítači Windows 11 zkontrolujte aFyzický spínač nebo tlačítkoNa notebooku, jako je boční spínač nebo vestavěný posuvník závěrky, a ujistěte se, že je zapnutý. Pokud používáte externí fotoaparát, ujistěte se, že je bezpečně připojena a vyzkoušejte ji na jiném zařízení, abyste vyloučili problémy s hardwarem. Pokud problém přetrvává, použijte tato řešení:
- Spusťte odstraňování potíží s kamerou
- Zkontrolujte nastavení ochrany osobních údajů pro kameru
- Vraťte se nebo přeinstalujte ovladač kamery
- Přeinstalujte aplikaci kamery
- Dočasně zakázat antivirus
Uvidíme to podrobně.
1] Spusťte odstraňování potíží s kamerou
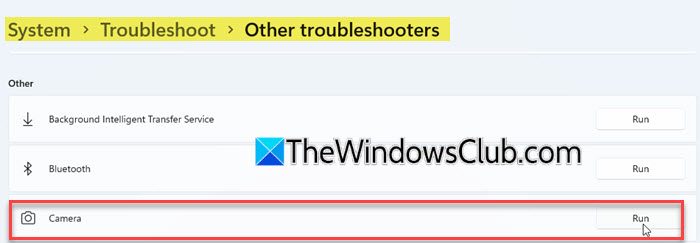
Začněte spuštěním odstraňování potíží s kamerou Windows. Jedná se o vestavěný odstraňování problémů, který může automaticky detekovat a opravit chyby kamery.
Klikněte naStartikona tlačítka a vyberteNastavení. Jít doSystém> Odstraňování problémů> Další odstraňování problémůa klikněte naBěhtlačítko vedle kamery.
Tím se otevřou nový. VybratOdstraňování problémů v systému Windows 11. Odstraňovač problémů poté doporučí řešení a provede vás postupně pokyny k identifikaci a vyřešení problému.
2] Zkontrolujte nastavení ochrany osobních údajů pro kameru
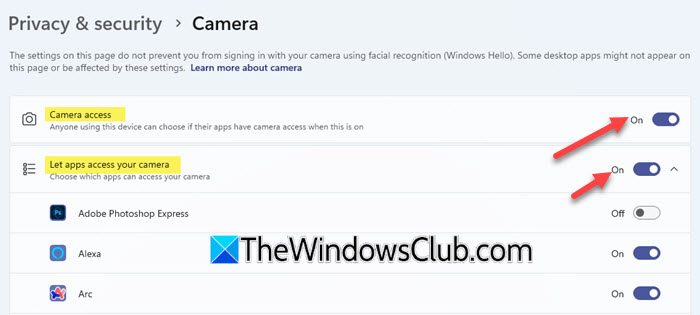
Ovládání nastavení ochrany osobních údajů fotoaparátu, které aplikace a služby mají přístup k fotoaparátu. Pokud je přístup k fotoaparátu zakázán v nastavení ochrany osobních údajů, aplikace kamery a další aplikace nebude schopna použít kameru, což povede k chybám.
Chcete -li zkontrolovat a povolit nastavení ochrany osobních údajů fotoaparátu v systému Windows 11, přejděte naNastavení> Ochrana osobních údajů a zabezpečení> Kameraa zajistitPřístup kameryPřepínač je otočenna. Pokud je to šedé, budete potřebovat správce zařízení, abyste jej mohli povolit.
Dále otočteNaPřepínání pro 'Nechte aplikace přístup k vašemu fotoaparát'A ujistěte se, že přepínač je zapnutý pro aplikace, které vyžadují přístup kamery.
U aplikací, které nejsou nainstalovány z obchodu Microsoft Store (např. Prohlížeče jako Edge nebo Video Conferencí, jako jsou týmy), zajistěte, aby 'Nechte desktopové aplikace přistupovat k fotoaparátu„Nastavení je zapnuto, protože přístup nelze pro tyto aplikace individuálně ovládat.
3] Vraťte nebo přeinstalujte ovladač kamery
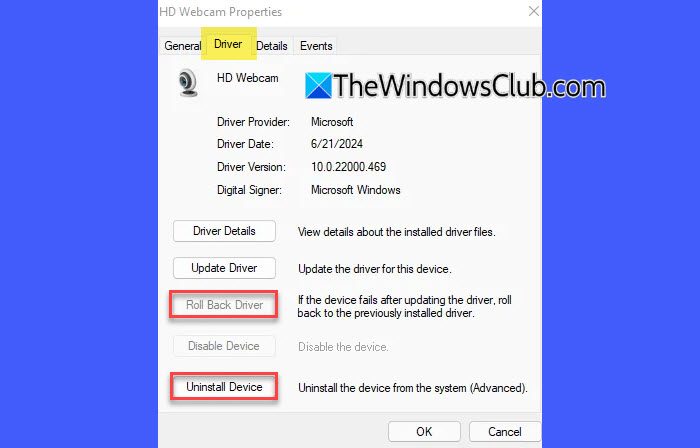
Pokud problém s kamerou začal po nedávné aktualizaci Windows, aktualizace mohla způsobit problémy s kompatibilitou s ovladačem kamery. Vrácení ovladače jej vrátí do předchozí verze, která mohla před aktualizací správně fungovat. Pokud se však vrátí zpět, znovu nainstalujte ovladač.
Klepněte pravým tlačítkem myši naStarttlačítko a vyberteSprávce zařízení. Ve správci zařízení, klepněte pravým tlačítkem myši na fotoaparát a vyberteVlastnosti. PodŘidičKarta, klikněteVrácení ovladače(Pokud je možnost k dispozici), postupujte podle pokynů. Po dokončení role zpět restartujte zařízení a zkuste znovu otevřít aplikaci kamery.
Chcete -li přeinstalovat ovladač kamery, vyberteOdinstalovat zařízení(pod kartou řidiče). Poté zaškrtněte políčko pro „Pokus o odstranění ovladače pro toto zařízení“ a klikněte naDobře. Po dokončení procesu klikněte naAkceNabídka ve správci zařízení a vyberteSkenování změn hardwaru. Počkejte, až naskenuje a přeinstalujete aktualizované ovladače, restartujte počítač a zkuste znovu otevřít aplikaci kamery.
4] Přeinstalovat aplikaci kamery
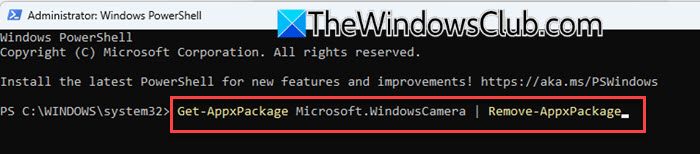
Postupem času se mohou soubory aplikace kamery poškodit kvůli nesprávným aktualizacím, nehodám nebo přerušením během používání. Tyto poškozené soubory mohou zabránit aplikaci v režimech přepínání (např. Skenování čárového kódu) a vést k chybám, jako je 0xA00F42A0.
Klikněte naStarttlačítko, vyhledejteWindows PowerShella vyberteBěžet jako správce.
V okně PowerShell zadejte následující příkaz a stiskněteZadejteklíč:
Get-AppxPackage Microsoft.WindowsCamera | Remove-AppxPackage
Výše uvedený příkaz odinstaluje aplikaci kamery z vašeho systému. Nyní proveďte následující příkaz a přeinstalujte aplikaci:
Get-AppxPackage -allusers Microsoft.WindowsCamera | Foreach {Add-AppxPackage -DisableDevelopmentMode -Register “$($_.InstallLocation)\AppXManifest.xml”}Nyní zkuste použít aplikaci kamery a zjistěte, zda je chyba vyřešena.
5] dočasně zakázat antivirus
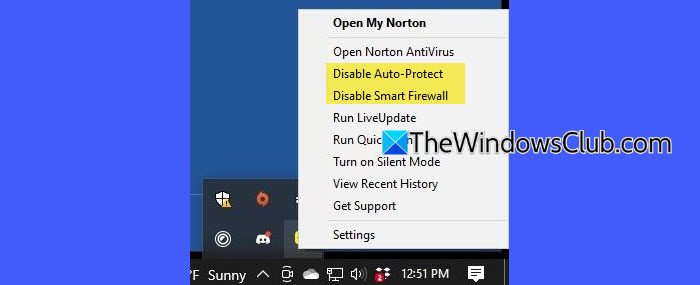
Antivirové programy často zahrnují funkce ochrany soukromí, které blokují přístup k kameře, aby se zabránilo neoprávněnému použití. To může narušit aplikaci pro kameru Windows nebo konkrétními režimy, což má za následek selhání přepínače scény.
Chcete-li deaktivovat antivirus, klepněte pravým tlačítkem myši na ikonu Antiviru v zásobníku systému a vyberte „Zakázat“, „Ochrana protizadu“ nebo podobnou možnost. Pokud taková možnost neexistuje, otevřete antivirový program a hledejteNastaveníneboOchranasekce deaktivovat.
Po testování fotoaparátu ji ujistěte, že jej znovu povolíte.
Doufám, že to pomůže.
Číst: .
Jak mohu opravit chybu fotoaparátu na Windows 11?
Chcete -li opravit chybu kamery v systému Windows 11, začněte kontrolou nastavení ochrany osobních údajů fotoaparátu, abyste zajistili, že aplikace mají oprávnění k přístupu k fotoaparátu. Pokud se problém spustil po nedávné aktualizaci, vraťte se nebo znovu nainstalujte ovladač kamery. Můžete také zkusit spustit odstraňování potíží s kamerouNastavení> Ochrana osobních údajů a zabezpečení> Kamera.
Jak opravit chybový kód fotoaparátu 0xA00F4244 v systému Windows?
ChybaOznačuje, že fotoaparát není detekován vaším systémem. Mohlo by se to objevit v důsledku nesprávného nastavení ochrany osobních údajů nebo volné nebo odpojené kameře. Chcete -li opravit chybu, povolte kameru ve správci zařízení a zkontrolujte nastavení ochrany osobních údajů, abyste se ujistili, že aplikace mají oprávnění k přístupu k fotoaparátu.
Přečtěte si další: .

![Windows 11 Seřadit podle data změny nefunguje [Oprava]](https://elsefix.com/tech/tejana/wp-content/uploads/2024/09/Windows-11-Sort-by-Date-Modified-not-working.png)
![Po instalaci Ubuntu nelze spustit systém Windows [Oprava]](https://elsefix.com/tech/tejana/wp-content/uploads/2024/11/unable-to-boot-windows.png)