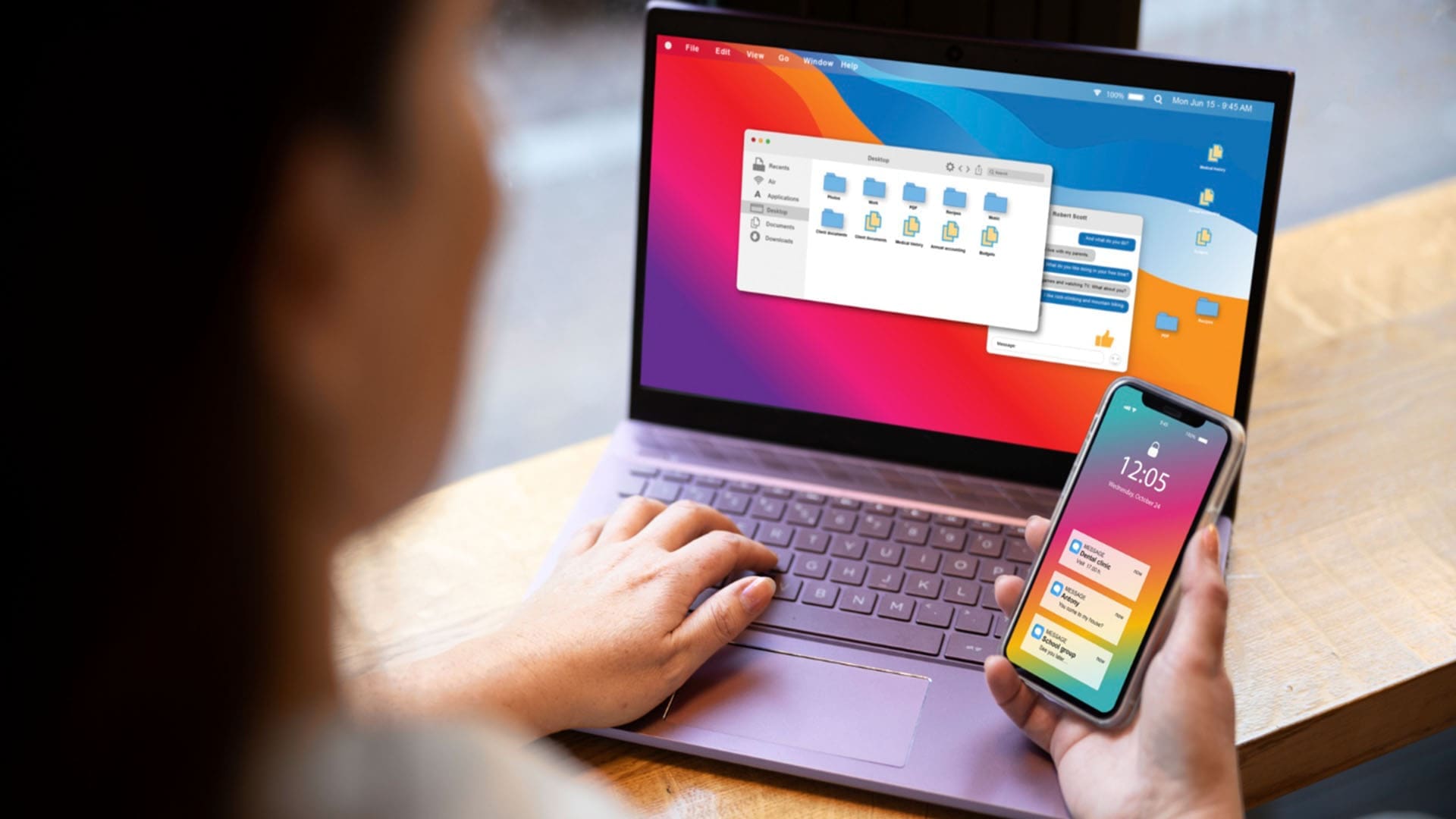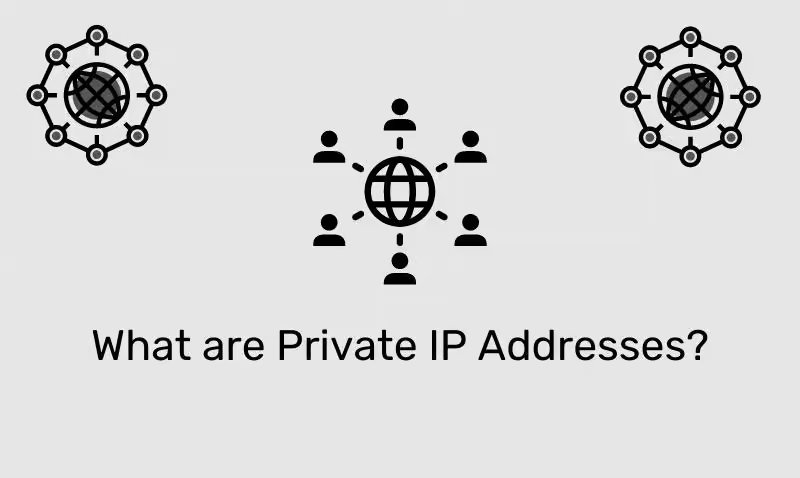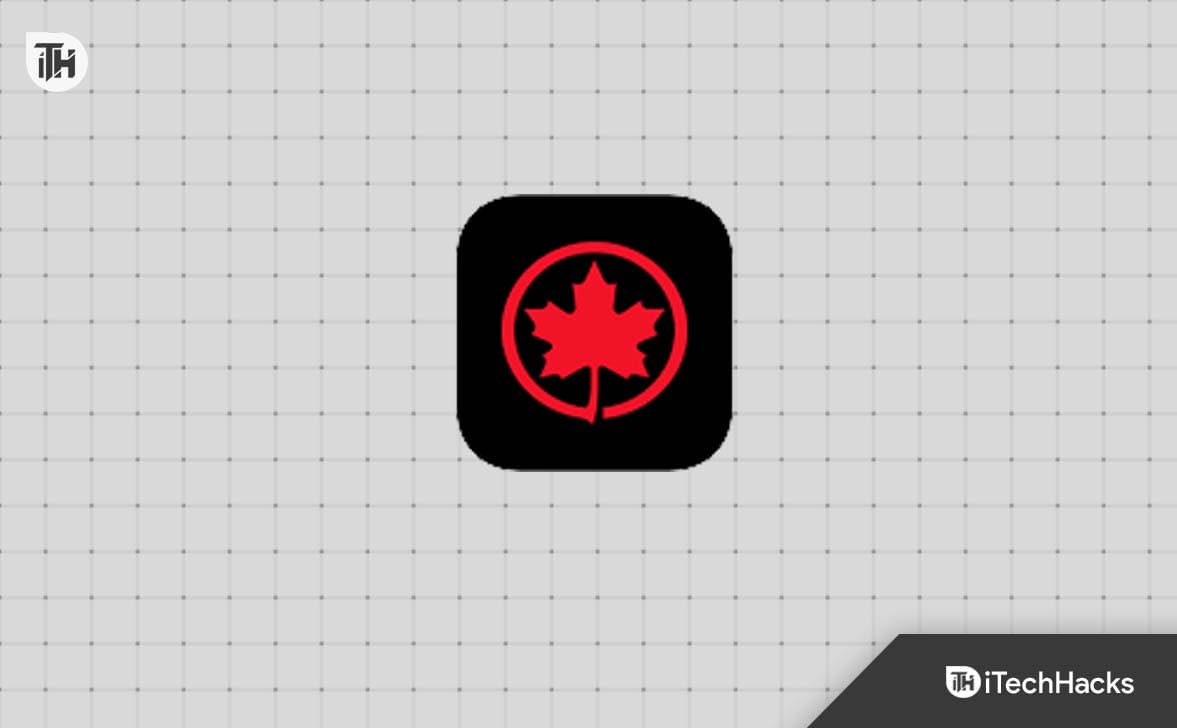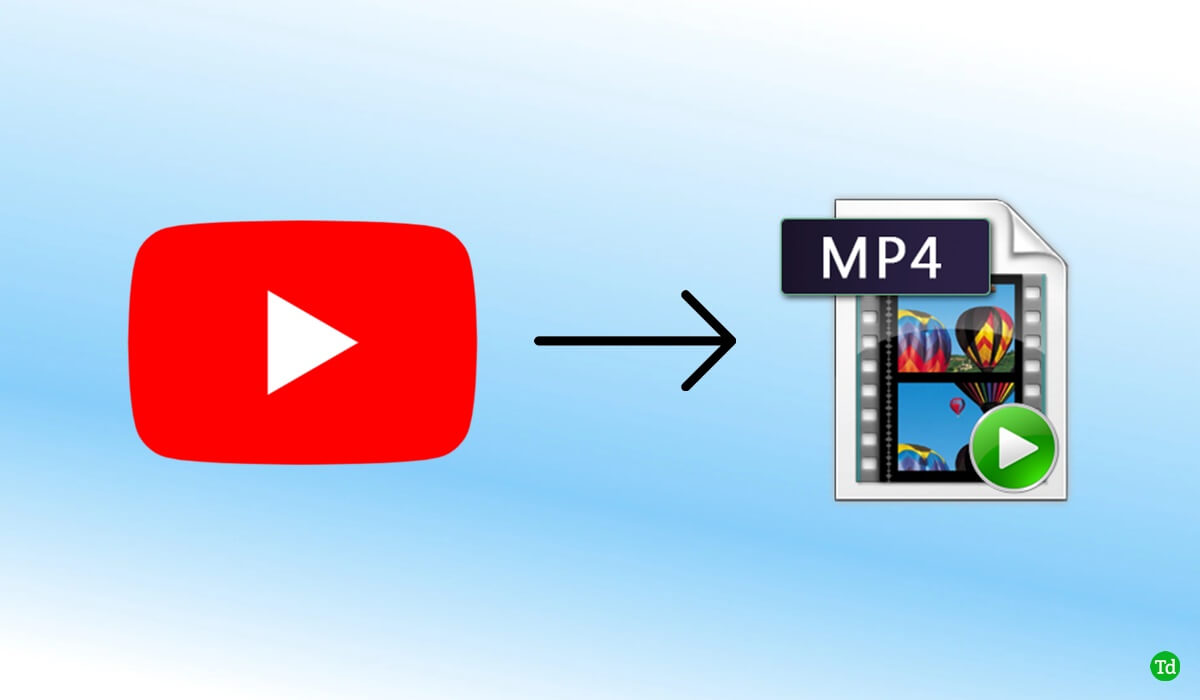V tomto příspěvku vám ukážeme, jak na tozměnit barvu mřížky v aplikaci Excel. Mřížka jsou lehce viditelné čáry, které se objevují kolem buněk v listu, aby je odlišily a usnadnily čtení a organizaci dat. Ve výchozím nastavení mají světle šedou barvu. Pokud si však přejete, můžete změnit barvu mřížky mnoha různými způsoby.
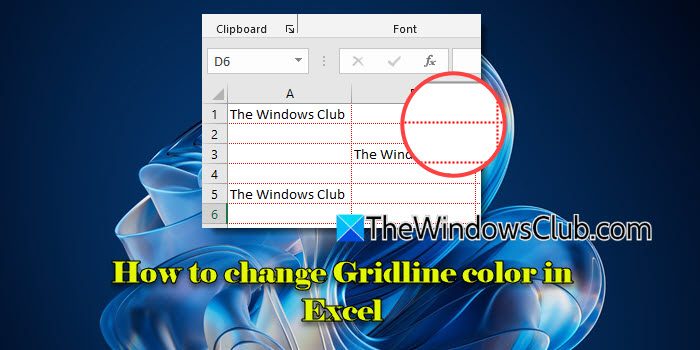
Jak změnit barvu mřížky v Excelu
Následující metody vám to umožnízměnit barvu mřížky v Excelupracovní list na počítači se systémem Windows 11/10:
- Možnosti aplikace Excel
- Hranice buněk
- Barva čáry
- Podmíněné formátování
- VBA
Podívejme se na to podrobně.
1] Možnosti aplikace Excel
V Excelu je přímá možnost mít v excelových listech jinou barvu mřížky. Chcete-li nastavit tuto barvu:
Přejít naSoubor > Více… > Možnosti. Přepněte naModerníkartu vMožnosti aplikace Excela přejděte dolů, dokud nenajdeteZobrazit možnosti pro tento listsekce.
V dolní části této sekce klikněte naBarva mřížkyrozevírací seznam. Vyberte požadovanou barvu z palety barev a klepněte naOKv okně Možnosti aplikace Excel.
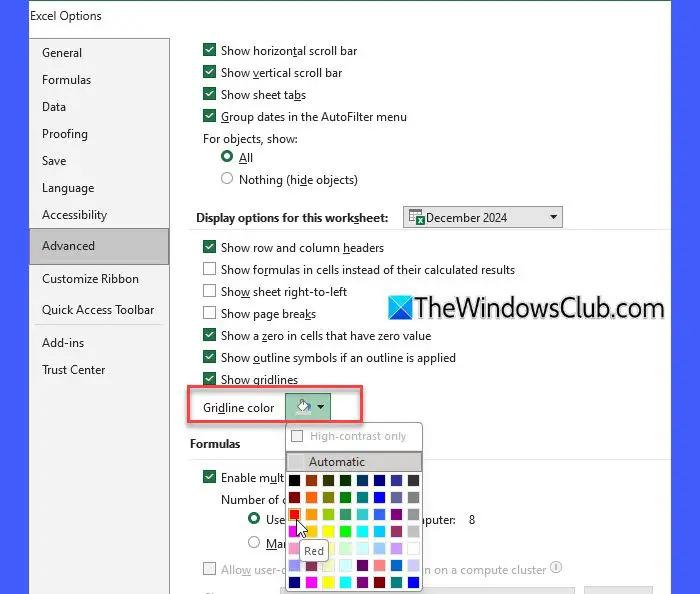
Výše uvedené kroky změní barvu mřížky aktivního listu. Chcete-li změnit barvu mřížky všech listů, vyberte je kliknutím na příslušné karty a současně podržte tlačítkoCtrlklíč. Tím se seskupí listy (a '[Skupina]' štítek připojí název sešitu nahoře). Poté, když změníte barvu mřížky, bude použita na všechny vybrané listy.
Jakmile na vybrané listy použijete jinou barvu, nezapomeňte je oddělit (klikněte pravým tlačítkem na kartu a vyberteOddělit listy). Pokud listy neoddělíte, další změny ve vašich aktivních listech se použijí i na zbývající listy.
Poznámka:Změna barvy mřížky neovlivní výchozí barvu (světle šedá) nových listů/sešitů.
2] Hranice buněk
Ohraničení a mřížka se v Excelu liší. Mřížka se ve výchozím nastavení zobrazuje na celém listu, zatímco ohraničení lze ručně zvýraznit kolem buňky nebo rozsahu buněk.
Změnu barvy mřížky můžete napodobit použitím ohraničení na buňky v požadovaném odstínu. Zde je postup:
Vyberte buňku nebo oblast buněk a klikněte naHranicerozevírací seznam vDomovmenu (podPísmo) a vyberteVíce hranic. To přineseFormát buněkdialog se záložkou 'Ohraničení' vybranou ve výchozím nastavení. Klikněte naBarvarozevíracím seznamu na levé straně a vyberte barvu, kterou chcete použít na mřížku. Dále klikněte naObrysaUvnitřmožnosti náhledu na pravé straně. Změny uvidíte v diagramu pod možnostmi. KlikněteOKaplikovat hranice.
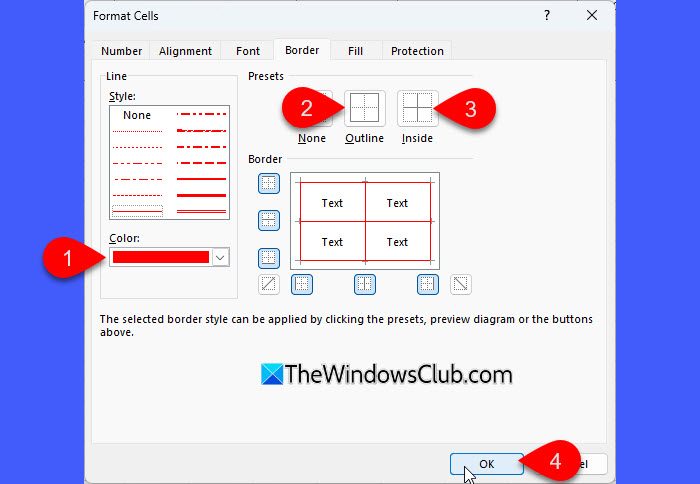
Výše uvedené kroky přepíší výchozí čáry mřížky a vytvoří viditelné barevné okraje kolem vybraných buněk.
3] Barva čáry
Barva čáry je součástí funkce Ohraničení. To může být užitečné, pokud chcete zdůraznit konkrétní buňky barevným ohraničením místo toho, abyste se spoléhali na výchozí mřížku.
Chcete-li změnit barvu čáry v aplikaci Excel, klikněte na rozevírací seznam vedleHraniceikonu a najeďte na niBarva čáry. Vyberte požadovanou barvu z palety barev.
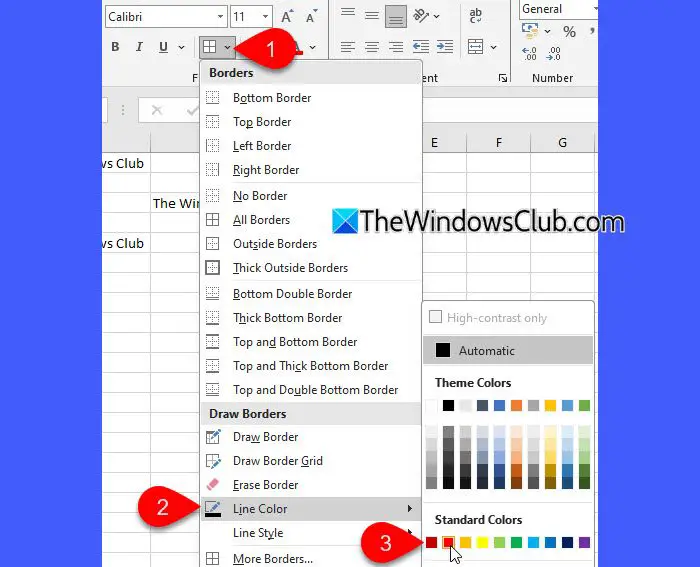
Ukazatel myši se změní na ikonu tužky. Přesuňte tužku přes okraj buňky, kam chcete barvu použít, a kliknutím ji aplikujte.
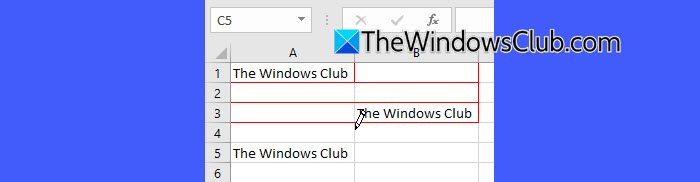
4] Podmíněné formátování
Formátování podmínek vizuálně napodobuje změny barev mřížky, ale vztahuje se pouze na vybrané oblasti (na základě nastavené podmínky).
Vyberte buňky, kde chcete vlastní mřížku nebo celý list. Klikněte naPodmíněné formátovánírozevírací seznam vDomovmenu a vyberteNové pravidlo.
VNové pravidlo formátovánídialog, vyberte aTyp pravidla. Pokud například chcete změnit barvu mřížky pro buňky, které obsahují konkrétní hodnotu/text, vyberteFormátovat pouze buňky, které obsahují, pak podUpravit popis pravidla, vyberteHodnota buňky > rovná se > [hodnota/text].
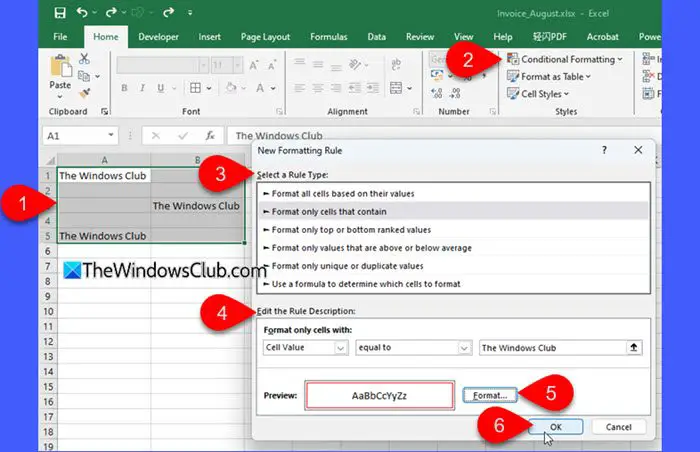
Dále klikněte naFormátvyberte barvu ohraničení a předvolbu (jak je vysvětleno výše). KlikněteOKaplikovat pravidlo.
5] VBA
Pokročilí uživatelé mohou použít VBA ke změně barvy mřížky v Excelu. Zde je postup:
StiskněteAlt + F11otevřete editor VBA. KlikněteVložit > Modula do okna editoru kódu vložte následující kód:
Sub ChangeGridlineColor() Application.ActiveWindow.GridlineColor = RGB([RedValue], [GreenValue], [BlueValue]) End Sub
Nahradit[RedValue],[GreenValue]a[BlueValue]s hodnotami mezi 0 a 255 pro každý barevný kanál. Například pro Modrou barvu zadejte RGB(0, 0, 255). Spuštěním makra aktualizujte barvy mřížky.
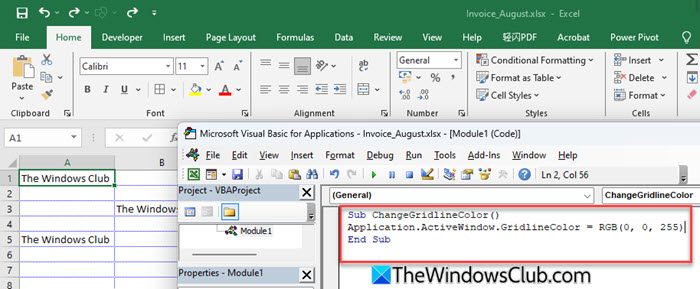
Nazměňte barvu mřížky zpět na výchozí, přejděte naSoubor > Možnosti > Upřesnita vyberteAutomatickýjakoBarva mřížky.
To je vše! Doufám, že vám to bude užitečné.
Číst: .
Jak přizpůsobím mřížku v Excelu?
Chcete-li přizpůsobit čáry mřížky v listu aplikace Excel, můžete změnit jejich barvu, použít na ně ohraničení nebo použít barvu výplně na vybrané buňky. Pokud nechcete, aby se mřížka zobrazovala ve vašich listech, můžete je skrýt. Velikost mřížky můžete také změnit úpravou výšky řádku nebo šířky sloupce v listu (Domů > Formát > Výška řádku/Šířka sloupce).
Jak vybarvím čáry mřížky v Excelu?
Chcete-li použít vlastní barvu na mřížku v listu aplikace Excel, klikněte naSoubormenu a vyberteVíce > Možnosti. Pak přejděte naPokročilé > Možnosti zobrazení pro tento list. Klikněte naBarva mřížkyrozevíracího seznamu a vyberte požadovanou barvu. KlikněteOKpro uložení změn.
Číst dále: .

![Operace REAGENTC.EXE se nezdařila, došlo k chybě [Opravit]](https://elsefix.com/tech/tejana/wp-content/uploads/2024/11/REAGENTC.EXE-Operation-failed.png)


![Nefungují oznámení Edge push [Oprava]](https://elsefix.com/tech/tejana/wp-content/uploads/2024/12/Edge-push-notifications-not-working.png)