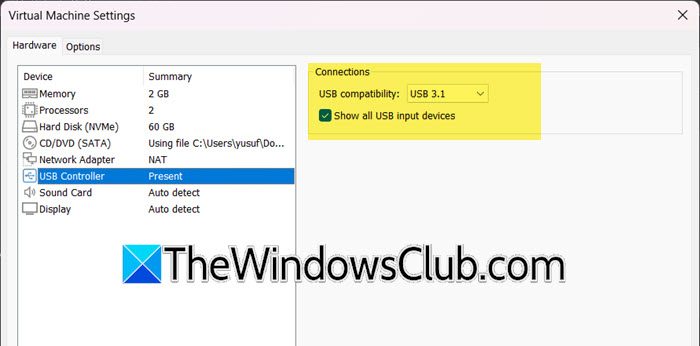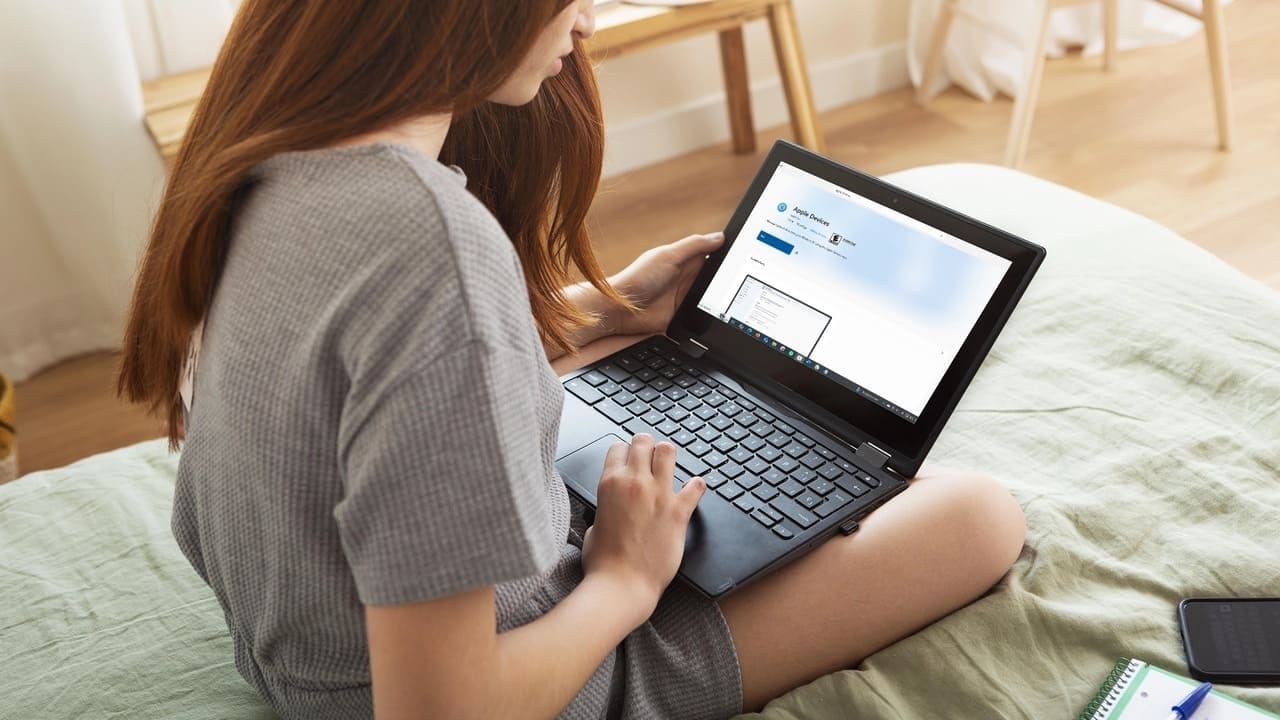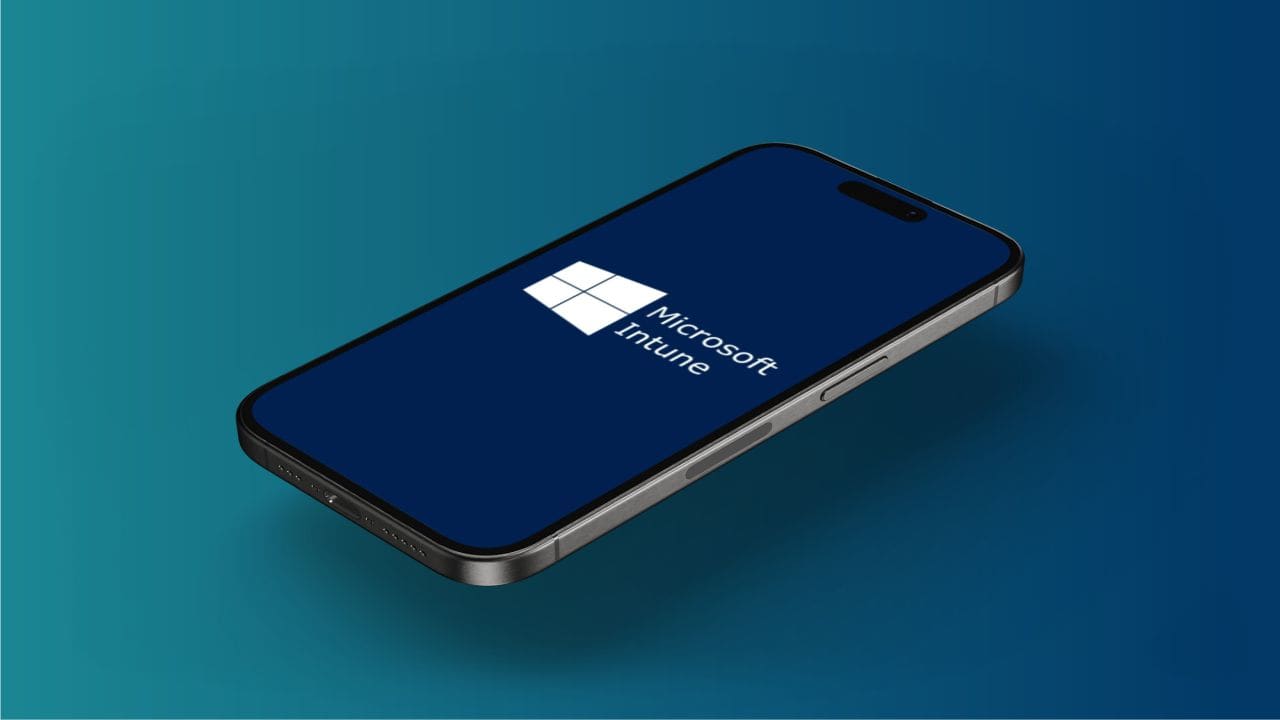Při pokusu o přístup k virtuálním strojům Hyper-V jsem zaznamenal výpadek sítě. Po krátkém zkoumání jsem narazil na zprávu, která říkala:Miniport NIC „Microsoft Hyper-V Network Adapter“ byl restartován.' To v podstatě znamená, že se síťový adaptér používaný vaším virtuálním přepínačem restartoval, což způsobilo, že jste zaznamenali výpadek sítě. To není to, co chcete, aby se stalo v produkčním prostředí. V tomto příspěvku budeme hovořit o tomto problému a uvidíme, jak se s ním vypořádatVýpadky sítě Hyper-V na adaptéru Broadcom.
Miniport NIC „Microsoft Hyper-V Network Adapter“ byl restartován
Zdroj: Hyper-V-Netvsc
ID události: 11
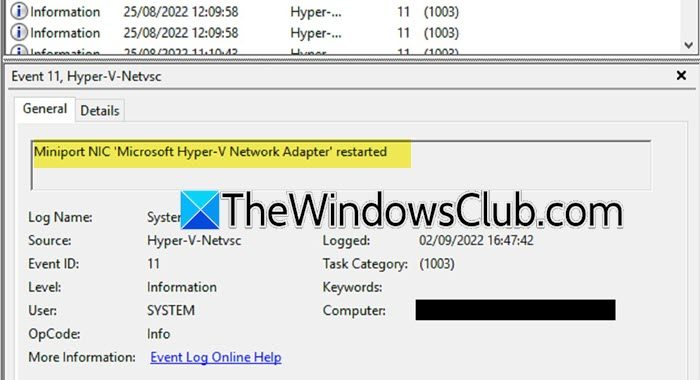
Proč můj virtuální počítač Hyper-V neustále ztrácí připojení k síti?
Pokud váš virtuální počítač Hyper-V stále ztrácí připojení k síti, zkontrolujte, zda nedošlo k nějakému problému s hostitelskou sítí a zda také nedochází k poklesu. Pokud nedojde k výpadku sítě na straně hostitele, vyřešte problém podle níže uvedených řešení. Pokud však hostitel ztrácí připojení, restartujte síťové zařízení a ujistěte se, že jsou všechny kabely pevně zapojeny.
Výpadky sítě Hyper-V na adaptéru Broadcom
Pokud zaznamenáte výpadky sítě Hyper-V na adaptéru Broadcom, postupujte podle níže uvedených řešení.
- Zkontrolujte, zda je spuštěna NetworkStateChangeTask
- Vytvořte další přepínač a přidejte jej do svého virtuálního počítače
- Zakažte frontu virtuálního počítače hostitelského síťového adaptéru
- Použijte statickou IP adresu
- Aktualizujte síťové ovladače
Promluvme si o nich podrobně.
1] Zkontrolujte, zda je spuštěna NetworkStateChangeTask
Pokud nechcete,NICneboKarta síťového rozhraníumožnit vašemu počítači připojení k síti. Pokud se restartuje, váš počítač ztratí spojení. Pro usnadnění síťového přepínače existuje úloha tzvNetworkStateChangeTaskv Plánovači úloh na vašem hostitelském počítači, který vypne NIC. Pokud jsou úlohy naplánovány a spuštěny, dojde ke změně sítě a dojde k výpadku sítě. Chcete-li to potvrdit, doporučujeme úlohu. Otevřete tedy Plánovač úloh a najděteNetworkStateChangeTask,klikněte na něj pravým tlačítkem a vyberte možnost Zakázat. Po dokončení zkontrolujte, zda nezaznamenáváte výpadky sítě.
2] Vytvořte další přepínač a přidejte jej do svého virtuálního počítače
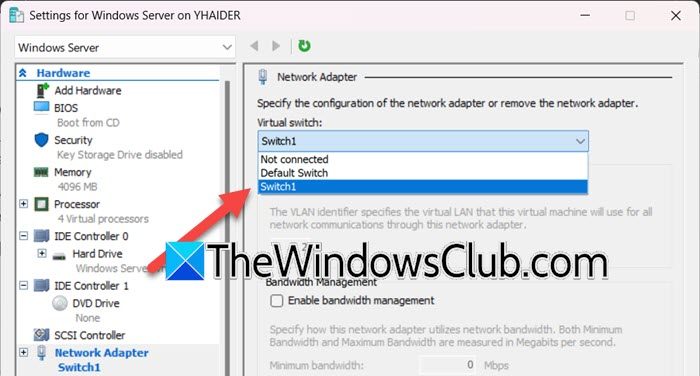
Je možné, že váš virtuální přepínač je poškozen nebo má nějaké závady, kvůli kterým dochází k výpadkům sítě. Abychom problém vyřešili, budeme muset vytvořit nový přepínač a přidat jej do našeho virtuálního počítače. Chcete-li tak učinit, postupujte podle níže uvedených kroků.
- Otevřete Správce Hyper-V.
- zAkcesekce, klikněte naSprávce virtuálních přepínačů.
- VybratNový přepínač virtuální sítě,poté vyberte „Externí“ (můžete vybrat také Interní nebo Soukromé, pokud víte, co děláte) a poté klikněte naVytvořte virtuální přepínač.
- Pojmenujte přepínač a klikněte na nějPoužít > Ok.
Jakmile vytvoříte nový přepínač, odebereme aktuální přepínač, který váš virtuální počítač používá, a přidáme nový.
- Klepněte pravým tlačítkem myši na virtuální počítač a vyberte Nastavení.
- Přejít naSíťový adaptéra poté z rozevírací nabídky spojené s virtuálním přepínačem vyberte přepínač, který jsme vytvořili.
- Nakonec klikněte naPoužít > Ok.
Po nastavení systému restartujte počítač a spusťte virtuální počítač, doufejme, že začne fungovat.
3] ZakázatFronta virtuálního strojehostitelského síťového adaptéru
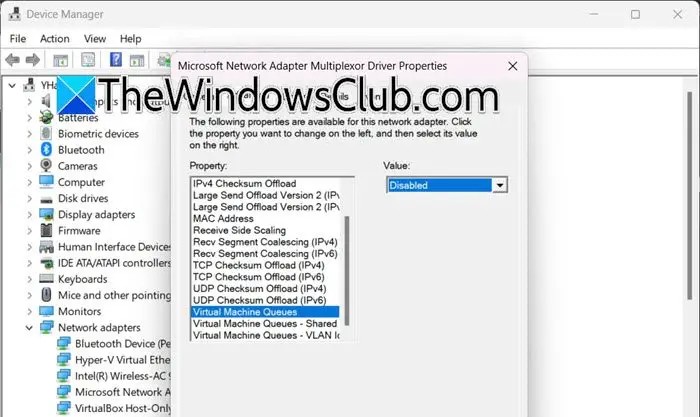
Virtual Machine Queue (VMQ) pomáhá zlepšit výkon sítě ve virtualizovaných prostředích. Občas však bylo VMQ zachyceno, že způsobuje problémy se sítí virtuálního počítače. Protože to není nezbytná funkce, můžeme ji deaktivovat. Chcete-li tak učinit, postupujte podle níže uvedených kroků na vašem hostiteli a virtuálním počítači.
- Otevřete Správce zařízení pomocí Win + X > Správce zařízení.
- Nyní hledejteSíťové adaptérya rozšířit ji.
- Klikněte pravým tlačítkem na síťový adaptér (protože existuje více adaptérů, musíte vyhledat ten, který má VMQ) a vyberte Vlastnosti.
- Přejít naModernívyberte Fronta virtuálního počítače zVlastnictvía poté vyberte možnost Zakázáno odHodnota.
- Klikněte na OK.
Nakonec restartujte svůj hostitelský počítač a zjistěte, zda je problém vyřešen.
4] Použijte statickou IP adresu
Použití statické IP adresy při práci s virtuálními stroji má různé výhody. Poskytuje konzistenci sítě a může pomoci zabránit náhlým výpadkům sítě. Takže vám doporučujemena hostitelském počítači a poté zkontrolujte, zda je problém vyřešen.
5] Aktualizujte síťové ovladače
Měli byste také aktualizovat síťové ovladače, jako by byly zastaralé, narazíte na různé problémy s kompatibilitou. Při aktualizaci ovladače postupujte podle jedné z níže uvedených metod.
- Přejděte napro aktualizaci ovladače.
- Aktualizujte své ovladače z.
- Stáhnout aaby byly vaše ovladače aktualizované.
Po aktualizaci ovladače zkontrolujte, zda je problém vyřešen.
Doufejme, že budete moci tento problém vyřešit pomocí řešení uvedených v tomto příspěvku.
Číst:
Jak deaktivuji Vmq na mém síťovém adaptéru Broadcom?
Chcete-li VMQ zakázat, můžete otevřít Správce zařízení, rozbalit Síťové adaptéry, kliknout pravým tlačítkem na síťový adaptér Broadcom, přejít na Vlastnosti > Upřesnit, vyhledat Frontu virtuálního počítače a nastavit ji na Zakázáno. Případně spusťteDisable-NetAdapterVmqpříkaz v příkazovém řádku nebo PowerShell (jako správce).
Co je ID události 11 v Prohlížeči událostí?
ID události 11 v prohlížeči událostí systému Windows obvykle označuje, že ovladač zjistil chybu řadiče. Tato chyba často poukazuje na problém s diskovým řadičem nebo nefunkční hardwarovou komponentou.
Číst:.