Tento příspěvek vám to ukážejak redigovat v dokumentu aplikace Wordna aWindows 11/10systém. Proces redakce souboru Word pomáhá chránit soukromí, předcházet únikům dat a další. Své citlivé nebo soukromé informace můžete znepřístupnit ostatním nebo je odstranit z dokumentu aplikace Word. Ostatní tedy budou mít pouze informace, ke kterým chcete, aby měli přístup nebo je používali.
Existuje ve Wordu nástroj pro úpravu?
Společnost Microsoft nenabízí vestavěný nebo vyhrazený nástroj pro redigování ve Wordu. V aplikaci MS Word však existují nativní možnosti nebo funkce, které pomáhají redigovat soubor aplikace Word (DOC nebo DOCX). Tyto nativní funkce umožňují začernit nebo vybílit text, nahradit citlivá data (včetně textu a obrázků), přímo skrýt textový obsah a další. K redigování dokumentu aplikace Word nepotřebujete žádný nástroj třetí strany.
Jak redigovat v dokumentu aplikace Word
Vymůže redigovat text v dokumentu aplikace WordnaWindows 11/10pomocí níže uvedených možností. Před použitím kterékoli z těchto možností si pro jistotu vytvořte kopii dokumentu aplikace Word. Možnosti jsou:
- Začernění textu v dokumentu aplikace Word
- Přidejte do obsahu Wordu tvar
- Upravte text ve Wordu pomocí efektu skrytého písma
- Uložte dokument aplikace Word jako obrázek
- Úprava textu ve Wordu pomocí nástroje Najít a nahradit.
Pojďme zkontrolovat všechny tyto možnosti.
1] Začernění textu v dokumentu aplikace Word
Když si musíte vytisknout soubor aplikace Word nebo o něčem diskutovat s ostatními, aniž byste sdíleli digitální kopii,začernění textu v dokumentu aplikace Wordje docela dobrá volba. Můžete vybrat text podle svého výběru, abyste zabránili jeho čtení nebo zobrazení a ochránili důvěrné informace. Proces redigování textu v souboru aplikace Word lze provést pomocíZvýraznětefunkce. Zde jsou kroky:
- Otevřete soubor aplikace Word
- Vyberte text (řádek, slova nebo odstavec), který chcete redigovat
- Přístup kDomovmenu
- Otevřete rozevírací nabídku dostupnou proBarva zvýraznění textuvolba. Tato možnost je přítomna vPísmoskupiny v nabídce pásu karet
- VyberteČernýbarvu v rozbalovací nabídce. Text bude překryt černým pruhem
- Nejdůležitější je zajistit, aby barva textu byla také nastavena na černou. Pokud ne, textový obsah bude snadno viditelný. Můžete použítBarva písmarozevírací nabídka pro změnu barvy textu na černou (pokud již není)
- Chcete-li začernit další textový obsah, postupujte podle stejných kroků
- Uložte soubor aplikace Word.
Nyní můžete dokument vytisknout a sdílet s kýmkoli chcete.
Chcete-li proces redigování vrátit zpět, otevřete soubor aplikace Word a vyberte text zvýrazněný černou barvou. OtevřeteBarva zvýraznění texturozevírací nabídky a vyberteŽádné Color možnost.
Související:
2] Přidejte tvar do obsahu Wordu
Je to další možnost redigování ve Wordu a je užitečná pro účely tisku. Další výhodou použití této možnosti je, že pomáháskrýt textový obsah i obsah obrázku. Jediné, co musíte udělat, jepřidat tvar do obsahu Wordua pro redigování obsahu vyberte pro tento tvar černou, modrou nebo jakoukoli jinou barvu. Zde jsou kroky:
- Otevřete soubor aplikace Word
- Přejít naVložitmenu
- VIlustraceskupiny, klikněte naTvarmožnost otevřít rozevírací nabídku
- Nyní uvidíte základní tvary, obdélníky a další tvary. Pro usnadnění vyberte aobdélníkneboobdélník se zaoblenými rohytvar. I když si můžete vybrat jakýkoli tvar, který chcete
- Stiskněte a podržte levé tlačítko myši a přetáhněte jej do požadované oblasti přes textový obsah nebo obrázek. Vybraný tvar (nebo v tomto případě obdélník) bude přidán. Obdélník můžete také kdykoli posunout
- Vyberte styl (barvu pro obdélník) zStyly tvarůskupina vFormát tvarumenu. Tím pokryjete vybranou oblast
- Chcete-li redigovat další text nebo obrázky, opakujte tento postup
- Stiskněte tlačítkoUložittlačítko.
3] Upravte text ve Wordu pomocí efektu skrytého písma
To je zajímavý způsobeditovat text ve Wordu. Můžete použít vestavěnou funkci aplikace Microsoft Word.Vyberte text, který chcete skrýt > klepněte pravým tlačítkem myši > Písmo. V poli Písmo zaškrtněteSkrytýmožnost vEfektya stiskněte OK. Chcete-li skrýt další textový obsah, opakujte tento postup.
Chcete-li zobrazit skrytý text, použijteZobrazit/Skrýtmožnost ve skupině Odstavec na pásu karet. Případně přejděte naSoubor > Více… > Možnosti. VMožnosti aplikace Wordbox, vyberteDisplej >azkontrolujte skrytý textmožnost vVždy zobrazovat tyto formátovací značky na obrazovcesekce.
I když jsou výše uvedené možnosti jistě přínosné, mějte na paměti, že pokud sdílíte digitální kopii dokumentu, kdokoli, kdo ví, jak redigování vrátit zpět, může získat přístup k citlivým informacím. Přesto, pokud musíte sdílet jeho digitální kopii, můžete použít níže uvedenou možnost.
4] Uložte dokument aplikace Word jako obrázek
Tato metoda je užitečná, když musíte sdílet digitální kopii souboru Word spolu s redigovaným textem. Jakmile dokončíte redigování ve Wordu (jak je vysvětleno ve dvou výše uvedených možnostech), vše, co musíte udělat, je. Tímto způsobem by bylo téměř nemožné získat soukromé informace z redigovaného textu a/nebo obrázku.
Existuje několik způsobů, jak to udělat. Můžete například použít nástroj pro vystřihování k pořízení snímku obrazovky stránky a. V tomto případě však musíte pořídit snímky obrazovky každé stránky zvlášť, což by bylo časově náročné.
Dalším způsobem, jak uložit soubor aplikace Word jako obrázek, jepomocí bezplatného online nástroje nebo desktopové aplikace. Díky tomu nemusíte ukládat každou stránku zvlášť. Můžete taképřevést soubor aplikace Word na naskenovaný soubor PDFa sdílejte to.
5] Upravte text ve Wordu pomocí nástroje Najít a nahradit
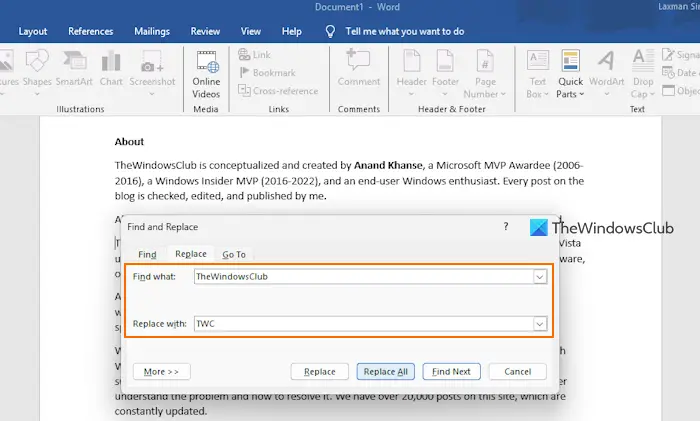
TheNajít a nahraditNástroj je vhodnější k redigování textu ve Wordu, protože obsah, který chcete skrýt nebo chránit, je trvale odstraněn. Postup je následující:
- Otevřete soubor aplikace Word
- Stiskněte tlačítkoCtrl+Hklávesová zkratka. Otevře se nástroj Najít a nahradit
- VNajít co:zadejte text, který chcete redigovat. Může to být jedno slovo, více slov, řádek atd.
- VNahradit za:zadejte text (řekněme abc), který chcete zobrazit jako náhradu. Chcete-li usnadnit nalezení redigovaného textu po procesu, přidejte stejný počet znaků jako náhradu
- Stiskněte tlačítkoNahradit všetlačítko. Veškerý odpovídající text bude nahrazen
- Chcete-li redigovat další text, opakujte všechny kroky
- Uložte soubor aplikace Word.
Aby byla bezpečnější, měli byste ji odstranitvlastnosti dokumentu a osobní údaje,komentáře a revize,skrytý texta další položky z vašeho dokumentu. K tomu použijte vestavěnýa odstranit všechny takové informace. Nakonec uložte soubor aplikace Word.
bonus:Můžete také použít
Jak začerníte slova v Dokumentech?
Chcete-li začernit slova v Dokumentech Google, otevřete dokument Dokumentů Google. Vyberte slova nebo text v dokumentu a klikněte naBarva zvýrazněníikona. Nachází se v horní střední částipanel nástrojů. Vyberte černou barvu v paletě barev. Barva textu musí být také černá, aby textový obsah nebyl viditelný. PoužijteBarva textunabídky pro změnu vybrané barvy textu, pokud již není nastavena na černou.
Čtěte dále: .
