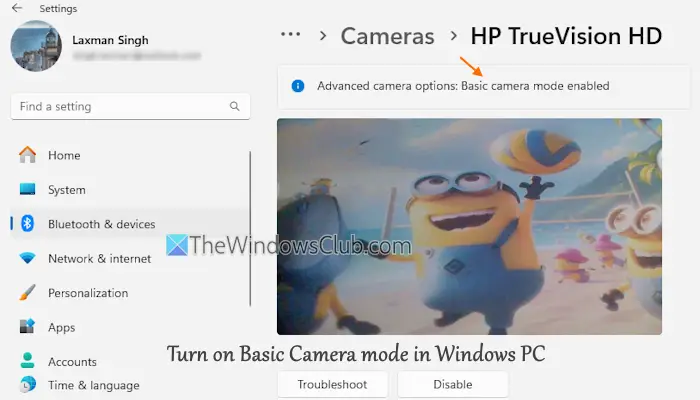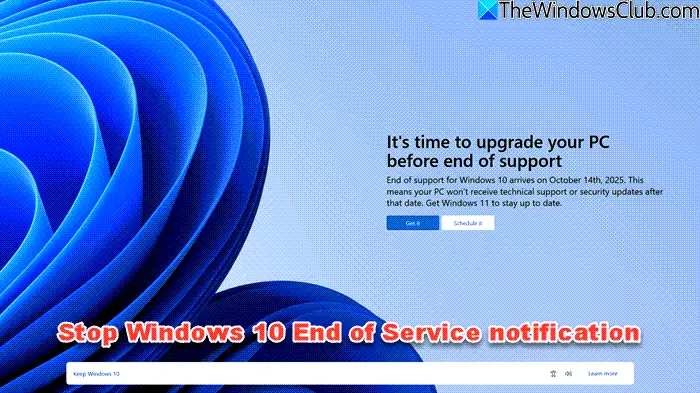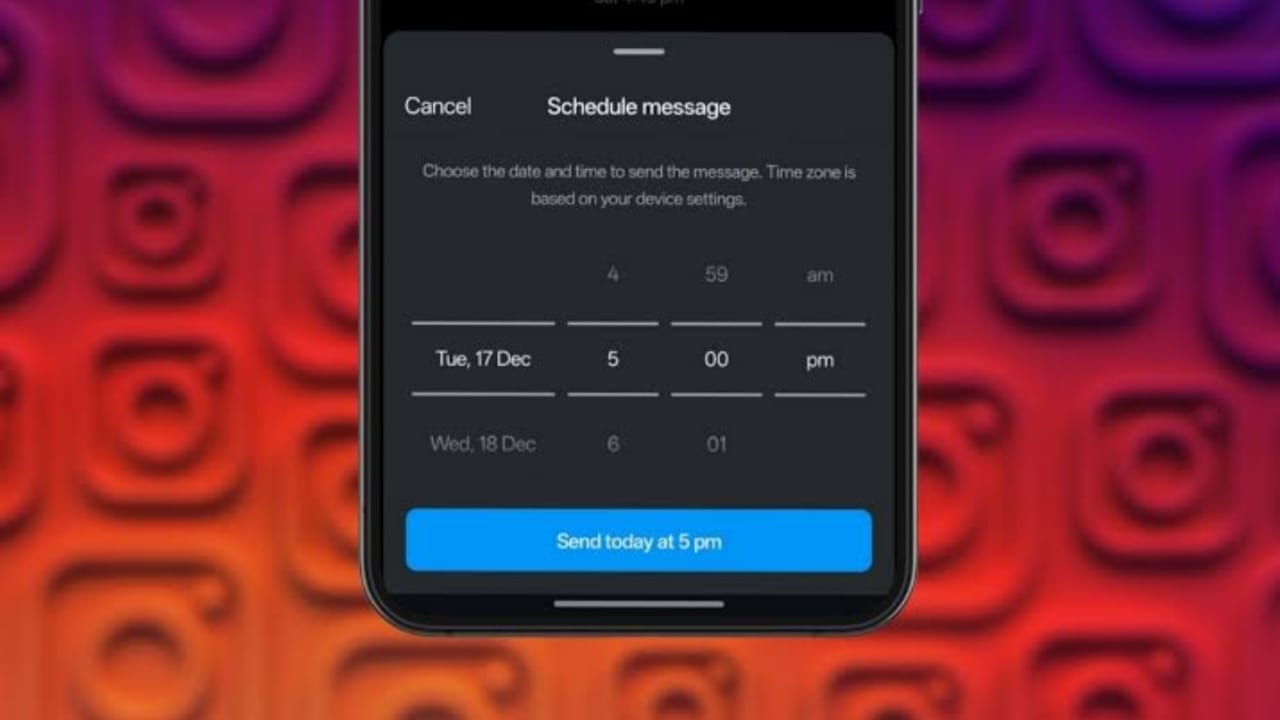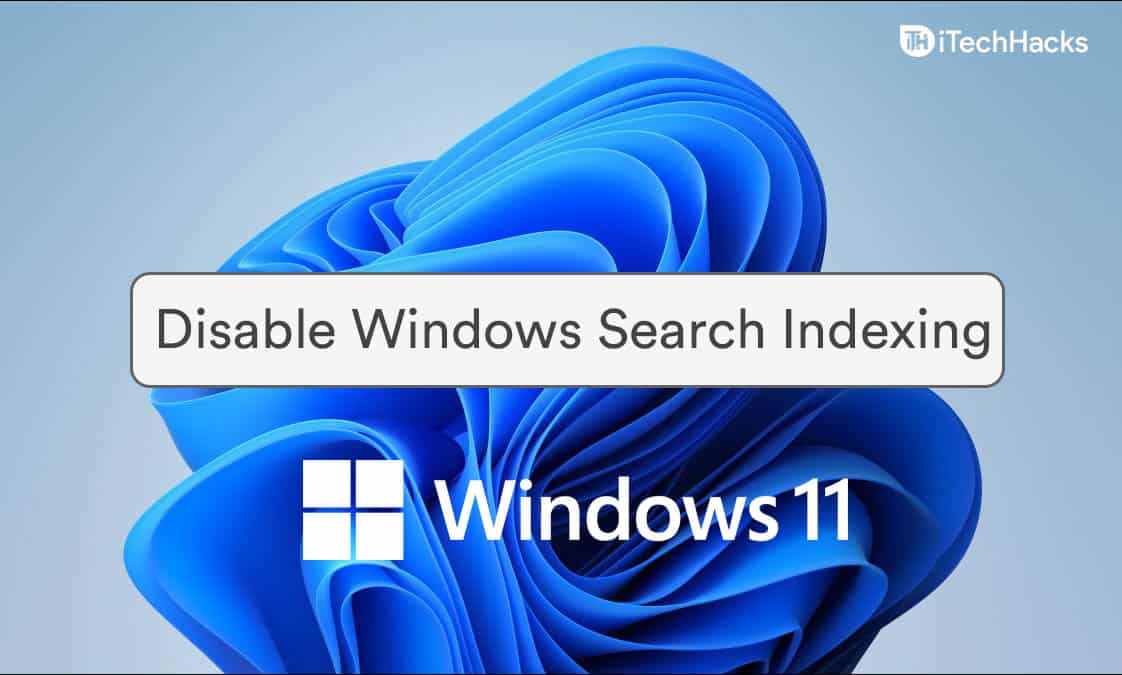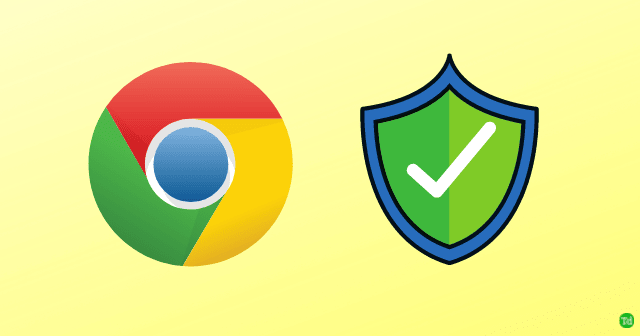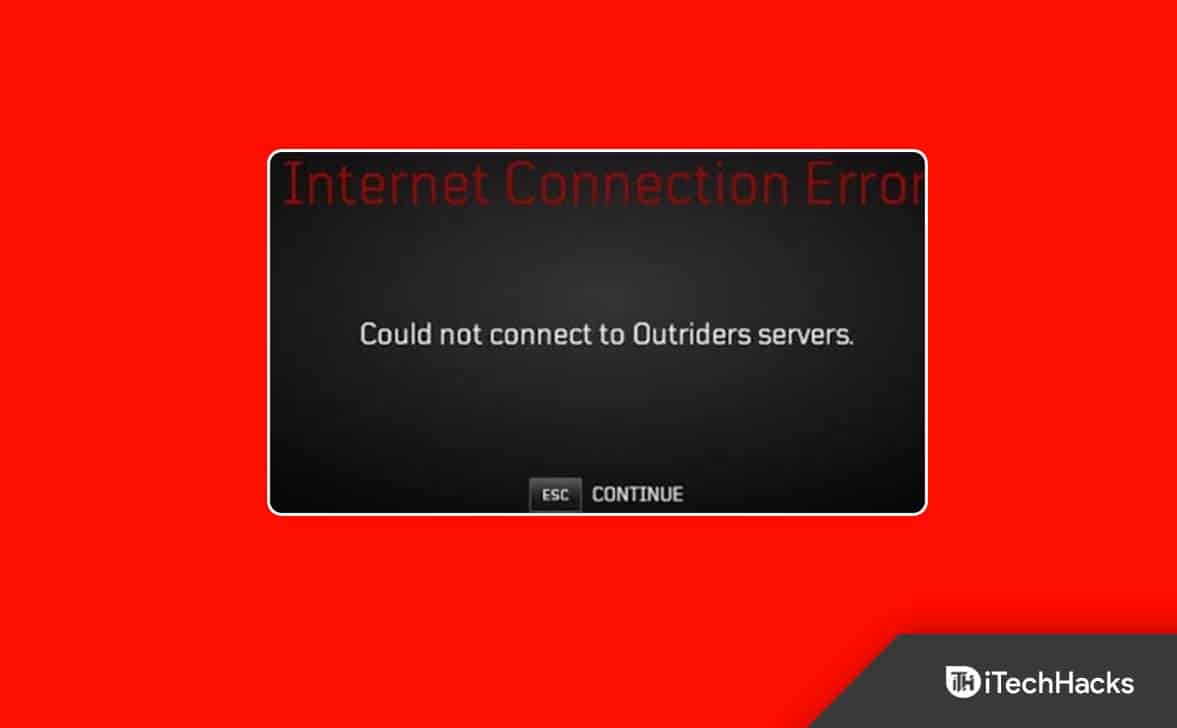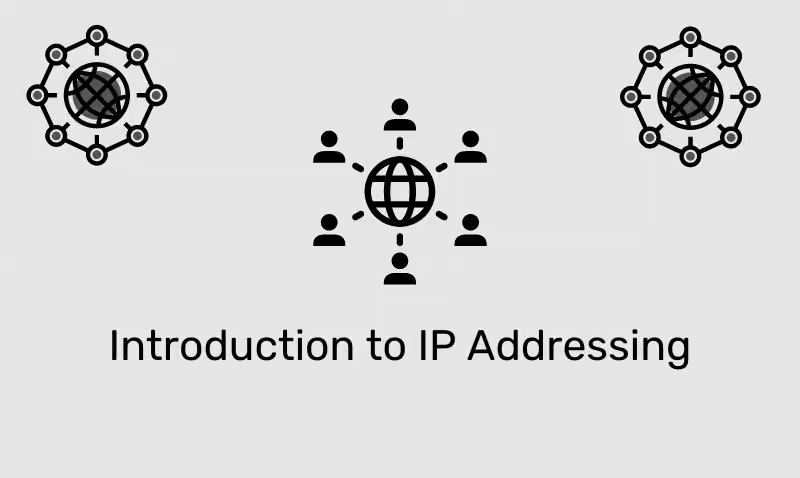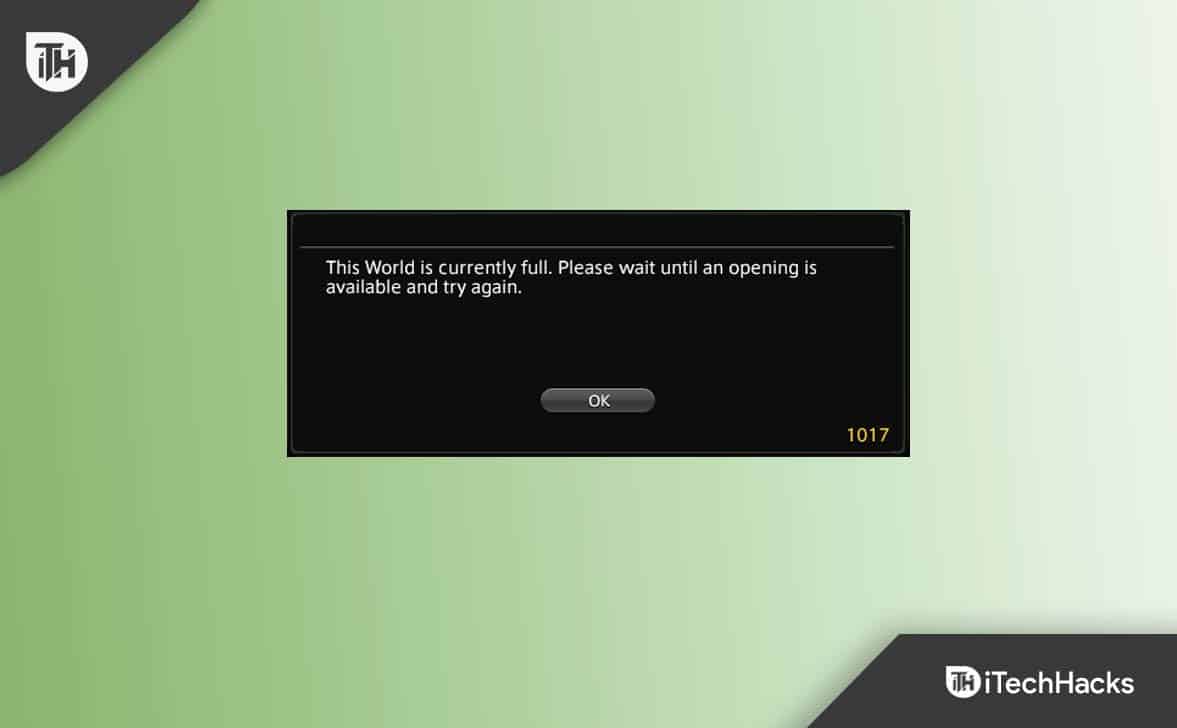Pokud váštiskárna tiskne automaticky stále stejnou stránku, řešení uvedená v tomto článku vám pomohou problém vyřešit. K tomuto problému může dojít v důsledku zastaralého firmwaru tiskárny nebo poškozeného ovladače tiskárny.

Tiskárna automaticky tiskne stále stejnou stránku
Pokud vaše tiskárna automaticky tiskne stejnou stránku na vašem počítači se systémem Windows, použijte následující doporučení.
- Spusťte Poradce při potížích s tiskárnou
- Aktualizujte firmware tiskárny
- Zrušte zařazování tisku
- Odinstalujte a znovu nainstalujte ovladač tiskárny
- Opravte soubory bitových kopií systému
- Zcela odeberte tiskárnu a znovu ji přidejte
- Odstraňte všechny dočasné soubory
- Resetujte tiskárnu
Všechny tyto opravy jsou podrobně vysvětleny níže.
1] Spusťte Poradce při potížích s tiskárnou
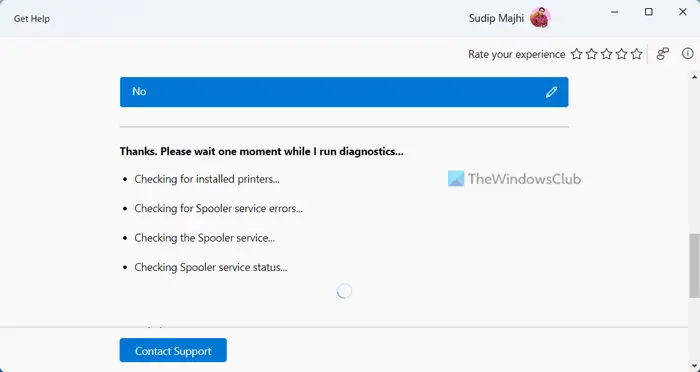
a uvidíme, jestli to pomůže. Můžete jej také spustit přímo z Nastavení systému Windows 11/10. Otevřete Nastavení a přejděte naSystém > Odstraňování problémů > Další nástroje pro odstraňování problémů. Klikněte naBěhtlačítko vedleTiskárna.
2] Aktualizujte firmware tiskárny
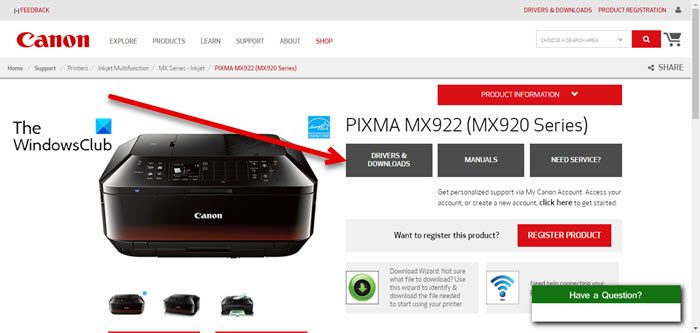
Tento problém může také způsobit zastaralý firmware tiskárny. Doporučuji vám zkontrolovat. Způsob aktualizace firmwaru tiskárny je k dispozici v příručce k tiskárně. Navštivte oficiální web výrobce tiskárny a stáhněte si odtud uživatelskou příručku k tiskárně.
3] Vymažte zařazovací službu tisku
Pokud problém stále přetrvává, vymažte. Nejprve otevřetea vyhledejte službu Print Spooler. Klepněte pravým tlačítkem myši naZařazování tiskuservis a vyberteZastávka.
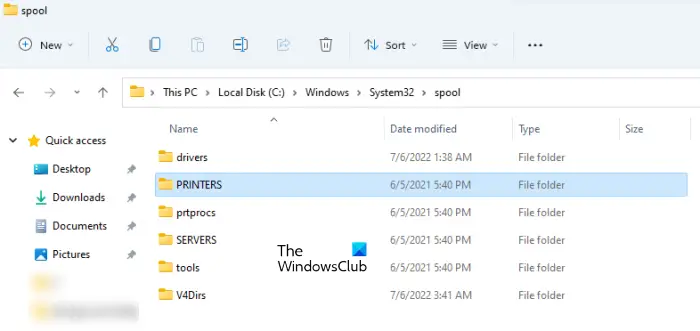
Nyní otevřete Průzkumník souborů a přejděte na následující cestu:
C:\Windows\System32\spool
Otevřete složku TISKÁRNY a odstraňte všechny soubory v ní. Neodstraňujte složku TISKÁRNY. Poté otevřete Správce služeb a spusťte službu Print Spooler. Nyní zkontrolujte, zda problém přetrvává.
Číst: Jak provést
4] Odinstalujte a znovu nainstalujte ovladač tiskárny
Jednou z možných příčin tohoto problému je poškozený ovladač tiskárny. Postupujte takto:
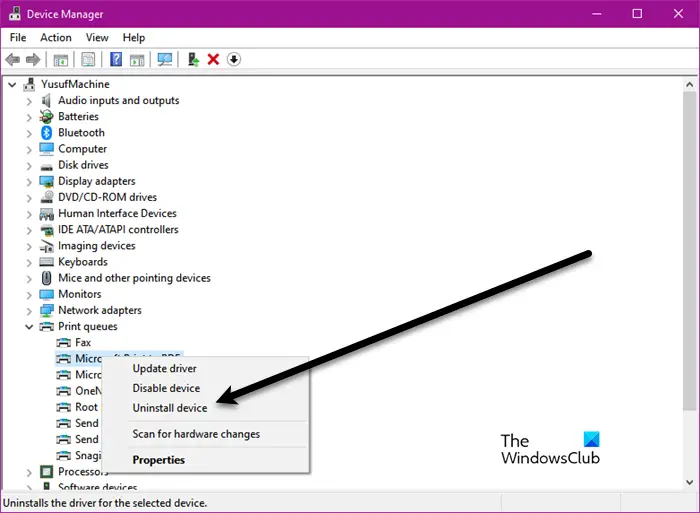
- Otevřete Správce zařízení.
- RozbalteTiskové frontyvětev.
- Klepněte pravým tlačítkem myši na ovladač tiskárny a vyberteOdinstalujte zařízení.
- Stáhněte si nejnovější verzi ovladače tiskárny z oficiálních stránek výrobce.
- Spuštěním instalačního souboru nainstalujte ovladač tiskárny.
Pokud je ovladač tiskárny stažen jako soubor, použijte Správce zařízení k instalaci ovladače tiskárny.
5] Opravte soubory bitové kopie systému
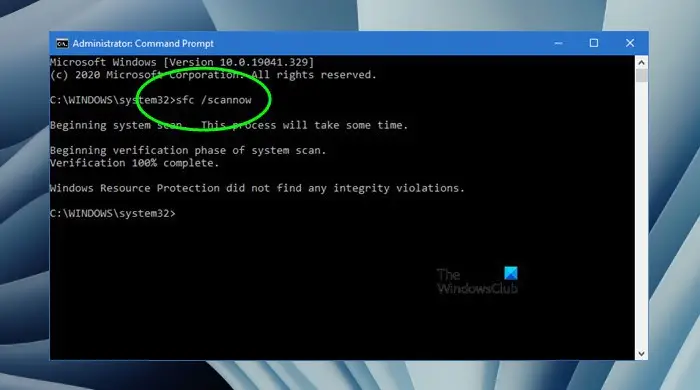
Pokud problém přetrvává, doporučuji spustitnástroj pro opravu poškozených obrazových souborů systému ve vašem počítači. Můžete také použít.
6] Zcela odeberte tiskárnu a znovu ji přidejte
Zcela odeberte tiskárnu a znovu ji přidejte. Postup je následující:
- Otevřete Nastavení systému Windows 11.
- Přejít naBluetooth a zařízení > Tiskárny a skenery.
- Přejděte dolů a klikněte naVlastnosti tiskového serverutab.
Pokud jste uživatelem Windows 10, otevřete Ovládací panely a přejděte naHardware a zvuk > Zařízení a tiskárny. Vyberte svou tiskárnu. Na pásu karet se zobrazí možnost Vlastnosti tiskového serveru.
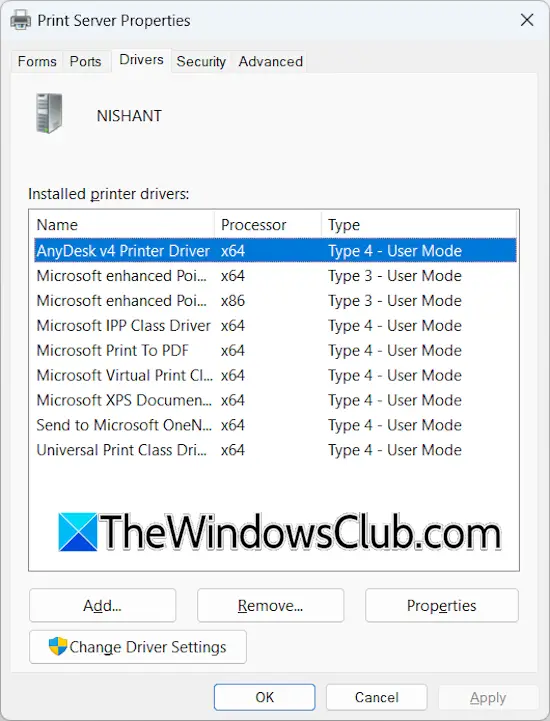
Přejděte na kartu Ovladače v okně Vlastnosti tiskového serveru. Vyberte všechny ovladače pro vaši tiskárnu a jeden po druhém je odeberte. Pokud máte například tiskárnu HP, odeberte odtud všechny ovladače tiskárny HP.
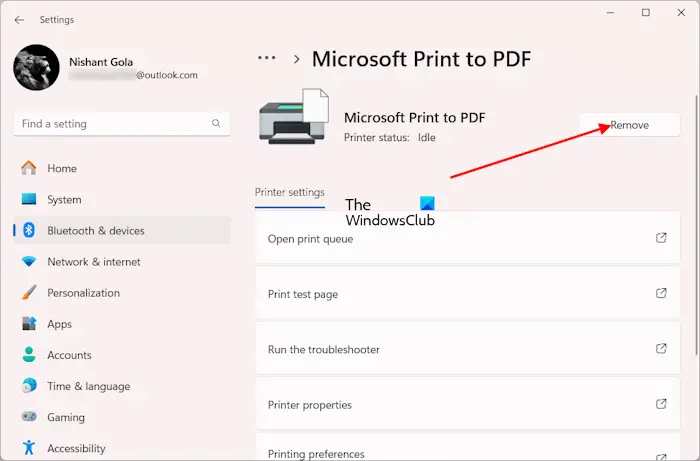
Nyní odeberte tiskárnu. Otevřete Nastavení systému Windows 11 a přejděte naBluetooth a zařízení > Tiskárny a skenery. Vyberte tiskárnu a odeberte ji. Uživatelé systému Windows 10 mohou tiskárnu odebrat z ovládacího panelu. Odstraňte také ovladač tiskárny ze Správce zařízení.
Nyní restartujte počítač a znovu přidejte tiskárnu. Možná budete muset přeinstalovat ovladač tiskárny.
7] Smažte všechny dočasné soubory
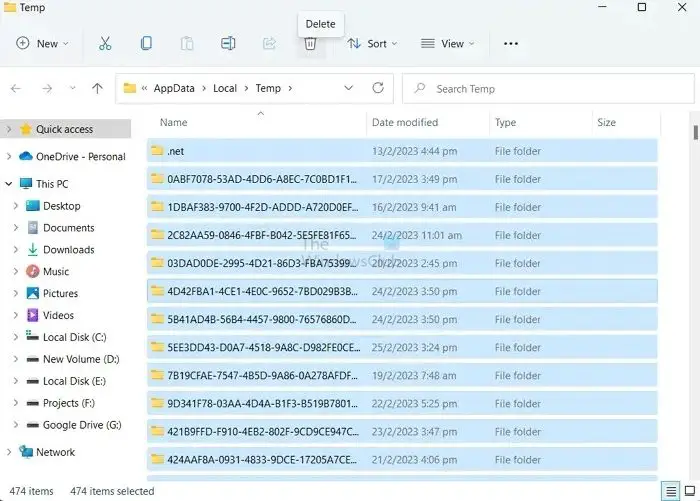
Odstraňte všechny dočasné soubory z počítače. Otevřete příkazové pole Spustit a zadejte%temp%. Klepněte na tlačítko OK. Tím se otevře složka TEMP v Průzkumníku souborů. Odstraňte všechny soubory ve složce TEMP a restartujte počítač.
8] Resetujte tiskárnu
Pokud problém přetrvává, poslední možností je resetovat tiskárnu na výchozí tovární nastavení. Správný způsob obnovení továrního nastavení tiskárny je uveden v uživatelské příručce.
Pokud resetování tiskárny na výchozí tovární nastavení nepomůže, musíte kontaktovat podporu tiskárny nebo odnést tiskárnu do servisního střediska.
Jak zruším probíhající tisk?
Chcete-li zrušit probíhající tisk, musíte nejprve pozastavit tiskové úlohy. Otevřete stránku Zařízení a tiskárny v Ovládacích panelech a vyberte svou tiskárnu. Klepněte pravým tlačítkem myši na tiskárnu a vyberte možnostPodívejte se, co se tisknevolba. Nyní klikněte na nabídku Tiskárna a vybertePozastavit tisk. Klikněte znovu na nabídku Tiskárna a vyberte možnostZrušit všechny dokumentyvolba.
Jak zastavit tisk na tiskárně HP?
Chcete-li zrušit tiskovou úlohu na tiskárně HP, stiskněte tlačítko Storno na ovládacím panelu tiskárny HP. Pokud chcete zrušit více tiskových úloh, musíte vymazat tiskovou frontu odstraněním všech souborů ve složce TISKÁRNY.
Čtěte dále:.