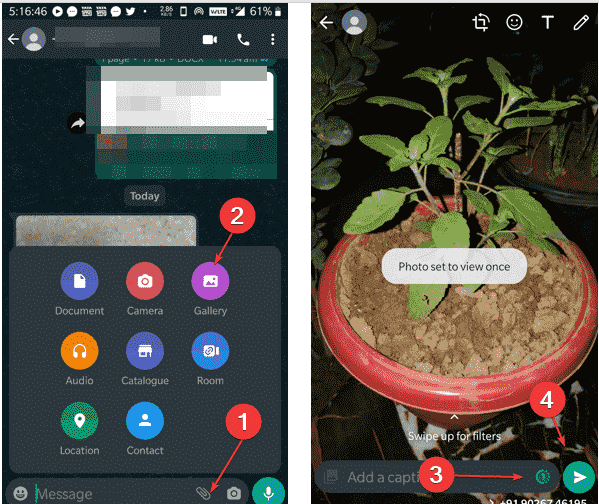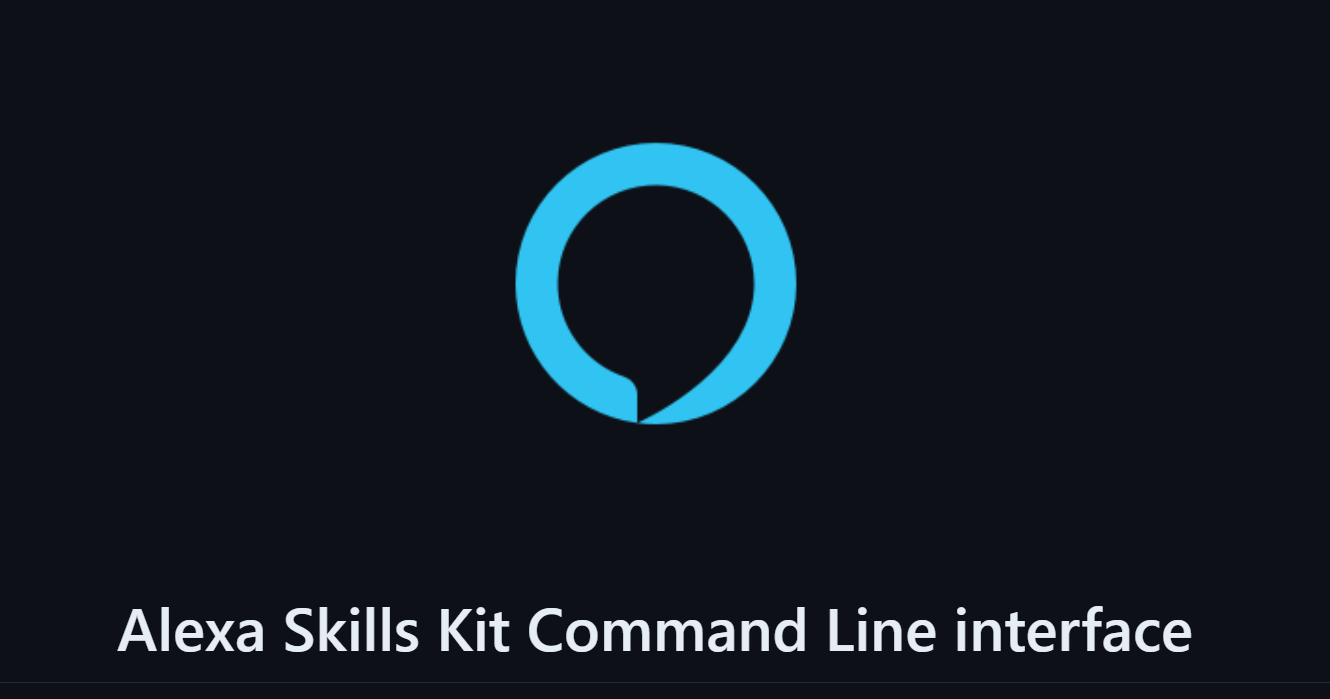„Dobrý den, pokouším se nainstalovat iTunes na Windows 10, ale stále se mi zobrazuje níže uvedená chybová zpráva. Nemohu nainstalovat iTunes na Windows 10. Nějaké návrhy? Díky!"
– Z answer.microsoft.com
Instalace iTunes na Windows 10 je obvykle snadná, ale někdy mohou nastat neočekávané problémy. Pokud nemůžete nainstalovat iTunes na Windows 10, Windows 11, Windows 8 nebo Windows 7, neztrácejte odvahu. Mnoho uživatelů se setkalo s problémy s úspěšnou instalací tohoto oblíbeného přehrávače médií.
Tento článek vám pomůže vyřešit problémy s instalací iTunes. Ať už narazíte na chybové zprávy iTunes, problémy s kompatibilitou nebo selhání instalace, můžete instalaci iTunes úspěšně dokončit pomocí níže uvedených metod.
Část 1: Proč se iTunes nenainstalují na Windows 10/11?
Pokud si nemůžete stáhnout iTunes na Windows 10, existuje několik faktorů, které mohou způsobovat tento problém:
- Problémy s kompatibilitou: Vaše verze Windows 10 nemusí být kompatibilní s nejnovější verzí iTunes.
- Poškozené soubory: Předchozí neúspěšná instalace mohla zanechat poškozené soubory, které brání nové instalaci.
- Nastavení antiviru nebo firewallu: Bezpečnostní software může někdy blokovat stahování z iTunes.
- Zastaralé Windows: Zastaralé verze Windows mohou způsobit problémy s kompatibilitou s iTunes.
- Málo místa na disku: Málo místa v úložišti může bránit stahování.
Řešení těchto problémů často vyžaduje kontrolu kompatibility systému, vymazání předchozích instalací a úpravu nastavení zabezpečení. Zde jsou řešení pro vás.
Část 2: Jak opravit problém „Nelze nainstalovat iTunes na Windows 10“
Oprava 1: Aktualizujte systém Windows
Zastaralý operační systém může způsobit problémy s kompatibilitou iTunes. Před instalací iTunes proto zkontrolujte, zda jsou pro váš počítač se systémem Windows dostupné nějaké aktualizace systému a nainstalujte je. Aktualizovaný systém může vyřešit potenciální problémy a zajistit hladkou instalaci iTunes.
Chcete-li zkontrolovat verzi systému Windows, přejděte na „Start“ > „Nastavení“ > „Aktualizace a zabezpečení“. Pokud je váš systém aktuální, zobrazí se zpráva „Jste aktuální“. Pokud ne, budete muset nainstalovat dostupné aktualizace.

Oprava 2: Stáhněte si nejnovější verzi iTunes
Je důležité nainstalovat nejnovější verzi iTunes, protože vývojáři neustále opravují chyby a zlepšují výkon s každou aktualizací. Abyste měli jistotu, že máte nejnovější verzi, vždy si ji stáhněte z oficiálních stránek společnosti Apple nebo Microsoft Store. Zde jsou konkrétní kroky ke stažení:
Z webu Apple:
- Přejděte na stránku stahování iTunes společnosti Apple (
- Vyberte vhodnou verzi pro „Windows“.
- Klikněte na „Stáhnout“, po stažení souboru spusťte instalační program a dokončete instalaci podle pokynů.
- Po instalaci otevřete aplikaci, přihlaste se pomocí svého Apple ID a můžete začít!
Z obchodu Microsoft Store:
- Klikněte na nabídku „Start“, vyhledejte „Microsoft Store“ a otevřete ji.
- Do vyhledávacího pole zadejte „iTunes“ a stiskněte Enter.
- Kliknutím na „Získat“ nebo „Instalovat“ stáhnete iTunes přímo z obchodu Microsoft Store.
- Po instalaci spusťte iTunes a přihlaste se, abyste získali přístup ke své knihovně médií.
Oprava 3: Restartujte počítač
Jednou z nejjednodušších věcí, kterou byste se měli pokusit vyřešit problém „Nelze stáhnout iTunes v systému Windows 10“, je restartování počítače. Chcete-li to provést, měli byste:
- Klepněte na ikonu Windows v levém dolním rohu plochy.
- Klikněte na tlačítko „napájení“.
- Vyberte možnost „Restartovat“.

Po restartování počítače zkuste znovu stáhnout iTunes. Problém by měl být nyní vyřešen.
Oprava 4: Dočasně deaktivujte nebo odinstalujte bezpečnostní software
Dočasné zakázání nebo odebrání bezpečnostního softwaru může vyřešit problém s tím, že se iTunes na Windows 10 nenainstalují, protože brány firewall a antivirové programy mohou někdy instalaci narušit. Tyto funkce zabezpečení dočasně vypněte, abyste zjistili, zda se tím konflikt vyřeší. Po dokončení instalace je nezapomeňte znovu povolit, abyste ochránili svůj počítač.
Oprava 5: Přihlaste se k počítači jako správce
Abyste se ujistili, že máte potřebná oprávnění k provádění změn v počítači, přihlaste se jako správce. To je důležité, pokud máte problémy s instalací nebo aktualizací iTunes.
Chcete-li zkontrolovat typ účtu, přejděte na Ovládací panely a vyberte „Uživatelské účty“ nebo „Uživatelské účty a zabezpečení rodiny“. Ujistěte se, že váš účet má oprávnění správce. Pokud nejste správce, přepněte na účet správce nebo se přihlaste pomocí přihlašovacích údajů správce.
Související pasáže:
- Jak opravit iTunes, které neustále padá/zamrzá ve Windows a Mac?
Oprava 6: Úplně odeberte iTunes a znovu jej nainstalujte
Před opětovnou instalací můžete zkusit iTunes a jeho součásti úplně odinstalovat. Postupujte pečlivě podle těchto kroků, abyste se vyhnuli problémům s výkonem.
Jak odebrat iTunes ve Windows 10/11/8/7
- K odinstalaci iTunes použijte ovládací panel.
- Smazat složky:
– Otevřete Tento počítač a přejděte na Místní disk (C:).
– Přejděte na Program Files a odstraňte složky s názvem iTunes, Bonjour a iPod, pokud existují.

Pokud nemůžete smazat složky:
- Přejděte do Common Files a poté do složky Apple.
- Odstraňte podporu mobilních zařízení, podporu aplikací Apple a CoreFP, pokud existují.
- V 32bitovém systému Windows klepněte pravým tlačítkem myši na Koš a vyberte Vysypat koš. U 64bitové verze zopakujte odstranění složky a vyprázdněte koš.

Jak stáhnout a znovu nainstalovat iTunes:
- Přejít naStránka pro stahování iTunes společnosti Apple.
- Klikněte na Stáhnout nyní.
- Klepnutím na Uložit stáhněte iTunes.
- Po stažení klikněte na Spustit pro spuštění instalačního programu.
- Postupujte podle pokynů a klepněte na tlačítko Instalovat.
- Po dokončení klikněte na Dokončit.
Poté byste měli být schopni úspěšně nainstalovat iTunes.
Související pasáže:
- [Všechna řešení] Jak odstranit zálohu iTunes na Windows nebo Mac?
Část 3: Vyzkoušejte nejlepší alternativu k iTunes: Asistent pro iOS
Pokud jste strávili příliš mnoho času a stále nemůžete vyřešit problém „nelze nainstalovat iTunes na Windows 10“, nemusíte se držet iTunes. Můžete se obrátit na nejlepší alternativu iTunes – nástroj pro přenos a správu iPhone od třetí strany s názvem MobiKin Assistant pro iOS (Win a Mac). S tímto softwarem můžete snadno spravovat, stejně jako zálohovat a obnovovat data iPhone, iPad a iPod touch na vašem počítači bez iTunes. A co víc, umožňuje vám zobrazit náhled a vybrat konkrétní soubory k zálohování, což iTunes neumí.
Hlavní přednosti Asistenta pro iOS:
- Přenášejte soubory mezi iPhonem, iPadem, iPodem a počítačem.
- Zálohujte téměř všechna data iOS, jako jsou videa, fotografie, hudba, e-knihy, kontakty, SMS, poznámky a záložky Safari.
- Upravujte, mažte a spravujte data iOS přímo z počítače.
- 100% bezpečný, zajišťuje, že nedojde k poškození vašeho zařízení nebo dat, a nikdy nezaznamenává žádné soukromí uživatele.
- Kompatibilní s různými zařízeními iDevices, včetně iPhone 16/15/14/13/12/11/X/8/7/6, iPod touch a iPad.


Jak přenášet data mezi iPhonem a počítačem pomocí MobiKin Assistant pro iOS:
Krok 1: Nainstalujte a spusťte MobiKin Assistant pro iOS a poté připojte svůj iPhone k počítači. Po připojení uvidíte své zařízení na hlavním panelu a všechny kategorie souborů, které můžete spravovat a přenášet, na levém postranním panelu.

Krok 2: V levém sloupci vyberte kategorii, kterou chcete přenést nebo spravovat. iOS Assistant prohledá vaše zařízení a vypíše za vás veškerý obsah v odpovídající kategorii obsažené ve vašem zařízení.

Krok 3: Prohlédněte si naskenované soubory, vyberte data, která chcete zálohovat, a kliknutím na tlačítko „Export“ v horní části spusťte proces zálohování. Chcete-li importovat data z počítače do zařízení, můžete také kliknout na tlačítko „Importovat“. Tlačítka „Odstranit“ a „Upravit“ umožňují spravovat data iPhone přímo v počítači.
Video průvodce:
Koncová slova
V tomto článku jsme představili několik účinných způsobů, jak vyřešit problém, že se iTunes nenainstalují do počítače se systémem Windows 10/11. Doufejme, že vám tento průvodce pomůže problém vyřešit. Pokud máte nějaké další otázky nebo obavy, neváhejte je sdílet v sekci komentářů níže. Kromě toho je dobré použít nástroj pro zálohování a správu iOS, jako je MobiKin Assistant pro iOS, abyste zajistili snadný přístup k vašim důležitým datům bez jakýchkoli problémů.


Související články:
Jak opravit, že se iPhone nezobrazuje v iTunes
Jak opravit iPhone „Nelze se připojit k iTunes“?
iCloud Backup vs iTunes Backup: Který z nich bychom si měli vybrat?
Mohu odstranit skladby z iPhone, ale ponechat je na iTunes? Samozřejmě, můžete!