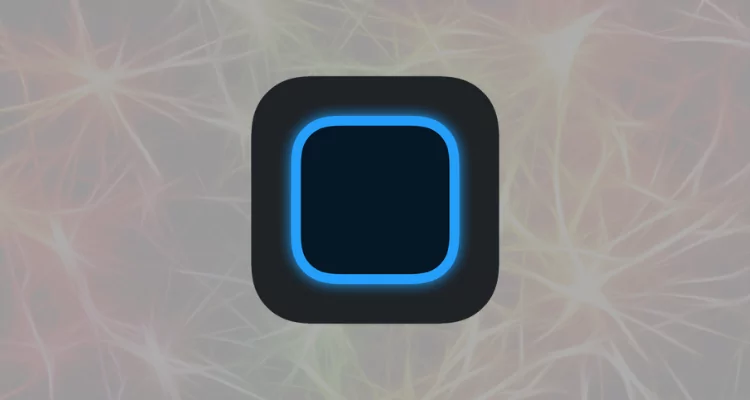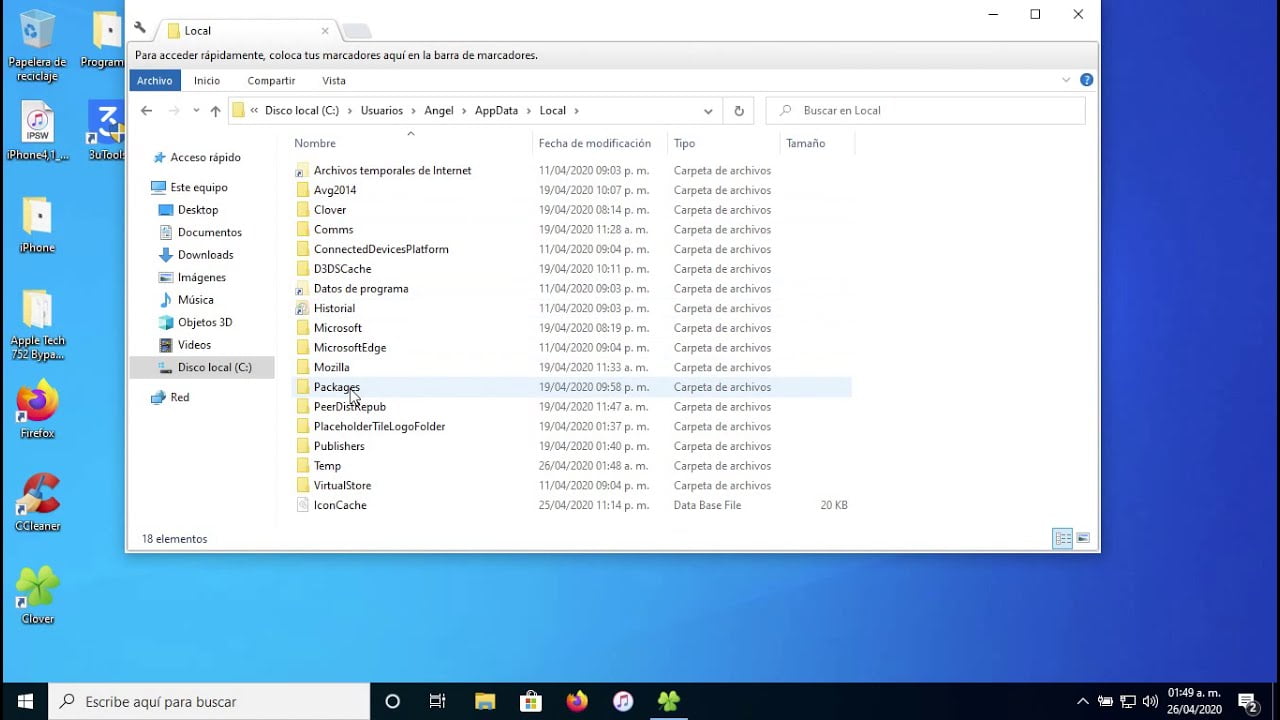Pokud dostanete zprávuRevolt nyní šetří snímky,Na počítači se systémem Windows 11 však nejsou uloženy žádné snímky, pak vám tento příspěvek pomůže. Připomeňme, že Snapshot zachycuje snímky vaší činnosti a na základě toho vytváří prohledávatelnou časovou osu vaší akce.
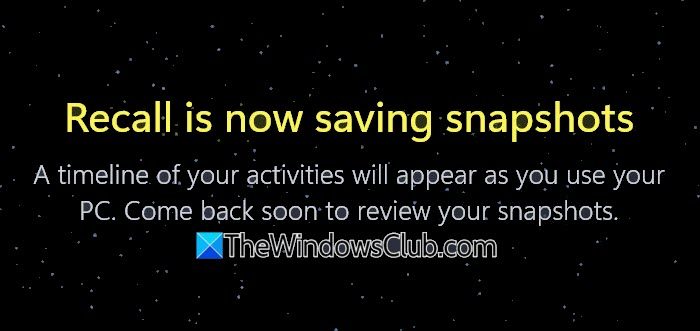
Revolt nyní šetří snímky
Při používání počítače se objeví časová osa vašich aktivit. Vraťte se brzy a zkontrolujte své snímky.
Připomeňme nyní ukládání snímků - ale žádné uložené snímky
Pokud dostanete zprávuRevolt nyní šetří snímky,Na počítači se systémem Windows 11 však nejsou uloženy žádné snímky, postupujte podle těchto řešení a řešení:
- Restartujte počítač a zkuste
- Přepněte možnost Uložit snímky
- Zkontrolujte položku registru
- Zkontrolujte dostupné úložné prostory
- Ujistěte se, že máte povolení nad složkami vyvolávání
- Povolte zabezpečenou spoustu
- Zkontrolujte čisté boot
Než budete pokračovat, ujistěte se, že váš počítač splňuje minimum.
Připomeňme si ukládat snímky
1] Restartujte svůj počítač a podívejte se na
Nejprve musíme restartovat systém. Restartování umožní vyvolání odstranit všechny závady, které by mohly tento problém způsobit. Pokud však restartování pomůže, přejděte na další řešení.
2] Přepněte možnost Uložit snímky

Další metodou eliminace závady je vypnutím možnosti uložení snímku a poté jej zapnuto. Existuje šance, že i když je tato možnost povolena, Windows ji nemůže zaregistrovat. Postupujte podle níže uvedených kroků a proveďte to samé.
- OTEVŘENONastaveníod Win + I.
- Nyní jděte doOchrana osobních údajů a zabezpečeníTab.
- Poté hledejtePřipomeňme a snímkymožnost a klikněte na ni.
- Poté musíte přepínatUložit snímkyzSnímkysekce.
- Počkejte několik sekund. Pokud je to možné, restartujte systém a poté funkci zapněte zpět.
Po dokončení zkontrolujte, zda problém přetrvává.
3] Zkontrolujte položku registru
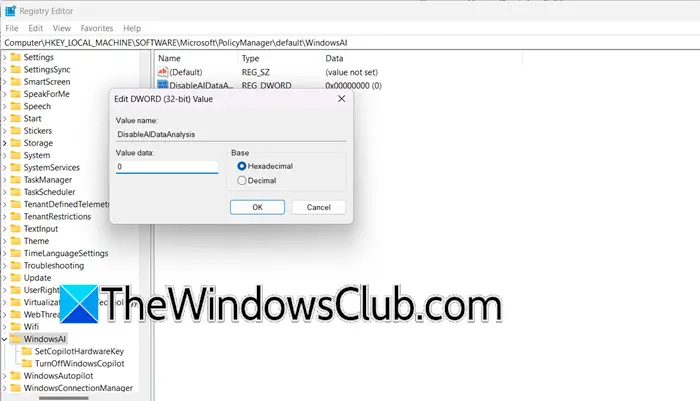
Pokud jste nakonfigurovali konkrétní nastavení z registru, nepodaří se jej přepsat z nastavení. Musíme tedy zkontrolovat nastavení registru a v případě potřeby provést některé změny. Před úpravou registru však vy.
Chcete -li zkontrolovat nastavení vyvolání v registru Windows, postupujte podle níže uvedených kroků.
- OtevřeteEditor registru.
- Pak jděteSoubor> import,Vyberte umístění a uložte soubor.
- Nyní jděte na
HKEY_LOCAL_MACHINE\SOFTWARE\Microsoft\PolicyManager\default\WindowsAI. - Zkontrolujte, zdaDeaktivaceanaanalysisje nastaven na 1 - což znamená, že je deaktivován. Nastavit to na0Povolit úsporu snímku.
Po dokončení restartujte počítač a zkontrolujte, zda je problém vyřešen.
4] Zkontrolujte dostupný úložný prostor
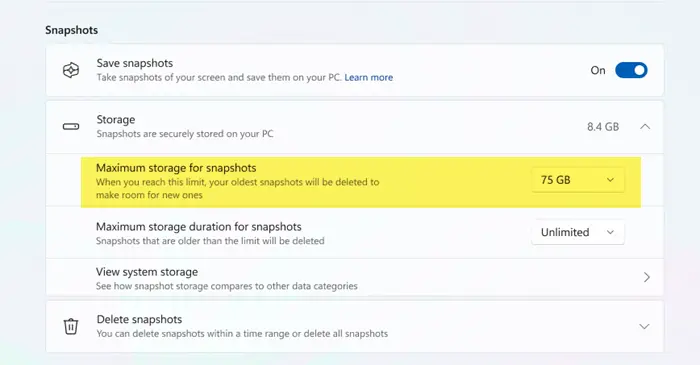
Když jdete naNastavení> Ochrana osobních údajů a zabezpečení> Vzpomenout a snímky,získáte možnost konfigurovatMaximální úložiště pro snímky.Jakmile velikost snímku dosáhne limitu, budou smazány starší snímky.
Zvyšte tento limit a zjistěte, zda to pomůže. Přejděte na panel stejného nastavení a poté se zvýší rozbalovací nabídkuMaximální úložiště pro snímky.
Po dokončení zkontrolujte, zda je problém vyřešen.
5] Ujistěte se, že máte povolení nad složkami vyvolání
Složka ImageStore, která se nachází%LocalAppata%\ coreaiplatform.00 \ ukp,Obsahuje screenshoty pořízené stažením.
Musíme zkontrolovat a ujistit se, že máte, pokud ne, nedokáže uložit snímky. Musíte kliknout pravým tlačítkem pravým tlačítkemSložka ImageStore,jít doVlastnosti> Zabezpečení,A pak se ujistěte, že máte plnou kontrolu. Také to samé sUKPSložka.
Pomáhá to? Pokud ne, obráťte změny.
6] Povolit zabezpečenou spoustu
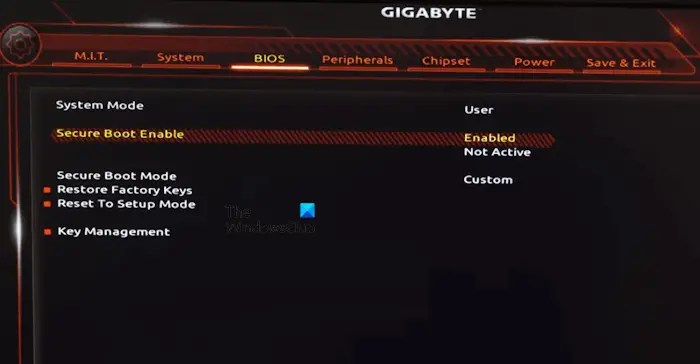
Chcete -li si provést snímek stažení, musí být váš počítač povolen pro zabezpečenou spuštění. Tím je zajištěno, že váš počítač se zavádí s důvěryhodným systémovým firmwarem. Na, postupujte podle níže uvedených kroků.
- Jít doNastavení> Systém> Obnovení> Pokročilé spuštění.
- Klikněte naRestartujte hnedtlačítko.
- Nyní, jakmile začne počítač, přejděte naOdstraňování problémů> Pokročilé možnosti.
- Vyberte nastavení firmwaru UEFI a dosáhnete BIOS.
- HledatZabezpečená botapodZabezpečení / boot / ověřováníTab.
- Nastavte jej na povolení.
- Uložit a ukončit.
Nakonec zkontrolujte, zda problém přetrvává.
7] Check in Clean Boot
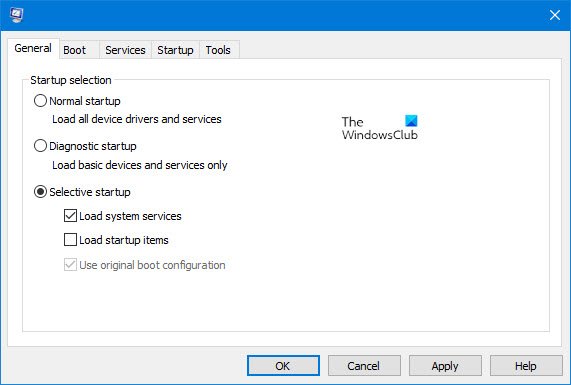
S tímto problémem se můžete setkat kvůli službě třetích stran zasahující do snímků odvolání. V takovém případě musímeA pak zkontrolujte, zda je to šetří. Pokud jsou snímky uloženy, musíme ručně identifikovat a deaktivovat proces problematického procesu. Pokud je program související s tímto procesem nedůležité, můžeme jej dokonce odstranit.
Doufejme, že problém můžete vyřešit pomocí řešení uvedených v tomto příspěvku.
Připomeňme si, že snímky již nejsou uloženy
Pokud vyvolání zobrazí zprávuSnímky již nejsou uloženy, počkejte několik minut a uvidíte, a pokud je stále nevidíte uložené, restartujte počítač a uvidíte.
Číst:
Kde jsou uloženy snímky odvolání?
Vyvolávat snímky jsou uloženy lokálně na vašem zařízení. Konkrétně jsou uloženy ve složce v adresáři coreaiplatform.00. Chcete -li získat přístup ke složce ImageStore, která obsahuje snímky obrazovky odebrané stažením, přejděte na%LocalAppata%\ coreaiplatform.00 \ ukp.
Číst:
Jak vypnu vzpomínku?
Chcete -li vypnout, otevřete, otevřeteNastavení,a pak jít naOchrana osobních údajů a zabezpečení> Vzpomínka a snímky.A poté deaktivujte možnost Uložit snímky. Alternativně nastavte klíč registruHKEY_LOCAL_MACHINE\SOFTWARE\Microsoft\PolicyManager\default\WindowsAI/DisableAIDataAnalysisna1.
Také si přečtěte: Jak


![Chrome Remote Desktop Zobrazuje černou obrazovku [oprava]](https://elsefix.com/tech/tejana/wp-content/uploads/2025/02/Chrome-Remote-Desktop-displays-black-screen.jpg)