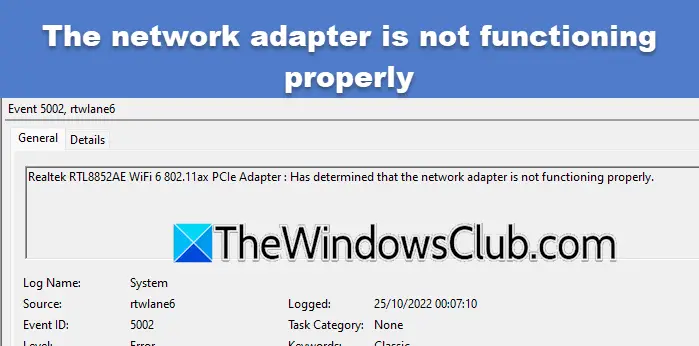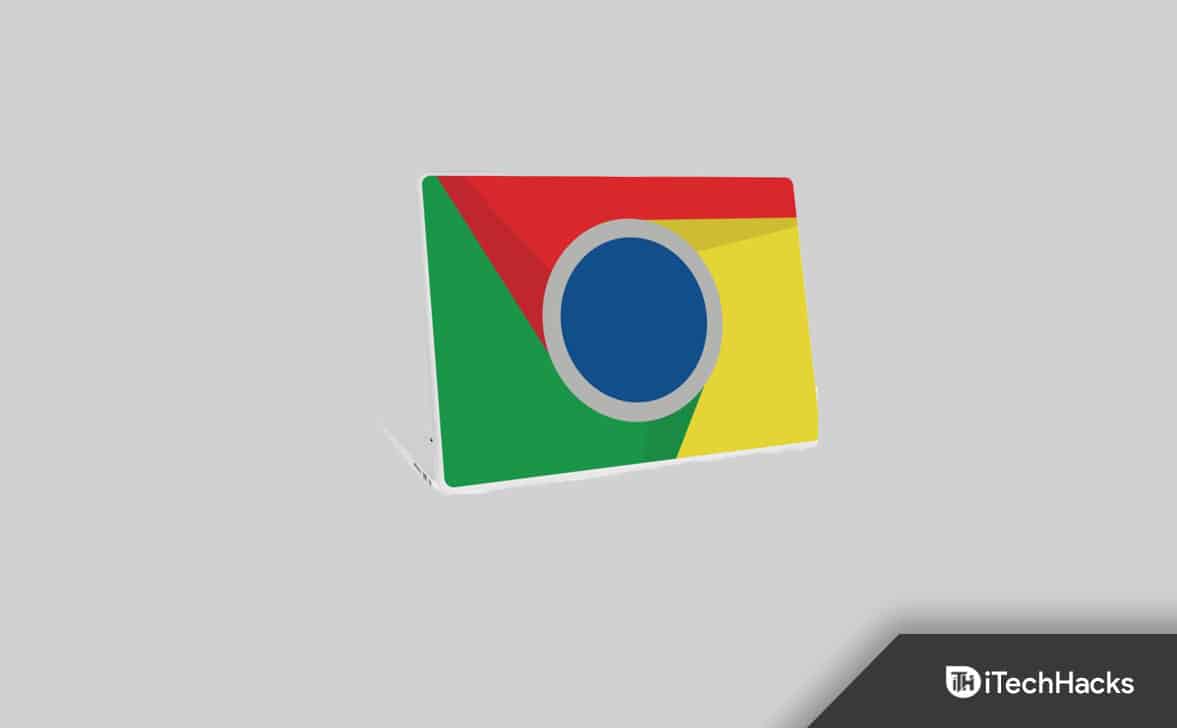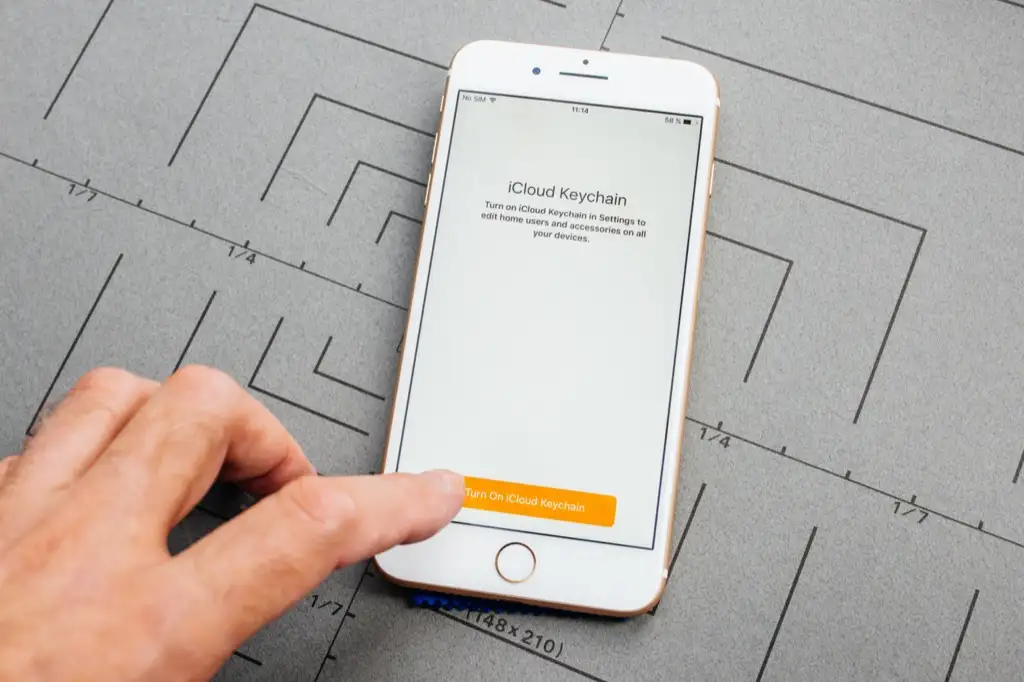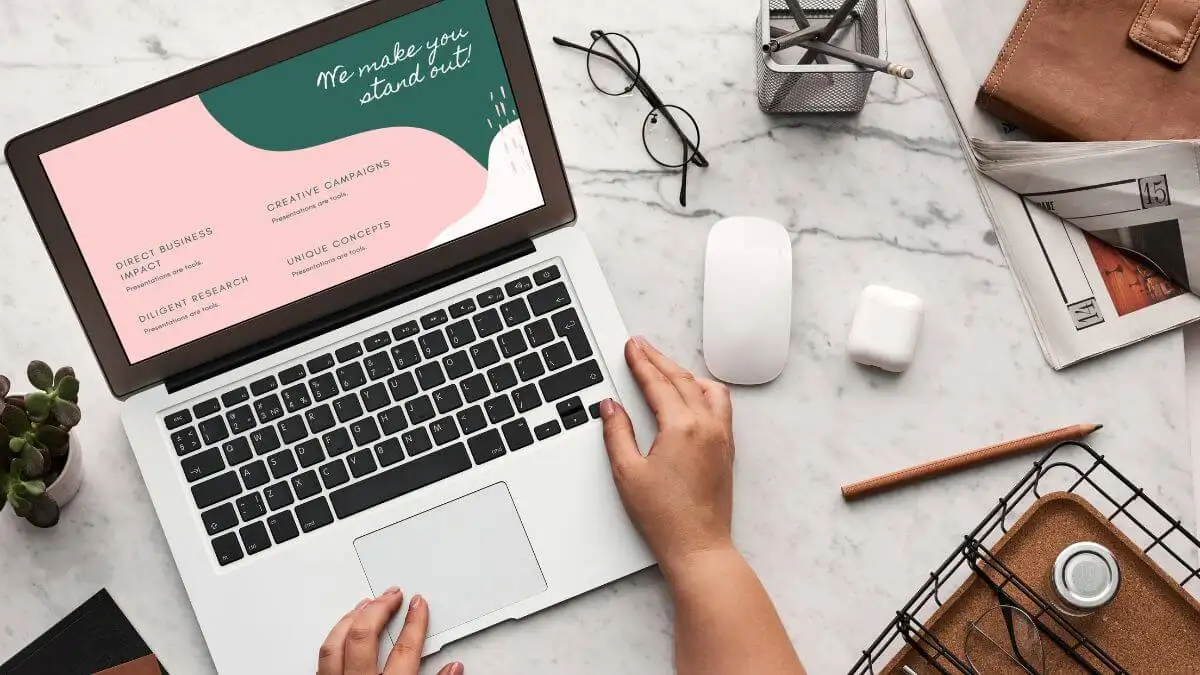Tento tutoriál vám to ukážejak přepnout diskovou jednotku do režimu offlinenebopřinést disk onlinev aWindows 11/10počítač. Jakmile se disk přepne do režimu offline, zůstane nepřístupný a nebude možné jej připojit. Offline disk také není vidět podTento PCa navigační podokno Průzkumníka souborů. Disk navíc nemůžete inicializovat, dokud jej znovu nepřepnete do režimu online. Za tímto účelem jsme v tomto příspěvku pokryli vestavěné nástroje.
Než budete pokračovat, poznamenejte si tosystémový disk nelze přepnout do režimu offline. Další připojený pevný disk, přenosný disk nebo USB disk můžete přepnout do režimu offline. Také,neobdržíte varování ani potvrzovací pole(což se domnívám, že by mělo být poskytnuto) před odebráním disku do režimu offline nebo jeho uvedením do režimu online, protože akce se provádí přímo. Tyto možnosti nefungují pro vyměnitelná média, jako jsou Blue-ray, paměťové karty, DVD atd
Nejdůležitější částí jedata uložená na disku nebudou smazána ani vymazánaběhem tohoto procesu. Takže budete mít všechny soubory a složky, když přivedete disk online nebo jej přepnete do režimu offline.
Jak převést diskovou jednotku do režimu offline nebo přenést disk do režimu online ve Windows 11
Existují čtyři nativní způsoby, jak převést diskovou jednotku do režimu offline nebo převést disk online ve Windows 11. Musítepřihlaste se jako správcena vašem počítači nebo notebooku se systémem Windows 11/10 použijte níže uvedené možnosti:
- Přepněte diskovou jednotku do režimu offline nebo převeďte disk do režimu online pomocí aplikace Nastavení
- Přepněte disk do režimu offline nebo jej převeďte do režimu online pomocí okna příkazového řádku
- Vypněte pevný disk nebo přeneste pevný disk online pomocí nástroje Správa disků
- Přepněte pevný disk do režimu offline nebo převeďte disk do režimu online pomocí Windows Terminal.
Pojďme zkontrolovat tyto možnosti pomocí podrobných pokynů.
1] Přepněte diskovou jednotku do režimu offline nebo převeďte disk do režimu online pomocí aplikace Nastavení

Toto jsou kroky kpřepnout diskovou jednotku do režimu offlinepomocí:
- Klepněte pravým tlačítkem myši naStarttlačítko a vyberteNastavení
- Přejděte naSystém > Úložiště > Pokročilá nastavení úložiště > Disk a svazky
- Uvidíte všechny připojené disky
- Klikněte naVlastnostitlačítko disku (kromě systémového disku nebo disku Windows)
- Stiskněte tlačítkoPřepnout do režimu offlinetlačítko vPostavenísekce.
Tím se disk úspěšně přepne do režimu offline a aplikace Nastavení se po několika sekundách automaticky zavře.
Později dopřenést disk online, přístup kVlastnostitohoto konkrétního disku vNastaveníaplikaci a stiskněte tlačítkoPřiveďte onlinetlačítko dostupné podPostavenísekce.
2] Přepněte disk do režimu offline nebo jej převeďte do režimu online pomocí okna příkazového řádku
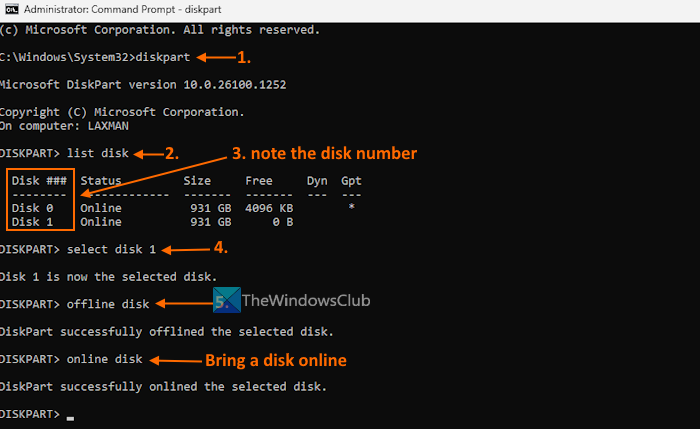
Napřepněte disk do režimu offline pomocí příkazového řádkuokna na počítači se systémem Windows 11, použijte kroky přidané níže:
- pomocí vyhledávacího pole nebo jiným způsobem
- Proveďte
diskpartpříkaz, který pomáhá vytvářet oddíly, spravovat disky atd. - Nyní spusťte
list diskpříkaz. Zobrazí se seznam pevných disků připojených k počítači se systémem Windows 11 spolu s jejichPostavení(Online nebo Offline) - Poznamenejte siDisk ###(řekněme Disk 0, Disk 1, Disk 3 atd.) pro disk, který chcete přepnout do režimu offline
- Vykonat
select disk DiskNumberpříkaz pro výběr disku pro další akci. Zde,nahraďte DiskNumber skutečným číslemdisku. Například pokud chcete vzítDisk 1offline, pak použijtevybrat disk 1příkaz - Spusťte
offline diskpříkaz.
Uvidíte ?DiskPart úspěšně odpojil vybraný disk? zpráva. To znamená, že úkol je úspěšně dokončen.
Pokud chceteuvést disk znovu online, postupujte podle výše uvedených kroků a vyberte číslo disku. Poté proveďteonline diskpříkaz. DiskPart úspěšně okamžitě převede stejný disk online.
Související:
3] Vypněte pevný disk nebo převeďte disk online pomocí nástroje Správa disků
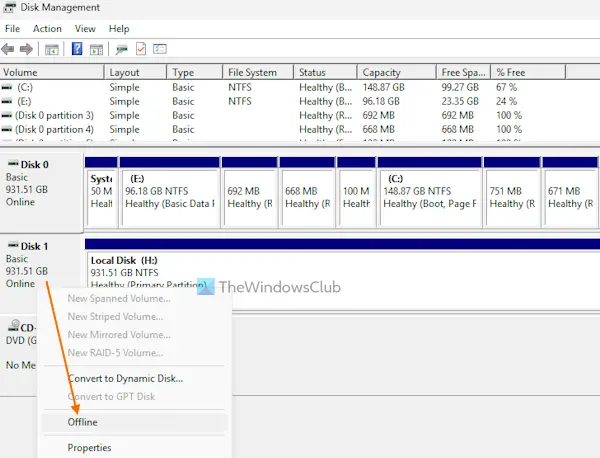
Provypnutí pevného disku pomocí Správa diskůnástroj vWindows 11, postupujte takto:
- pomocíWin+Xnabídky, vyhledávacího pole nebo jiným způsobem, který chcete
- V levé dolní části tohoto nástroje uvidíte připojené disky
- Klepněte pravým tlačítkem myši na pevný disk a vyberteOfflinevolba
- Disk bude okamžitě offline. To se také ukážezpráva, která označuje, že disk je nepřístupný
- Nauvést pevný disk onlineještě jednou klikněte pravým tlačítkem na tento disk a vyberteOnlinevolba. Disk bude připraven k použití a bude také viditelný naTento PCsekce.
4] Přepněte pevný disk do režimu offline nebo převeďte disk do režimu online pomocí Windows Terminal
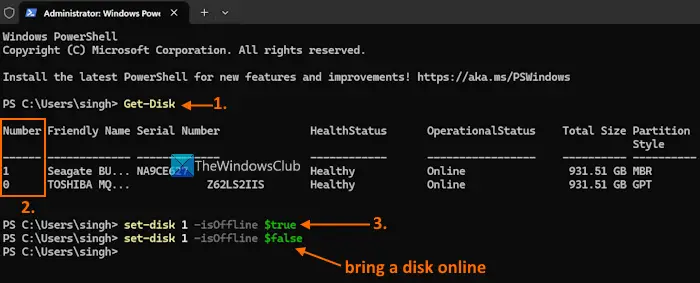
Postup je následující:
- na vašem počítači se systémem Windows
- Nyní otevřete aWindows PowerShellprofil na kartě
- Typ
Get-Diskpříkaz a jeho provedením vygenerujete seznam dostupných pevných disků - uvidíščíslo disku,Zdravotní stav,Provozní stav(Offline nebo Online) a další podrobnosti o těchto discích. Poznamenejte si číslo disku (řekněme 0, 1 atd.) pro požadovaný disk
- Nyní provést
set-disk DiskNumber -isOffline $truepříkaz pro disk, který chcete přepnout do režimu offline. Zde,nahradit DiskNumberse skutečným číslem disku (0,1,2 atd.) a poté spusťte příkaz.
Chcete-li disk vrátit zpět online později, postupujte taktokroky 1 až 4. V posledním kroku proveďte tento příkaz:
Set-disk DiskNumber -isOffline $false
Nahradit DiskNumberse skutečným číslem disku a váš disk bude znovu přístupný.
To je vše. Doufám, že to pomůže.
Přečtěte si také:
Co to znamená uvést disk online?
Uvedení disku do režimu online znamená, že je disk viditelný pro operační systém s přístupem pro čtení a zápis. Můžete přistupovat k vytvořeným svazkům, vytvářet nový svazek, přistupovat k datům uloženým na tomto disku atd. Ve výchozím nastavení jsou všechny nově objevené disky automaticky převedeny do režimu online spolu s oprávněními pro čtení a zápis. Pokud je však disk offline, musíte jej nejprve přepnout do režimu online, abyste k němu měli přístup, vytvořit nový svazek a další.
Jak vytvořit oddíl na disku online?
Pokud chcetena pevném disku v počítači se systémem Windows 11/10, otevřete souborSpráva diskůnástroj. Klikněte pravým tlačítkem na annepřidělený regiona vyberteNový jednoduchý svazekvolba. Pokračujte v průvodci a vyberte velikost nového svazku. Zadejte písmeno jednotky a pokračujte dalším krokem. VFormátovat oddílnaformátujte svazek s výchozím nastavením a vyberteDokončittlačítko.
Čtěte dále: .