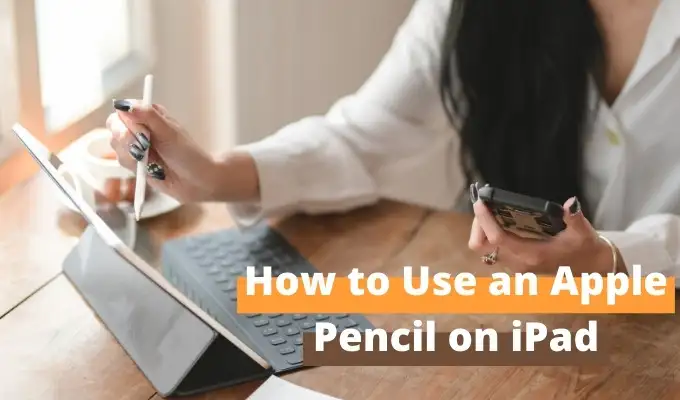V aplikacích Microsoft Word nebo Excel můžeme vložit předem naformátované textové pole nebo nakreslit textové pole a také změnit jeho velikost tak, aby bylo možné vložit a zadat text kdekoli v dokumentu nebo listu. Někteří uživatelé si však stěžovali, ževelikost textového pole se nezměnív jejichWord nebo Exceldokumenty na PC s Windows. Mohou přidávat textová pole a přesouvat je, ale nemohou měnit jejich velikost. Uživatelé zjistí, že úchyty textového pole (bílé kruhy a čtverečky) jsou zašedlé, jak je vidět na obrázku níže, a protonelze změnit velikost textového pole. Pro některé další uživatele jetextové pole nelze přesunoutbuď. Pokud se také potýkáte s tímto problémem, pomohou vám pracovní řešení přidaná v tomto příspěvku.

Proč nemohu změnit velikost textového pole ve Wordu?
Tento problém může s největší pravděpodobností nastat, když otevřeme a*.docformátovat dokument v novější verzi Microsoft Word (řekněme Office 2016, Office 2019 atd.). V takovém případě se soubor DOC otevře v režimu kompatibility se zachováním rozvržení dokumentu a nové nebo vylepšené funkce jsou ve Wordu zakázány. Na druhou stranu, pokud nemůžete změnit výšku a šířku textového pole nezávisle, stane se to, když je poměr stran pro textové pole uzamčen.
Velikost textového pole se ve Wordu nebo Excelu nezmění [Oprava]
Pokudtextové pole nezmění velikost ve Wordu nebo Exceluna aWindows 11/10PC, použijte níže uvedené možnosti. před tím,aktualizovatMicrosoft Word nebo Excel,a zkontrolujte, zda problém zmizel. Pokud ne, použijte tato řešení:
- Zkontrolujte, zda je dokument otevřen v režimu kompatibility
- Převeďte dokument aplikace Word nebo sešit aplikace Excel
- Upravit body textového pole
- Změňte výšku a šířku textového pole ručně
- Použijte možnosti rozvržení
- Opravárenská kancelář.
Pojďme se na tato řešení podívat.
1] Zkontrolujte, zda je dokument otevřen v režimu kompatibility

Ať už se jedná o dokument ve formátu DOC nebo DOCX, pokud je otevřen v režimu kompatibility, můžete čelit problémům při změně velikosti textového pole nebo při používání vylepšených funkcí aplikace Word. Totéž platí pro sešit Excel. Nejprve tedy musíte zkontrolovat, zda je váš dokument otevřen v režimu kompatibility, který způsobuje tento problém. Můžete to provést pomocí kterékoli z těchto možností:
- Podívejte se na záhlaví dokumentu aplikace Word. Pokud vidíte[Režim kompatibility]hned vedle názvu souboru to odstraňuje pochybnosti
- Přejít naSoubor > Informace. Pokud existujeKonvertovattlačítko, dokument se otevře v režimu kompatibility
- OtevřeteMožnosti aplikace Word(Soubor > Více… > Možnosti) krabice. VyberteModerníkategorii a přejděte dolů naMožnosti kompatibility prosekce. Pokud tam vidíte dlouhý seznam možností, znamená to, že je dokument otevřen v režimu kompatibility.
Související:
2] Převeďte dokument aplikace Word nebo sešit aplikace Excel

Nyní, když víte, že je váš dokument otevřen v režimu kompatibility, musíte to udělatpřevést dokument aplikace Word nebo sešit aplikace Excelna novější formát, abyste tento problém vyřešili. Existuje několik způsobů, jak to udělat:
- Přejděte naSoubor > Informacea stiskněte tlačítkoKonvertovattlačítko. V okně, které se zobrazí, stiskněte tlačítko OK. Tato akce převede váš dokument do aktuálního formátu souboru a režim kompatibility zmizí. Pamatujte však, že tato možnost neuloží dokument v novějším formátu. Musíte to převést ručně
- OtevřeteSouborklikněte naUložit jakoa vyberte místo uložení. VUložit jakookno, vyberteUložit jako typna*.docxformát, pokud již není nastaven. Toto budea uložte novou kopii dokumentu v novějším formátu. Podobně můžetea uložte jej ve formátu XLSX
- Můžete také použít bezplatný konverzní nástroj třetí strany, jako je CloudConvert, FreeConvert,atd., který poskytuje převod DOC na DOCX a XLS na XLSX.
3] Upravit body textového pole

Pokud nemůžete ke změně velikosti použít úchyty textového pole, použijte místo toho body textového pole. Pro toto:
- Vyberte textové pole
- Klepněte pravým tlačítkem myši na okraj textového pole
- Klikněte naUpravit bodyvolba
- Nyní se objeví černé tečky nebo malé čtverečky. Pomocí těchto čtverců nebo přetažením libovolné čáry upravte tvar textového pole.
Při přetahování čar nebo bodů musíte být velmi opatrní, jinak bude tvar textového pole zdeformován.
4] Změňte výšku a šířku textového pole ručně

K tomu použijte následující krokyručně změnit výšku a šířku textového polev dokumentu aplikace Word nebo sešitu aplikace Excel:
- Vyberte textové pole
- Přejít naFormát tvarunabídce na pásu karet. Pokud jste otevřeli soubor ve formátu DOC v režimu kompatibility, uvidíte aTextové polenamísto nabídky Formát tvaru
- HledejteVelikostskupina v pravé části
- Tam uvidíteVýška tvaruaŠířka tvarumožnosti. Změňte tam čísla a velikost textového pole se změní v reálném čase.
Přečtěte si také:
5] Použijte Možnosti rozvržení

Možnosti rozložení pomáhají nastavit polohu, upravit výšku a šířku, otočení, měřítko, nastavit styl obtékání textu, uzamknout nebo odemknout poměr stran tvaru nebo obrázku atd. Tyto možnosti lze také použít pro textové pole. Pokud nemůžete přesunout nebo změnit velikost textového pole pomocí úchytů textového pole a jinými způsoby nebo se potýkáte s potížemi se správnou změnou velikosti textového pole, budou se vám hodit možnosti rozvržení. Zde jsou kroky:
- Vyberte textové pole v dokumentu
- Přepněte naFormát tvarumenu. Opět platí, že pokud používáte dokument ve starším formátu, otevřete souborTextové polemenu
- Klikněte naikona spouštěče dialogu(malá šipka) vVelikostskupina
- Tím se otevře pole Možnosti rozvržení, kde uvidítePozice,Obtékání textuaVelikostkarty. Pomocí těchto karet můžete zamknout/odemknout poměr stran textového pole, abyste mohli nezávisle měnit výšku a šířku, nastavit měřítko (výšku a šířku), změnit polohu textového pole a použít další možnosti přizpůsobení.
Nemůžete vidět změny nebo náhled výstupu v reálném čase. Takže musíte stisknout OK pokaždé, když použijete možnosti přizpůsobení k použití a uložení změn.
6] Opravárenská kancelář

Pokud žádná z těchto možností nefunguje a je problém se samotným produktem Office, měli byste.
Doufám, že to pomůže.
Nyní čtěte:
Jak změníte velikost textového pole, aby se vešlo textu?
Chcete-li automaticky změnit velikost textového pole tak, aby se vešlo textu ve Wordu, vyberte textové pole. Přejít naFormát tvarua klikněte naspouštěč dialogůikona vStyly tvarůskupina. AFormátovat tvarpostranní panel se otevře v pravé části. VyberteMožnosti tvarua klikněte naRozložení a vlastnostiikona. RozbalteTextové polesekce a zaškrtněteZměňte velikost tvaru, aby se vešel textuvolba. Poté, když do něj zadáte text, velikost textového pole se odpovídajícím způsobem upraví.
Čtěte dále: .

![V systému Windows 11 není nainstalován žádný grafický ovladač AMD [Oprava]](https://elsefix.com/tech/tejana/wp-content/uploads/2024/09/No-AMD-graphics-driver-is-installed.png)