V tomto příspěvku budeme hovořit o tom, jak opravit aWindows 11 modrá obrazovka s QR kódem. Když se ve Windows 11 setkáte s modrou obrazovkou smrti (BSOD), může se vám v levém dolním rohu obrazovky zobrazit QR kód s chybovou zprávou. Tento kód je navržen tak, aby vám pomohl efektivněji diagnostikovat a odstraňovat chyby.

Jaký je QR kód na BSOD?
Ve starších verzích Windows bývaly Modré obrazovky smrti vysoce technické obrazovky plné tajemných informací, které byly pro běžného uživatele těžko pochopitelné. Počínaje Windows 8 Microsoft přepracoval BSOD a obsahoval jednodušší zprávu následovanou základním chybovým kódem. Později, s Windows 10, Microsoft přidal QR kód na modrou obrazovku, aby uživatelům umožnil dozvědět se více o chybě.
QR kódy jsou stále součástí obrazovky BSOD, a přestože jsou určeny k tomu, aby uživatelům poskytly okamžitý přístup k webové stránce obsahující více informací a průvodce pro odstraňování problémů přizpůsobený dané chybě, ve skutečnosti vás přesměrují na obecnou stránku podpory společnosti Microsoft o odstraňování chyb s modrou obrazovkou. , který není specifický pro chyby, a proto není příliš užitečný.
Windows 11 modrá obrazovka s QR kódem
Pokud narazíte na modrou obrazovku Windows 11 s QR kódem, můžete provést tyto kroky:
- Naskenujte QR kód
- Spusťte Poradce při potížích s modrou obrazovkou
- Spusťte nástroje pro odstraňování problémů systému Windows
- Aktualizujte ovladače zařízení
- Proveďte obnovení systému
- Resetujte nebo přeinstalujte Windows 11
Podívejme se na to podrobně.
1] Naskenujte QR kód
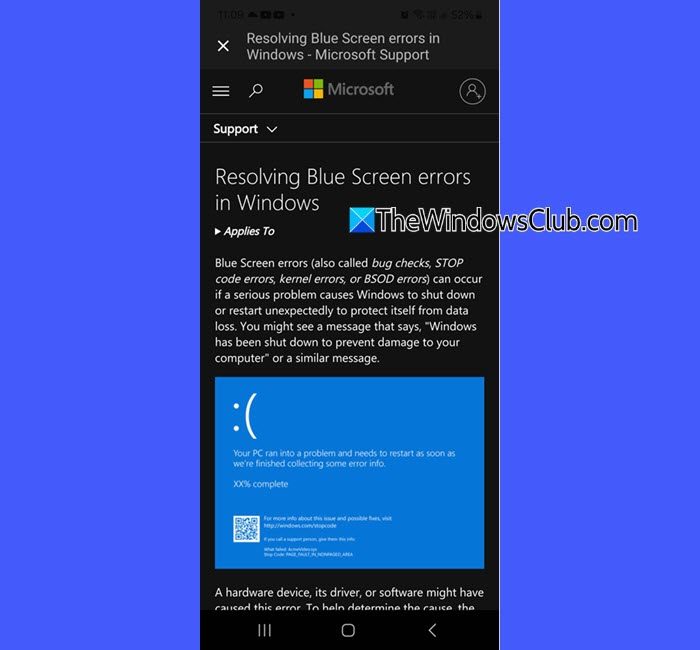
Otevřete aplikaci fotoaparátu vašeho smartphonu a namiřte ji na QR kód. Pokud aplikace nepodporuje skenování QR kódů, stáhněte si a použijte aplikaci pro čtení QR kódů třetí strany. Při skenování telefon detekuje kód a zobrazí odkaz. Kliknutím na odkaz jej otevřete ve svém prohlížeči. Přesměruje vás na stránku podpory společnosti Microsoft. Vyzkoušejte tipy pro odstraňování problémů uvedené na stránce a zjistěte, zda vám pomohou.
Pokud řešení navržená společností Microsoft nevyřeší BSOD, poznamenejte si konkrétní chybový kód nebo stop kód na obrazovce (např.,nebo) a použijte jej k hledání konkrétních řešení online nebo ve zdrojích podpory společnosti Microsoft.
Pokud stále nemáte dostatek podrobností, použijte níže uvedené pokročilé kroky pro odstraňování problémů.
2] Spusťte Poradce při potížích s modrou obrazovkou
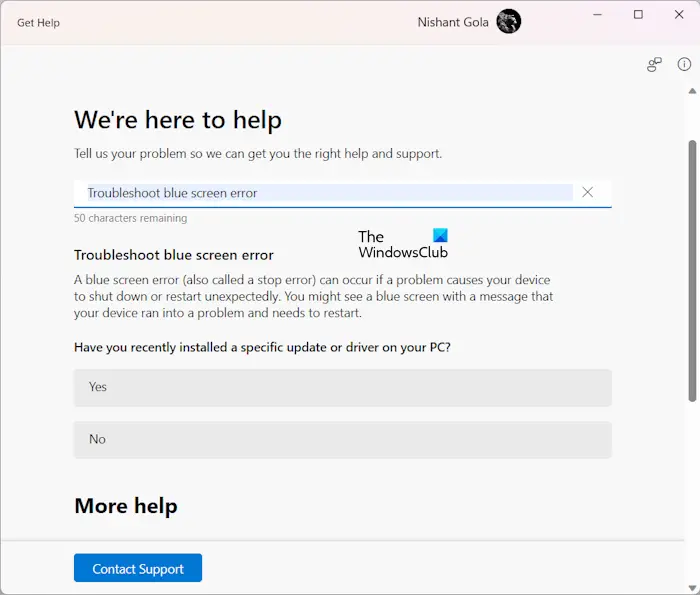
Otevřete Windows Search a zadejte „získáte nápovědu?“. VyberteZískejte pomocaplikace z výsledků vyhledávání. Když se otevře aplikace Získat nápovědu, zadejte ?Odstraňte chybu BSOD? nebo ?Opravit chyby s modrou obrazovkou?a stiskněteVstupte.
Thevás provede procesem odstraňování problémů. Vyzkoušejte navrhované tipy a zjistěte, zda vám pomohou.
3] Spusťte nástroje pro odstraňování problémů systému Windows
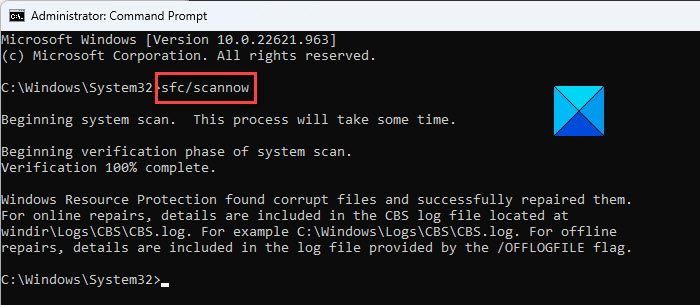
Microsoft Windows nabízí několik vestavěných nástrojů pro odstraňování problémů, které mohou pomoci efektivně vyřešit BSOD. Pokud je například BSOD způsobena vadnou pamětí RAM,může pomoci diagnostikovat a opravit.
Pokud je to způsobeno chybami disku (BSOD objevující se u stop kódů souvisejících s úložištěm, jako např),může pomoci.
Podobně BSOD způsobené poškozenými systémovými soubory lze opravit spuštěnímnástroj. Pro složitější problémy můžete spustitopravit bitovou kopii Windows.
4] Aktualizujte ovladače zařízení
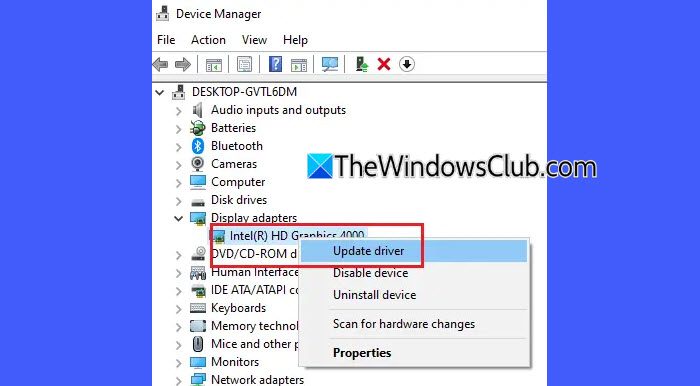
Vadné, zastaralé nebo nekompatibilní ovladače jsou jednou z hlavních příčin většiny BSOD. Ujistěte se, že máte. Pokud máte stop kód z BSOD (jako např), použijte jej jako nápovědu k identifikaci konkrétního ovladače. Pokud není jasné označení zařízení, aktualizace následujících ovladačů jeden po druhém může pomoci problém izolovat a vyřešit:
- Ovladače grafické karty (GPU).
- Ovladače síťového adaptéru
- Ovladače úložiště (SATA, AHCI, SSD)
- Ovladače čipové sady a základní desky
- Ovladače zvuku
- USB a ovladače periferních zařízení
- Firmware BIOS/UEFI
5] Proveďte obnovení systému
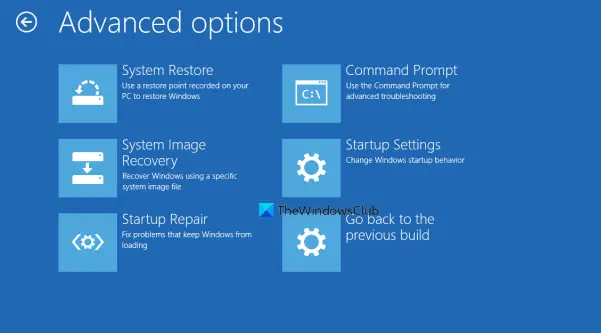
Dále zkuste provést obnovení systému, abyste vrátili váš systém do předchozího funkčního stavu, než se ve vašem systému začal objevovat BSOD. Pokud jste uvízli ve smyčce BSOD a nemůžete se přes ni dostat a získat přístup k obnovení systému, stále můžete zkusit obnovení systému prostřednictvím.
6] Resetujte nebo přeinstalujte Windows 11
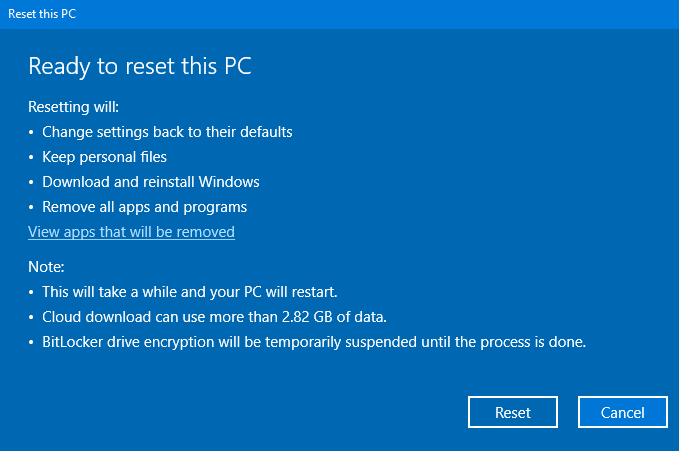
Pokud se zdá, že nic nepomáhá, možná budete musetjako poslední možnost.
Přejít naNastavení > Systém > Obnovenía vyberteResetujte tento počítač. vybrat?Uchovávejte mé soubory? pokud si chcete ponechat osobní údaje, ačkoli možná budete muset přeinstalovat aplikace.
Doufám, že to pomůže.
Číst:Jak obnovit data po modré obrazovce smrti v systému Windows 11.
Jak opravím modrou obrazovku ve Windows 11?
Na, zkuste spustit online poradce při potížích s modrou obrazovkou v aplikaci Získat nápovědu. Jedná se o vestavěný nástroj pro odstraňování problémů navržený společností Microsoft pro konkrétní pomoc při řešení chyb modré obrazovky. Pokud spolu s kódem chyby uvidíte QR kód, naskenujte jej, přejděte na stránku podpory společnosti Microsoft a postupujte podle pokynů pro odstraňování problémů.
Číst dále: .
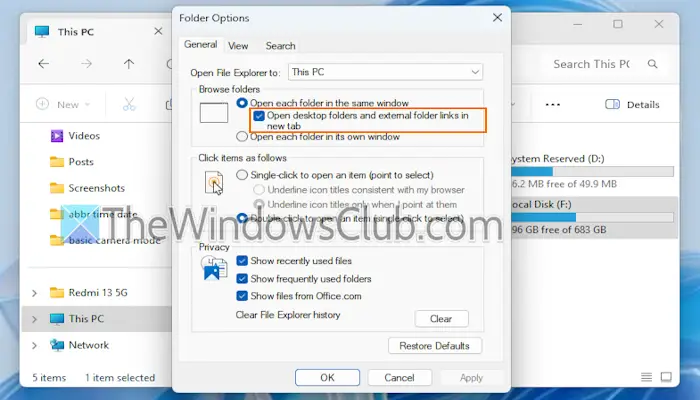
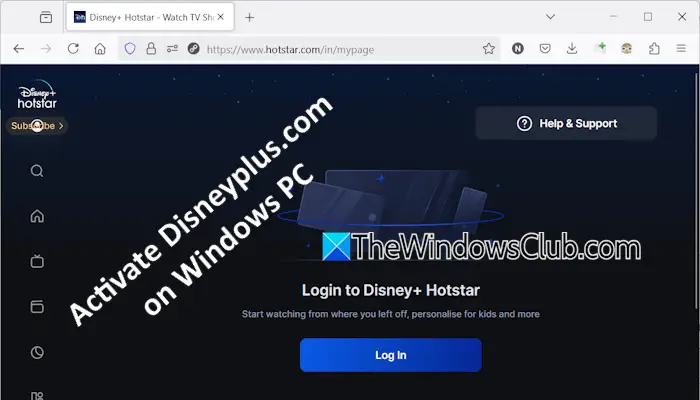

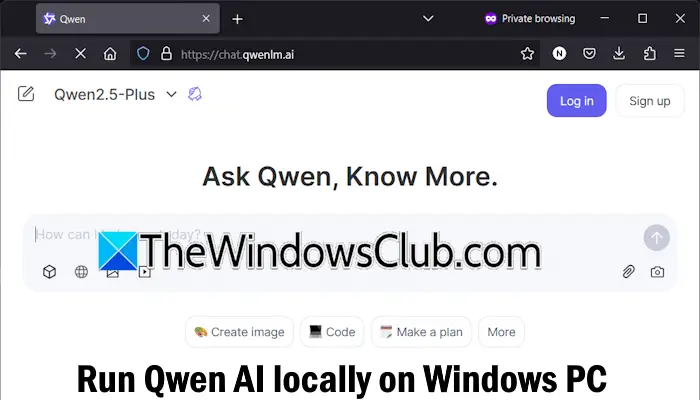


![Nabíječka notebooku vydává bzučivý zvuk [Oprava]](https://elsefix.com/tech/tejana/wp-content/uploads/2024/12/Laptop-charger-making-buzzing-noise.png)



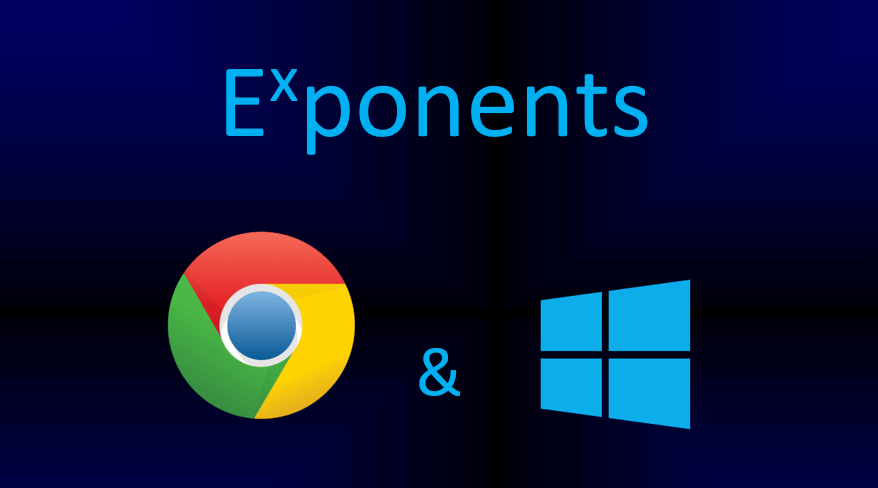

![Jak používat WhatsApp bez telefonního čísla [4 způsoby]](https://elsefix.com/images/5/2024/10/1728030782_use-whatsapp-without-phone-number.jpg)
