Zásady nebo opatření zabezpečení sítě pomáhají zajistit soukromí dat a zabránit neoprávněnému přístupu. Tento článek popisuje jednu chybu přístupuSprávce systému omezil typy přihlášení (síťové nebo interaktivní), které můžete používatse kterými se uživatelé obvykle setkávají při pokusu o připojení ke vzdálené ploše v síti Windows a možná řešení, která nám pomohou tento problém vyřešit.

Co znamená, že správce systému omezil typy přihlášení (síťové nebo interaktivní), které můžete použít?
Chyba, ke které došlo při pokusu o připojení ke vzdálené ploše, znamená, že připojení vyžaduje ověření na úrovni sítě, aby bylo možné úspěšně navázat komunikační linku.
Navíc potvrzuje, že se uživatel pokouší vytvořitnení členem skupiny uživatelů vzdálené plochy, a proto nemá potřebná oprávnění od správce.
Oprava Správce systému omezil typy přihlášení (síťové nebo interaktivní), které můžete používat
Rozlišení k tomutoSprávce systému omezil typy přihlášení (síťové nebo interaktivní), které můžete používatchyba by vyžadovala důkladnou kontrolu uživatelských práv a úpravu v nastavení sítě, jak je popsáno níže:
- Upravte členství ve skupině uživatele nebo přiřazení uživatelských práv
- Vypnout ověřování na úrovni sítě (NLA)
- Pro jiné verze použijte klienty vzdálené plochy
1] Upravte členství uživatele ve skupině nebo přiřazení uživatelských práv
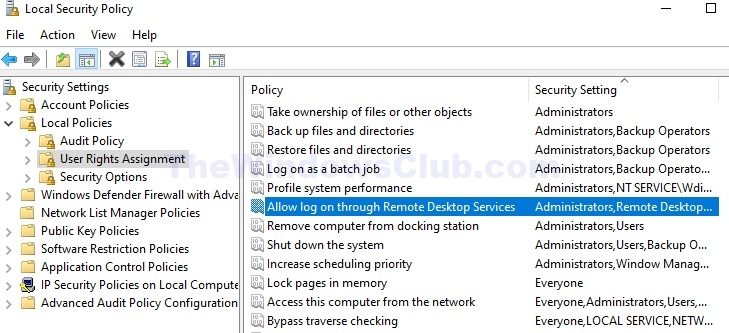
Změna členství ve skupině uživatele nebo přiřazení uživatelských práv umožňuje udělení nebo odebrání konkrétních oprávnění. To může pomoci vyřešit chybu tím, že zajistíte, aby měl uživatel potřebná oprávnění k síti nebo interaktivnímu přihlášení. Postup:
- ?OtevřeteEditor bezpečnostních zásadpsanímsecpol.mscv dialogovém okně Spustit.
- ?Navigujte naNastavení zabezpečení > Místní zásady > Přiřazení uživatelských práv
- ?Zkontrolujte možnostPovolit přihlášení prostřednictvím služby Vzdálená plochana pravém panelu.
- ?Dvojitým kliknutím na něj otevřete jehoVlastnostia zkontrolujte, zda je příslušné uživatelské jméno uvedeno.
- ?Klikněte naPřidat uživatele nebo skupinupřidat uživatele, u kterého došlo k chybě.
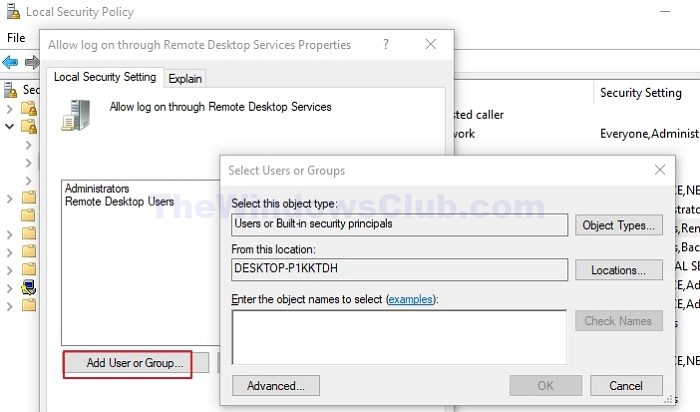
Po dokončení nezapomeňte zkontrolovat; v případě potřeby by měl správce zkontrolovat oprávnění.
2] Vypněte ověřování na úrovni sítě (NLA)
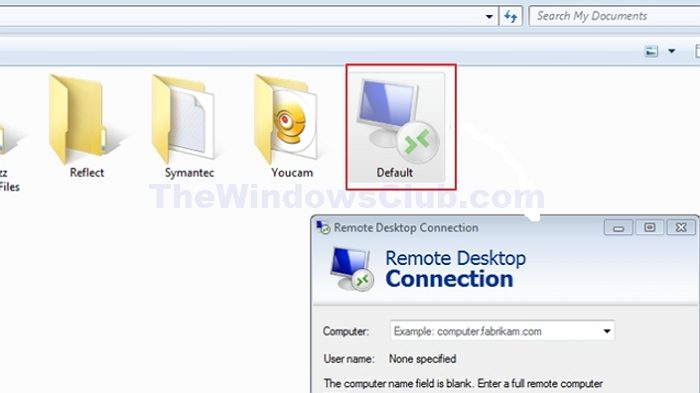
Network Level Authentication neboli NLA vyžaduje před navázáním síťového připojení ověření uživatele. Jeho vypnutí může pomoci obejít omezení uložená administrátorem na typy přihlášení a umožnit uživateli přihlásit se a připojit se k systému. Vypnutí NLA:
- ?Navigujte naC:\Users\<User Name> \Documents\Default.rdpsoubor.
- ?Klikněte na něj pravým tlačítkem, klikněteOtevřít pomocía ze seznamu aplikací vyberte Poznámkový blok.
- ?Přidejte níže uvedené příkazy a uložte změny:
enablecredsspsupport:i:0 authentication level:i:0
enablecredsspsupport:i:0 :-naznačuje, že credssp neboPoskytovatel podpory zabezpečení pověření, proces přenosu přihlašovacích údajů mezi počítači je tímto zakázán, jak je označeno I:0.
úroveň ověření:i:0:-odkazuje na úroveň ověřování vyžadovanou během připojení ke vzdálené ploše, které je aktuálně zakázáno uvedením I:0.
Poznámka:Deaktivace NLA může ohrozit zabezpečení systému, proto by se mělo jednat o konzultaci se správcem systému.
3] Pro jiné verze použijte klienty vzdálené plochy
Pokud výše uvedené kroky problém nevyřeší, můžeme se jako řešení pokusit připojit k cílovému systému z jiného PC/notebooku pomocí starší nebo novější verze RDP. Tento konkrétní krok nám může pomoci zjistit, zda je problém s používanou verzí RDP nebo zda je za chybu zodpovědný nějaký problém s konfigurací ve zdrojovém systému.
Číst: Povolit nebo zakázatvýzva
Proč se RDP neověřuje?
Network Level Authentication (NLA) vyžaduje, aby uživatelé RDP byli členy skupiny Remote Desktop Users a měli ?Přístup k tomuto počítači ze sítě? přiděleno uživatelské právo. Pokud některá z podmínek není splněna, můžete narazit na problémy s připojením.
Jak mohu vypnout RDP pomocí zásad skupiny?
Správce IT může vytvářet nebo upravovat objekty zásad skupiny. Rozbalte položku Konfigurace počítače > Šablony pro správu > Součásti systému Windows > Služby vzdálené plochy > Hostitel relace vzdálené plochy > Připojení. Zakažte uživatelům vzdálené připojení pomocí Služby vzdálené plochy.
![Disk chráněný nástrojem BitLocker je již odemčen [Opravit]](https://elsefix.com/tech/tejana/wp-content/uploads/2024/11/drive-protected-by-BitLocker-already-unlocked.png)












