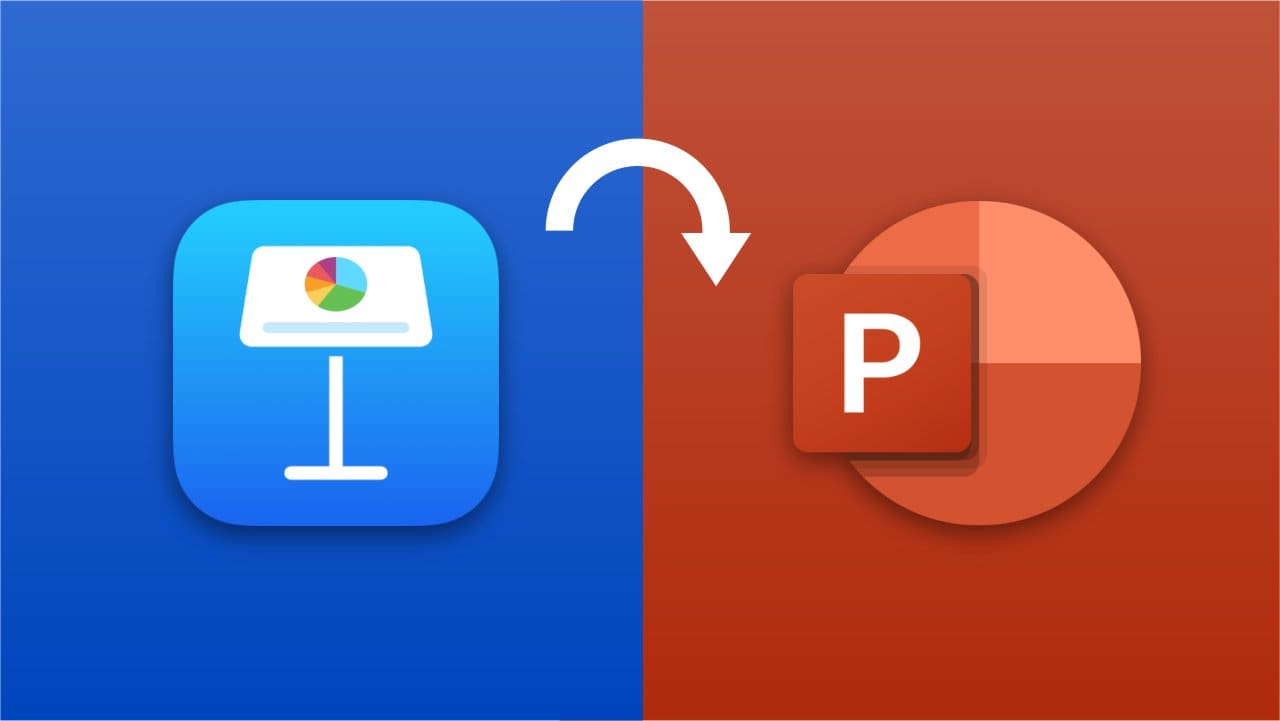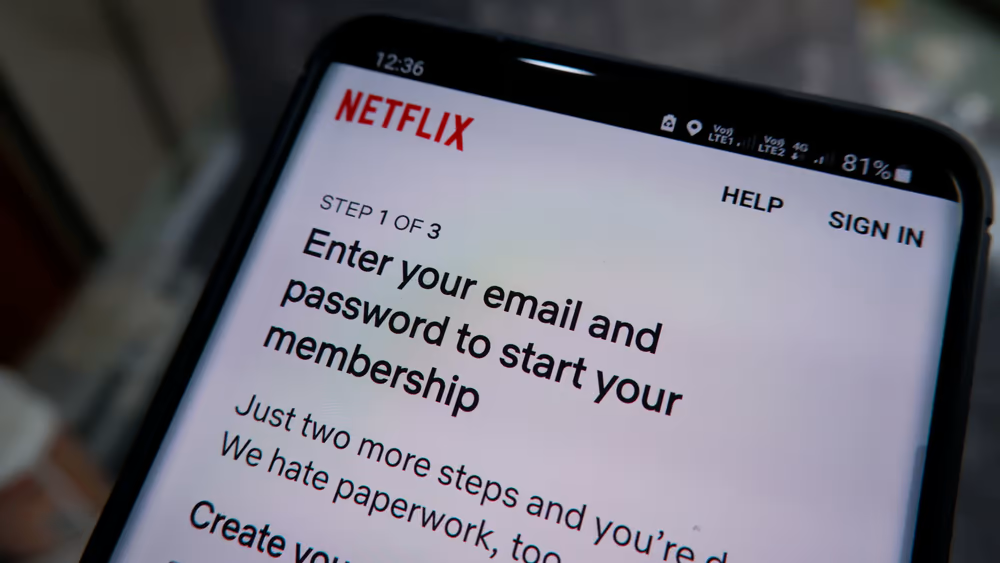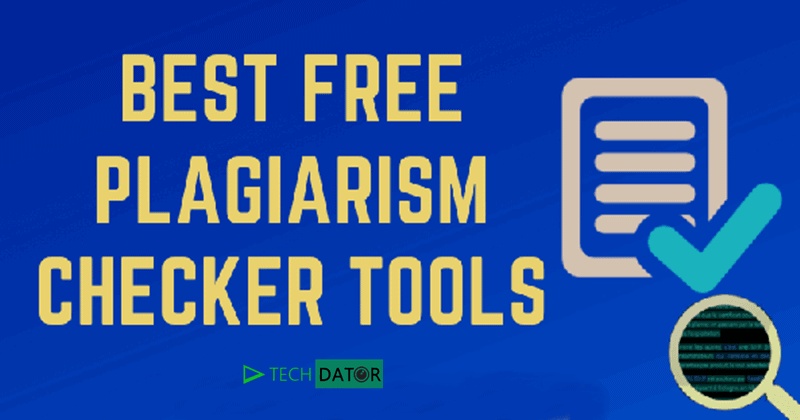Dell SupportAssist je důležitý nástroj pro uživatele Dell, který pomáhá udržovat hladký chod systému tím, že identifikuje problémy s hardwarem, aktualizuje ovladače a optimalizuje výkon. Mnoho z nich však uvedlo, že se jim zobrazí chybová zpráva,Došlo k neočekávané chybě, zkuste to prosím znovuvDell SupportAssist. Tato chyba může být frustrující, zvláště pokud se spoléháte na aplikaci SupportAssist pro aktivní údržbu. V tomto příspěvku prozkoumáme příčiny tohoto problému a poskytneme podrobná řešení, jak jej vyřešit.
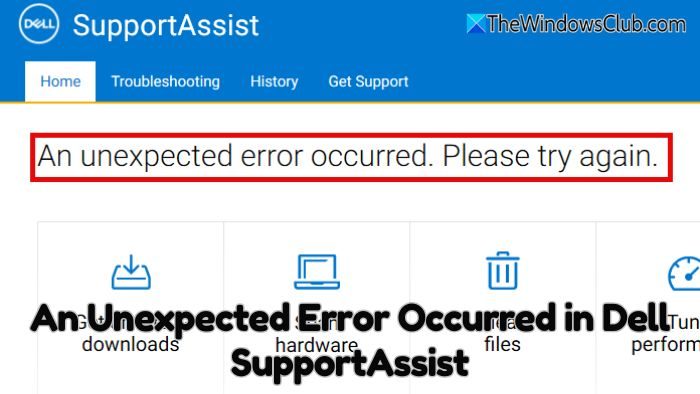
Oprava Došlo k neočekávané chybě v aplikaci Dell SupportAssist v systému Windows 11/10
TheDošlo k neočekávané chyběZpráva v aplikaci Dell Support Assist obvykle vzniká z několika důvodů. Patří mezi ně poškozené instalační soubory, často způsobené nesprávnou instalací nebo konflikty softwaru, a zastaralé verze aplikace SupportAssist, které se po aktualizacích systému Windows mohou stát nekompatibilními.
- Aktualizujte aplikaci Dell SupportAssist
- Opravte nebo přeinstalujte aplikaci SupportAssist
- Vymažte mezipaměť aplikace Dell SupportAssist
- Zkontrolujte služby Dell SupportAssist
- Kontaktujte podporu společnosti Dell
1]Aktualizujte aplikaci Dell SupportAssist
Jednou z nejpřímějších oprav je zajistit, že používáte nejnovější verzi.
- Otevřete aplikaci SupportAssist.
- Přejděte do nastavení nebo části „O aplikaci“ a zkontrolujte aktualizace.
- Případně navštivte oficiální stránku pro stažení SupportAssist společnosti Dell a stáhněte si nejnovější verzi.
- Nainstalujte aktualizaci a restartujte systém.
Číst:
2]Opravte nebo resetujte Dell SupportAssist
Pokud aktualizace problém nevyřeší, může pomoci oprava nebo přeinstalace softwaru.
- Přejděte do Nastavení systému Windows > Aplikace > Nainstalované aplikace.
- V seznamu vyhledejte Dell SupportAssist.
- Klikněte na nabídku se třemi tečkami a poté vyberte možnost Upřesnit
- Přejděte a vyhledejte
- Použijte je k dokončení procesu a kontrole, zda je problém vyřešen.
3] Vymažte mezipaměť aplikace Dell SupportAssist
Dočasné soubory a data mezipaměti se mohou poškodit a způsobit neočekávané chyby.
- Přejděte do následující složky:
C:\ProgramData\Dell\SupportAssist\Cache - Odstraňte všechny soubory a složky vCacheadresář.
- Restartujte aplikaci SupportAssist.
4]Zkontrolujte služby Dell SupportAssist
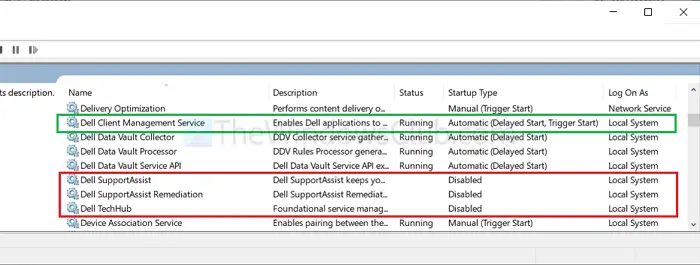
Aplikace SupportAssist se při správném fungování spoléhá na konkrétní služby na pozadí. Chybu lze vyřešit zajištěním běhu těchto služeb.
- Stiskněte Win + R, zadejte services.msc a stiskněte Enter.
- Hledejte následující služby:Dell SupportAssistaDatový trezor Dell
- Ujistěte se, že jsou nastaveny naAutomatickýa běží.
- Pokud jsou zastaveny, klikněte pravým tlačítkem na službu a vyberteStart.
Číst:
5]Kontaktujte podporu společnosti Dell
Pokud žádné z výše uvedených řešení nefunguje, problém může být specifický pro konfiguraci vašeho systému – pro další pomoc se obraťte na technickou podporu společnosti Dell. Nezapomeňte jim poskytnout všechny protokoly chyb nebo snímky obrazovky, které vám pomohou diagnostikovat problém.
Co mám dělat, pokud se Dell SupportAssist opakovaně nespustí?
Pokud se aplikace SupportAssist neotevře, zkuste ji spustit jako správce i po přeinstalaci. Klepněte pravým tlačítkem myši na zástupce aplikace a vyberte Spustit jako správce. Dále zkontrolujte, zda antivirový software vašeho systému neblokuje aplikaci, a přidejte aplikaci SupportAssist do jejího seznamu vyloučených položek.
Mohu používat Dell SupportAssist offline?
SupportAssist vyžaduje připojení k internetu pro aktualizace, diagnostiku a přístup k serverům Dell. Některé funkce, například základní skenování hardwaru, však mohou fungovat offline. Ujistěte se, že jste připojeni k internetu, abyste měli co nejlepší zážitek a měli přístup ke všem funkcím.

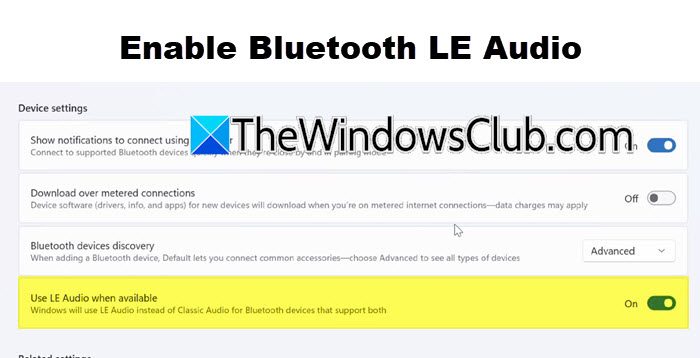


![Razer Cortex Havarující hry na PC [oprava]](https://elsefix.com/tech/tejana/wp-content/uploads/2025/02/Razer-Cortex-crashing-games-on-PC.png)