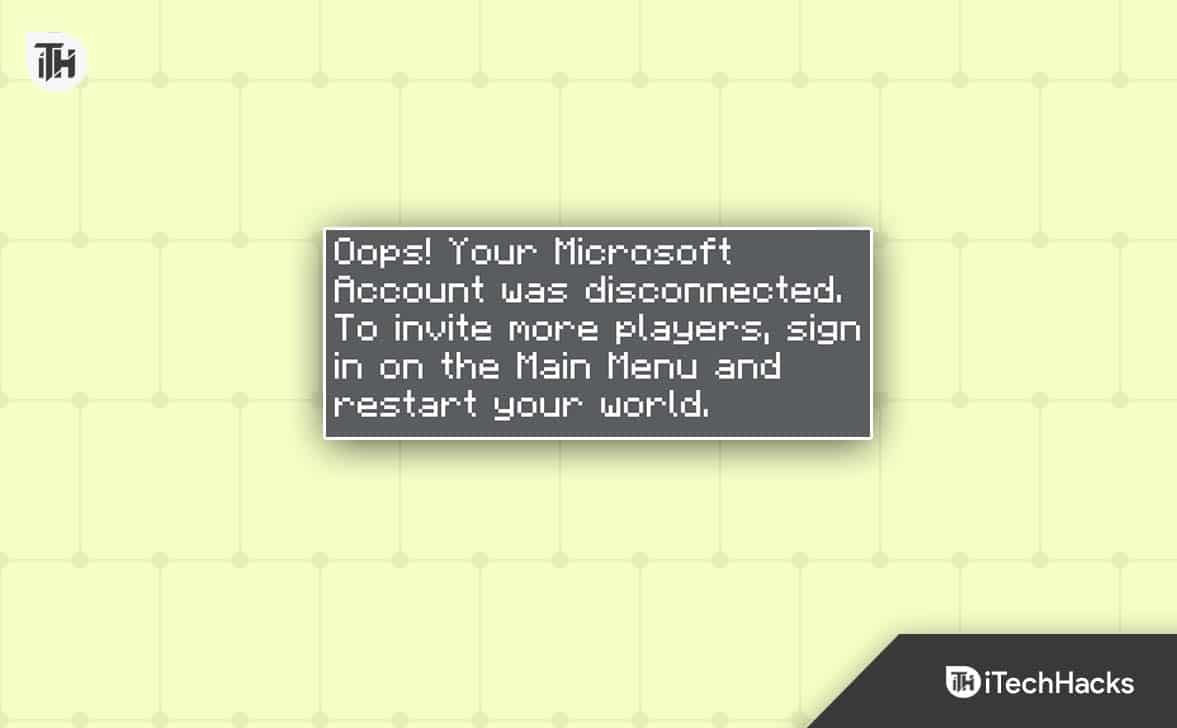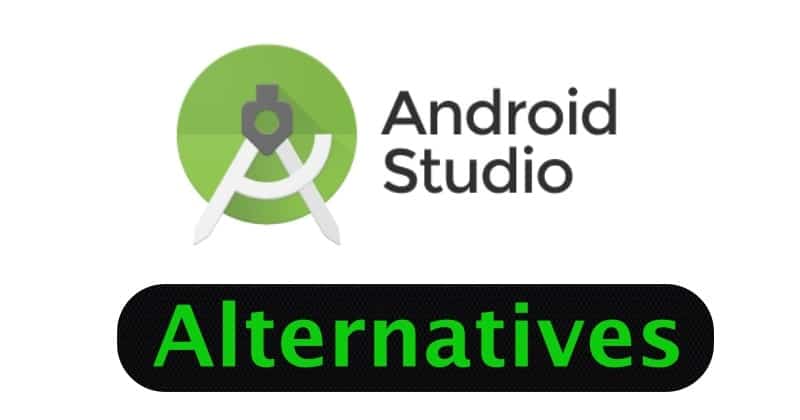"Hej, jeg forsøger at installere iTunes på Windows 10, men jeg bliver ved med at få fejlmeddelelsen vist nedenfor. Jeg kan ikke installere iTunes på Windows 10. Nogen forslag? Tak!"
– Fra answers.microsoft.com
Installation af iTunes på Windows 10 er normalt let, men nogle gange kan der opstå uventede problemer. Hvis du ikke kan installere iTunes på Windows 10, Windows 11, Windows 8 eller Windows 7, skal du ikke miste modet. Mange brugere har oplevet problemer med at installere denne populære medieafspiller.
Denne artikel hjælper dig med at løse iTunes-installationsproblemer. Uanset om du støder på iTunes-fejlmeddelelser, kompatibilitetsproblemer eller installationsfejl, kan du følge nedenstående metoder for at fuldføre installationen af iTunes.
Del 1: Hvorfor installerer iTunes ikke på Windows 10/11?
Hvis du ikke kan downloade iTunes på Windows 10, er der flere faktorer, der kan forårsage dette problem:
- Problemer med kompatibilitet: Din version af Windows 10 er muligvis ikke kompatibel med den nyeste version af iTunes.
- Ødelagte filer: En tidligere mislykket installation kan have efterladt korrupte filer, der forhindrer en ny installation.
- Antivirus eller firewall-indstillinger: Sikkerhedssoftware kan nogle gange blokere iTunes-downloads.
- Forældede Windows: Forældede versioner af Windows kan forårsage kompatibilitetsproblemer med iTunes.
- Lav diskplads: Lav lagerplads kan forhindre downloads.
Løsning af disse problemer kræver ofte kontrol af systemkompatibilitet, rydning af tidligere installationer og justering af sikkerhedsindstillinger. Her er løsningerne til dig.
Del 2: Sådan løses problemet "Kan ikke installere iTunes på Windows 10"
Rettelse 1: Opdater Windows
Et forældet operativsystem kan forårsage iTunes-kompatibilitetsproblemer. Derfor, før du installerer iTunes, skal du kontrollere, om der er tilgængelige systemopdateringer til din Windows-computer, og installere dem. Et opdateret system kan løse potentielle problemer og sikre en problemfri iTunes-installation.
For at kontrollere din Windows-version skal du gå til “Start” > “Indstillinger” > “Opdatering og sikkerhed”. Hvis dit system er opdateret, vil du se en meddelelse, der siger "Du er opdateret." Hvis ikke, skal du installere de tilgængelige opdateringer.

Fix 2: Download den seneste version af iTunes
Det er vigtigt at installere den nyeste version af iTunes, da udviklere konstant retter fejl og forbedrer ydeevnen med hver opdatering. For at sikre, at du har den nyeste version, skal du altid downloade den fra Apples officielle websted eller Microsoft Store. Her er de specifikke downloadtrin:
Fra Apples websted:
- Gå til Apples iTunes-downloadside (
- Vælg den relevante version til "Windows".
- Klik på "Download", kør installationsprogrammet, når filen er downloadet, og følg instruktionerne for at fuldføre installationen.
- Efter installationen skal du åbne appen, logge på med dit Apple-id, og du er klar til at gå!
Fra Microsoft Store:
- Klik på menuen "Start", søg efter "Microsoft Store", og åbn den.
- Skriv "iTunes" i søgefeltet, og tryk på Enter.
- Klik på "Hent" eller "Installer" for at downloade iTunes direkte fra Microsoft Store.
- Når det er installeret, skal du starte iTunes og logge på for at få adgang til dit mediebibliotek.
Fix 3: Genstart din computer
En af de nemmeste ting, du bør prøve at løse problemet med "Kan ikke downloade iTunes på Windows 10", er at genstarte din computer. For at gøre dette skal du:
- Klik på Windows-ikonet i nederste venstre hjørne af skrivebordet.
- Klik på "power"-knappen.
- Vælg indstillingen "Genstart".

Når din computer genstarter, skal du prøve at downloade iTunes igen. Problemet skulle nu være løst.
Fix 4: Deaktiver eller afinstaller midlertidigt sikkerhedssoftware
Midlertidig deaktivering eller fjernelse af sikkerhedssoftware kan løse problemet med, at iTunes ikke installerer på Windows 10, da firewalls og antivirusprogrammer nogle gange kan forstyrre installationen. Sluk disse sikkerhedsfunktioner midlertidigt for at se, om det løser konflikten. Når installationen er færdig, skal du huske at genaktivere dem for at beskytte din computer.
Fix 5: Log ind på din pc som administrator
For at sikre dig, at du har de nødvendige tilladelser til at foretage ændringer på din computer, skal du logge ind som administrator. Dette er vigtigt, hvis du har problemer med at installere eller opdatere iTunes.
For at kontrollere din kontotype skal du gå til Kontrolpanel og vælge "Brugerkonti" eller "Brugerkonti og familiesikkerhed". Sørg for, at din konto har administratorrettigheder. Hvis du ikke er administrator, skal du skifte til en administratorkonto eller logge på med administratoroplysninger.
Relaterede passager:
- Sådan repareres iTunes bliver ved med at gå ned/fryse på Windows og Mac?
Fix 6: Fjern iTunes fuldstændigt, og geninstaller det
Du kan prøve at afinstallere iTunes og dets komponenter fuldstændigt, før du geninstallerer. Følg disse trin omhyggeligt for at undgå ydeevneproblemer.
Sådan fjerner du iTunes på Windows 10/11/8/7
- Brug kontrolpanelet til at afinstallere iTunes.
- Slet mapper:
– Åbn denne pc og gå til lokal disk (C:).
– Naviger til Programfiler, og slet mapper med navnet iTunes, Bonjour og iPod, hvis de findes.

Hvis du ikke kan slette mapper:
- Gå til Almindelige filer og derefter Apple-mappen.
- Slet Mobile Device Support, Apple Application Support og CoreFP, hvis de findes.
- For 32-bit Windows skal du højreklikke på Papirkurv og vælge Tøm papirkurv. For 64-bit, gentag mappesletningen og tøm papirkurven.

Sådan downloader og geninstallerer du iTunes:
- Gå tilApples iTunes-downloadside.
- Klik på Download nu.
- Klik på Gem for at downloade iTunes.
- Efter download skal du klikke på Kør for at starte installationsprogrammet.
- Følg vejledningen, og klik på Installer.
- Klik på Udfør, når du er færdig.
Herefter skulle du være i stand til at installere iTunes med succes.
Relaterede passager:
- [Alle løsninger] Hvordan sletter jeg iTunes Backup på Windows eller Mac?
Del 3: Prøv det bedste alternativ til iTunes: Assistant til iOS
Hvis du har brugt for meget tid og stadig ikke kan løse problemet med "kan ikke installere iTunes på Windows 10", så behøver du ikke holde dig til iTunes. Du kan henvende dig til det bedste iTunes-alternativ – et tredjeparts iPhone-overførsels- og administrationsværktøj kaldet MobiKin Assistant til iOS (Win og Mac). Med denne software kan du nemt administrere, samt sikkerhedskopiere og gendanne iPhone, iPad og iPod touch data på din computer uden iTunes. Hvad mere er, giver det dig mulighed for at forhåndsvise og vælge specifikke filer til backup, hvilket iTunes ikke kan.
Vigtigste højdepunkter i Assistant til iOS:
- Overfør filer mellem din iPhone, iPad, iPod og computer.
- Sikkerhedskopier næsten alle iOS-data, såsom videoer, billeder, musik, e-bøger, kontakter, SMS, noter og Safari-bogmærker.
- Rediger, slet og administrer iOS-data direkte fra din computer.
- 100 % sikker, der sikrer ingen skade på din enhed eller data, og registrerer aldrig brugernes privatliv.
- Kompatibel med forskellige iDevices, inklusive iPhone 16/15/14/13/12/11/X/8/7/6, iPod touch og iPad.


Sådan overfører du data mellem iPhone og computer ved hjælp af MobiKin Assistant til iOS:
Trin 1: Installer og kør MobiKin Assistant til iOS, og tilslut derefter din iPhone til din computer. Når du er tilsluttet, vil du se din enhed på hovedpanelet og alle de filkategorier, du kan administrere og overføre i venstre sidebjælke.

Trin 2: Vælg den kategori, du vil overføre eller administrere, fra venstre kolonne. iOS Assistant scanner din enhed og viser alt indholdet i den tilsvarende kategori indeholdt i din enhed for dig.

Trin 3: Se forhåndsvisning af de scannede filer, vælg de data, du vil sikkerhedskopiere, og klik på knappen "Eksporter" øverst for at starte sikkerhedskopieringsprocessen. Du kan også klikke på knappen "Importer" for at importere data fra computeren til din enhed. Knapperne "Slet" og "Rediger" giver dig mulighed for at administrere iPhone-data direkte på computeren.
Videoguide:
Afslutningsord
I denne artikel har vi introduceret flere effektive måder at løse problemet med, at iTunes ikke installeres på en Windows 10/11-computer. Forhåbentlig vil denne vejledning hjælpe dig med at løse problemet. Hvis du har yderligere spørgsmål eller bekymringer, er du velkommen til at dele dem i kommentarfeltet nedenfor. Derudover er det en god idé at bruge et iOS backup- og administrationsværktøj som MobiKin Assistant til iOS for at sikre nem adgang til dine vigtige data uden problemer.


Relaterede artikler:
Sådan rettes iPhone, der ikke vises i iTunes
Sådan rettes iPhone "Kan ikke oprette forbindelse til iTunes"?
iCloud Backup vs iTunes Backup: Hvilken skal vi vælge?
Kan jeg slette sange fra iPhone, men beholde dem på iTunes? Selvfølgelig kan du!


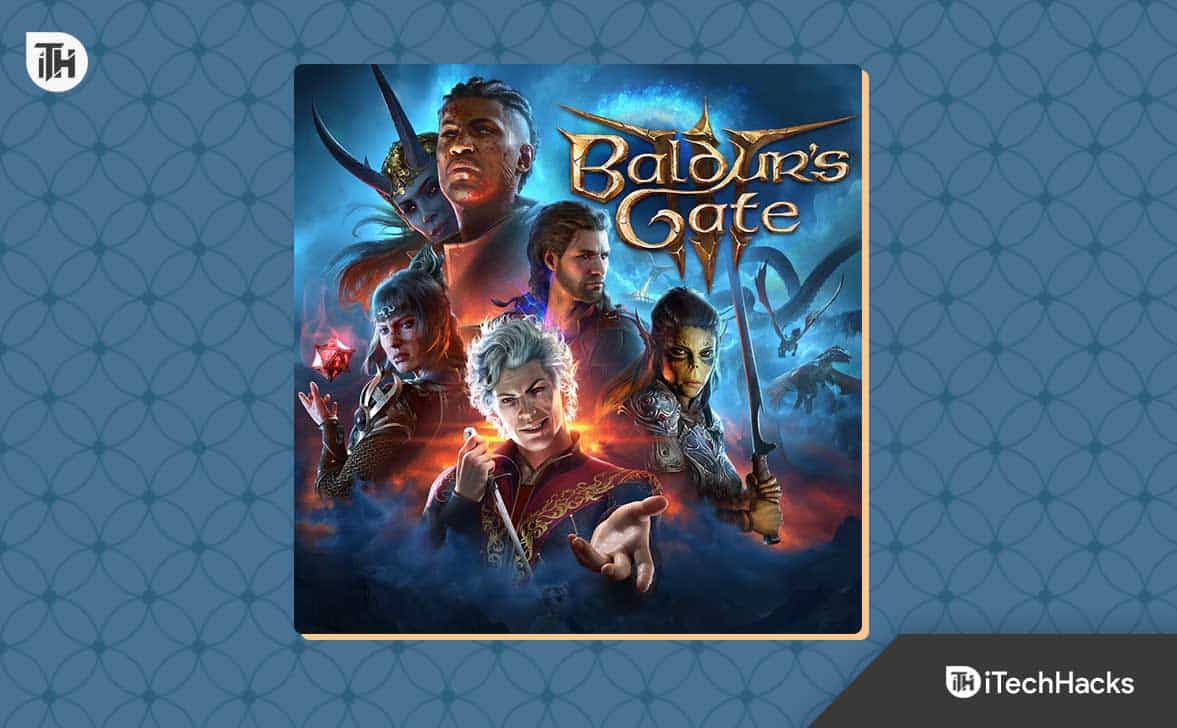
![Sådan bruger du WhatsApp uden telefonnummer [4 måder]](https://elsefix.com/images/5/2024/10/1728030782_use-whatsapp-without-phone-number.jpg)