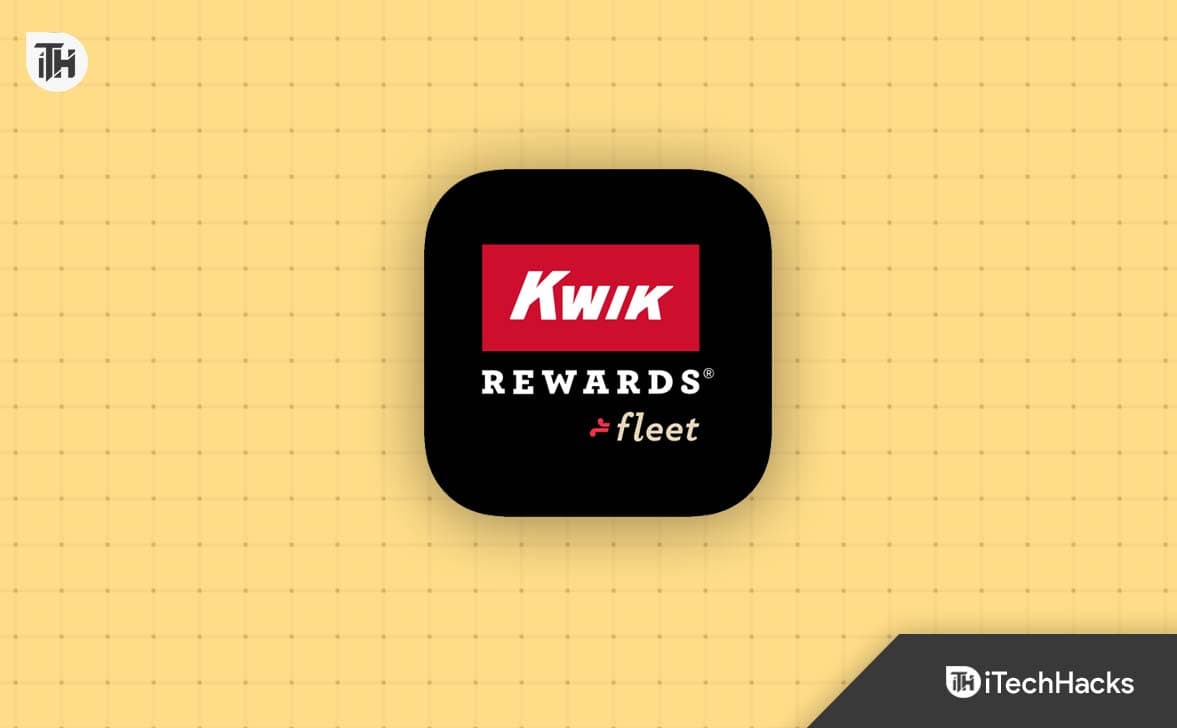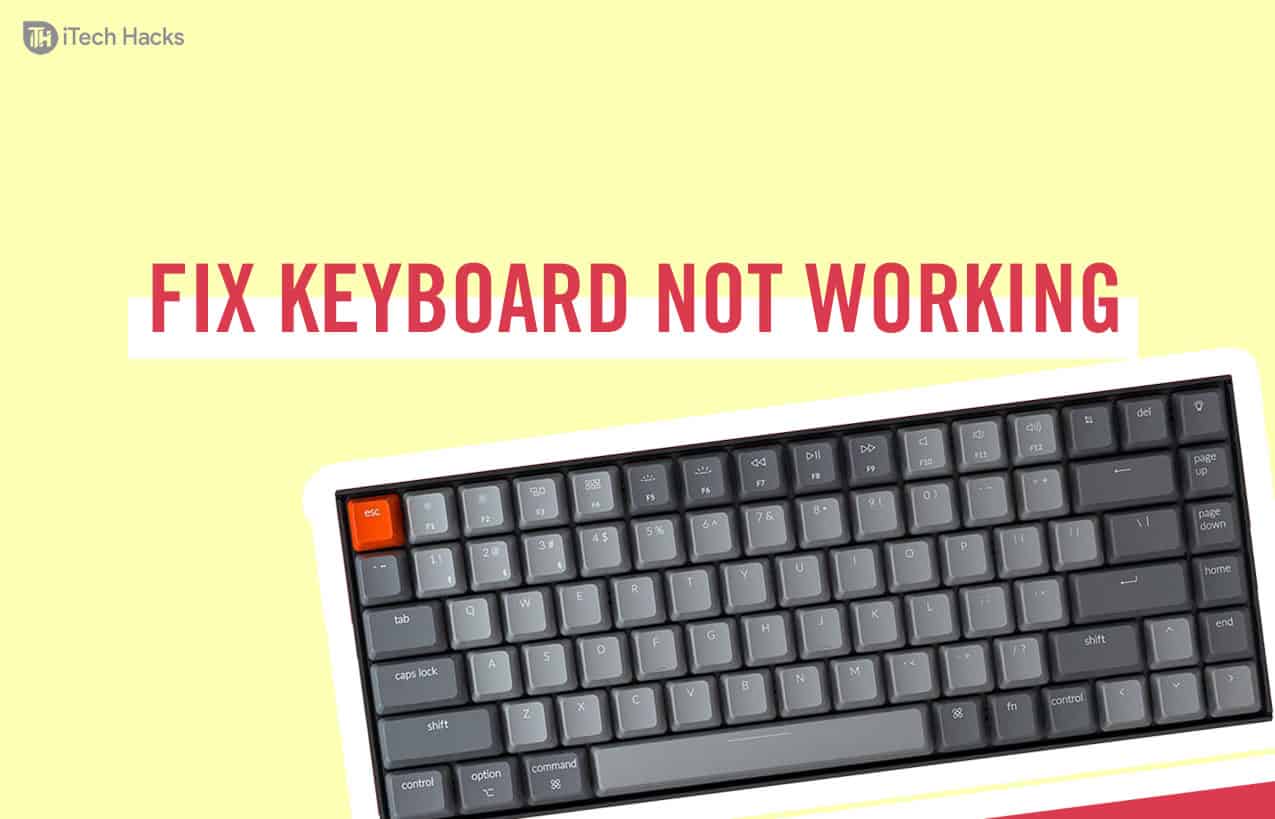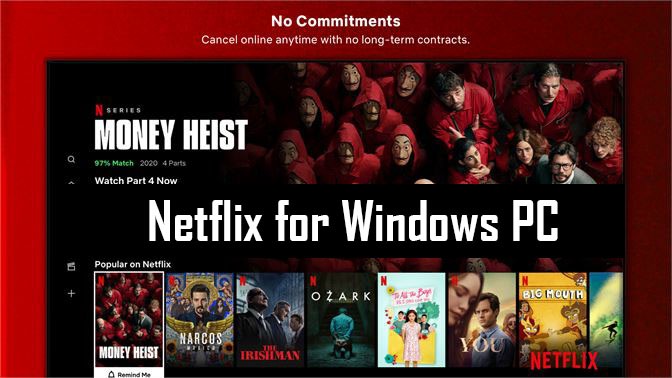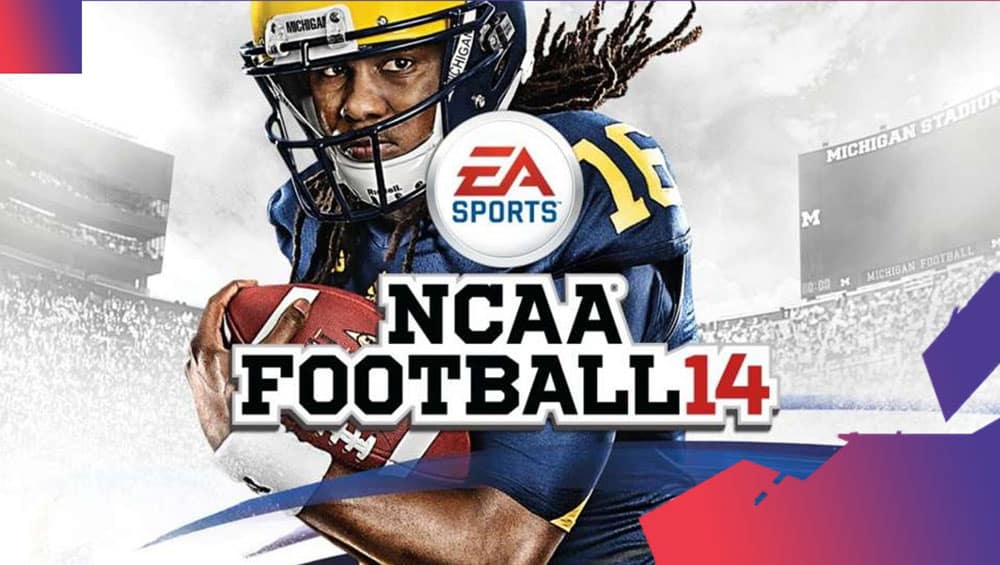“Træk statuslinje for at se 'Opladningsenhed via USB ...' ikke fundet! Hvordan overføres fotos og videoer fra min Motorola Edge til min bærbare computer? ” - Fra filer af Google Help
Da Motorola fortsætter med at føre markedsvæksten i 3. kvartal 2024, er mange brugere på udkig efter at optimere deres datastyringsstrategier for nyligt købt Moto, især når det kommer til at kopiere data fra deres telefoner til en pc. Uanset om det er til sikkerhedskopiering af vigtige filer eller adressering af datasikkerhedsmæssige bekymringer, inden du frigiver plads, forståelseSådan overføres data fra Motorola til pckan være af stor betydning.
Denne vejledning vil samle fem populære teknikker til at gøre processen problemfri og effektiv. Med den rigtige tilgang kan du sikre, at dine værdifulde oplysninger er sikkert gemt og let tilgængeligt.
Metode 1: Sådan overføres kun data fra Motorola til pc via USB -kabel
Da Android kan kommunikere med Windows, kan du forbinde din Motorola Moto RAZR 40 Ultra/Edge 40 Pro/G11/G10/G9 til din pc via USB og overføre fotos eller andre data ved at kopiere og indsætte. Imidlertid kan det være vanskeligt at styre et stort antal filer på denne måde. Her er detaljerne:
- Tilslut din Motorola -smartphone til din computer ved hjælp af et USB -kabel.
- Du modtager muligvis en prompt om at vælge en forbindelsestilstand; Vælg enten "Overfør filer" eller "Overfør fotos".
- Start File Explorer på din Windows -computer, find din Motorola -enhed, der er anført i venstre sidebjælke, og klik for at få adgang til den.
- For at finde dine filer som billeder på Motorola -enheden skal du navigere til enten "Intern Storage" eller "SD -kort" -mappen, baseret på hvor billederne er gemt.
- Åbn DCIM -mappen, og fortsæt derefter til "kameramappen". Derfra skal du vælge og kopiere de fotos, du ønsker at overføre til din computer.
- Naviger til mappen på din computer, hvor du ønsker at gemme filerne og indsætte dem på det sted.

* Når du har overført filer, skal du klikke på det sikkert fjerne hardware -ikonet i proceslinjen på din pc, vælge din Motorola -telefon, og vent på, at meddelelsen bekræfter sikker fjernelse, før du frakobler USB -kablet.
File Explorer kan kun overføre synlige filer, såsom fotos, videoer og dokumenter. For hurtigere overførsler skal du bruge et USB-kabel af højere kvalitet og sikre både din telefon og pc understøtter hurtige dataoverførselshastigheder.
Metode 2: Sådan overføres data fra Motorola til pc med Mobikin -assistent til Android
Er der en praktisk og effektiv metode til at overføre forskellige typer Motorola -data til din pc uden komplikationer ved valg? Mobikin-assistent til Android (tilgængelig for både Windows og Mac) tilbyder en næsten perfekt løsning til kopiering og styring af data.
Denne tredjepartsapplikation indgives til alle Android-brugere, der gør det muligt for dem ubesværet at kopiere, sikkerhedskopiere, gendanne og administrere forskellige filer, opgaver, der ikke kan udføres ved hjælp af den native fil explorer på din pc Windows 11/10/8/7.
Hvad kan Mobikin -assistent til Android hjælpe dig med?
- Fleksibel:Overfør data fra Motorola til PC selektivt eller i bulk.
- Omvendt overførsel:Kopier data fra en computer til Android/Motorola.
- Alsidig:Sikkerhedskopier og gendanne Android -smartphones i bulk.
- Yderligere funktioner:Administrer Android -indhold på din computer bekvemt.
- Bredt understøttet:Fotos, videoer, musik, kontakter, opkaldshistorie, meddelelser, bøger, apps og mere kan alle håndteres korrekt.
- Godt matched:Arbejd til 8000+ enheder, inklusive Motorola Moto Razr 40 Ultra, Moto Edge 40 Pro/G11/G9/G9/G8/G7/G5/G4/G3, C330/C350, Moto Razr/Defy osv.
- Fortrolig:Det forstyrrer ikke dit privatliv.


Hvordan bruger man Mobikin -overførsel til mobil til Motorola til pc -dataoverførsel?
Trin 1. Initiering -Begynd med at åbne produktet på din computer og linke din Motorola -enhed via en USB -forbindelse. Hvis USB -fejlfinding ikke aktiveres på din enhed, skal du aktivere den. Følg derefter instruktionerne på skærmen for at installere den nødvendige USB-driver på din computer for at etablere en virtuel forbindelse.

Trin 2. Inspektion -Når din enhed er genkendt, vises et vindue, der viser sine data og detaljer. Find den tilsvarende mappe (er) i det venstre panel for at se dets indhold.

Trin 3. Transmission -Vælg de filer, du har til hensigt at overføre til din computer. Til sidst skal du klikke på knappen "Eksporter" i det øverste afsnit af vinduet for at starte datakopien fra din telefon til din pc. (Når overførslen er færdig, kan du frigøre plads på din telefon sikkert)

* Mobikins 1-klik-sikkerhedskopiering og gendannelse af funktion giver dig mulighed for at overføre hele din enhed til din computer. Her er hvordan: Tilslut din Motorola -telefon til din computer og åben Mobikin -assistent til Android. Klik på "Super Toolkit", så "Backup." Vælg en mappe, og klik på "Backup" for at starte processen.
Hvordan kan du overføre og administrere data på din Motorola -telefon ved hjælp af denne software? Her er denVideo Tutorial:
Metode 3: Sådan overføres fra Motorola til pc med klar til assistent
Klar til assistent er et Motorola-værktøj, der øger telefon-PC-forbindelsen, hvilket muliggør effektiv filstyring, multitasking og indholdsdeling på en større skærm. Det overfører let data (fotos, videoer, dokumenter) trådløst eller via USB-C, der forenkler filstyring. Her er en demonstration af, hvordan man bruger den til dataoverførsel fra Motorola til pc:
- Sørg for, at din Motorola -telefon understøtter klar til, og din pc kører Windows 10 eller nyere.
- Download og installer appen på din pc fra Motorolas websted.
- For trådløs forbindelse: Sørg for, at begge enheder er på det samme Wi-Fi-netværk. På din telefon skal du stryge ned, vælge Klar til og vælge PC. Bekræft forbindelsen på begge enheder.
- For kabelforbundet: Tilslut din telefon til pc'en via USB-C, og tryk derefter på “Klar til”.
- Brug "klar til" interface til at trække og slippe filer mellem din telefon og pc.
- Tryk på Stop “Klar til” på din telefon eller tag kablet på.

Note:Hvis du oplever forbindelsesproblemer, skal du sikre dig, at begge enheder er på det samme Wi-Fi-netværk, genstart appen og kontroller for eventuelle softwareopdateringer på din Motorola-telefon og pc. Plus, denne app giver dig også mulighed for at overføre data fra din pc tilbage til din Motorola -enhed.
Metode 4: Sådan overføres data fra Motorola til pc -vinduer via Google Drive
Google Drive forenkler overførsel af data fra din Motorola -telefon til en pc uden at have brug for en USB -forbindelse. Du kan nemt uploade filer fra Moto til skyen og downloade dem på din computer. Det er især nyttigt til at sende flere mindre filer. Hvordan kan du gøre det?
- ÅbnGoogle DriveApp på din Motorola -telefon. Hvis det ikke er installeret, skal du downloade det fra Google Play Store.
- Tryk på ikonet “+” (Plus) nederst til højre på skærmen, og vælg “Upload” fra menuen.
- Vælg den filtype, du vil uploade. (* Hvad hvis Google Drive ikke fungerer? Prøv de 12 løsninger.)
- Gennemse, og vælg de filer, du ønsker at overføre, og vent på, at upload skal udfyldes.
- Åbn en webbrowser på din pc og gå til Google Drive.
- Log ind på den samme Google -konto, som du brugte til at uploade filer fra din Motorola -telefon.
- Find de filer, du har uploadet. Du kan søge efter navn eller gennemse mapper.
- Vælg de filer eller mapper, du vil downloade. Du kan enten klikke på individuelle filer eller trykke på “CTRL (Windows) eller CMD (Mac)” for at vælge flere filer.
- Højreklik på de valgte filer og vælg "Download."

Metode 5: Sådan overføres filer fra Motorola til pc med Bluetooth
Bluetooth er en praktisk, trådløs mulighed for at overføre små filer mellem din Motorola -telefon og computer uden at have brug for et kabel. Selvom det er langsommere end kablede overførsler, er det anstændigt, når der ikke er noget kabel tilgængeligt. Nedenfor er de hurtige trin:
- Tilslut først din Motorola -enhed til din pc.
- Få adgang til menuen "Indstillinger", vælg Bluetooth, og sørg for, at Bluetooth er aktiveret på både din pc og Motorola.
- Sørg for, at en enhed skal søge efter tilgængelige Bluetooth -forbindelser. Hvis det med succes registrerer den anden enhed, skal du vælge “Connect”.
- Når du er tilsluttet, kan du begynde dataoverførslen.
- Find de fotos på din telefon, som du ønsker at sende.
- Vælg de ønskede fotos, og find ikonet "Del".
- Klik på knappen "Del", vælg derefter indstillingen "Bluetooth", og vælg pc'en, der skal overføres til.
- En pop-up vises på din computer. Klik på "Afslut" for at afslutte filoverførslen til din pc.

Opsummering
For at pakke sammen kan det være en ligetil proces at overføre data fra din Motorola -telefon til din pc, når du bruger de rigtige metoder. Hvis du ønsker at få en glat og effektiv overførselsoplevelse, skal du give Mobikin -assistent til Android et skud. Dette pålidelige værktøj forenkler ikke kun dataoverførselsprocessen, men giver dig også mulighed for at administrere din enhed bekvemt.


Endelig kontrolleres et varmt tip her-når du overfører data, skal du altid tjekke, at alle vigtige filer med succes kopieres til din pc, inden du sletter dem fra din Motorola-telefon. Dette sikrer, at du ikke mister kritiske oplysninger under overførselsprocessen.
Relaterede artikler:
Gendan slettede data på Motorola Android -telefon med 5 bedste gendannelsesværktøjer
Hvordan overføres data fra Motorola til Motorola? [6 lette metoder]
Hvordan tager man et skærmbillede på en Motorola -telefon? Afdæk 5 hurtige måder her
Top 5 måder at nulstille en Motorola -telefon, der er låst
![Top 4 metoder til at roote Vivo-telefon som en professionel [Nem og hurtig]](https://elsefix.com/statics/image/placeholder.png)