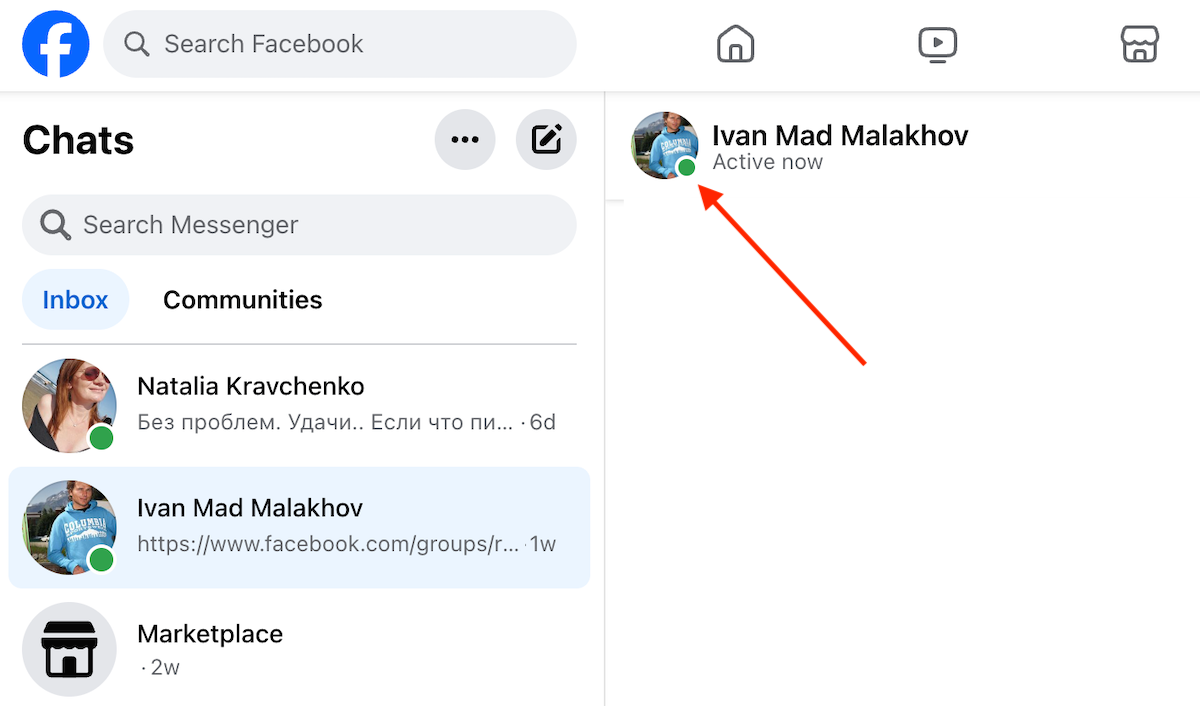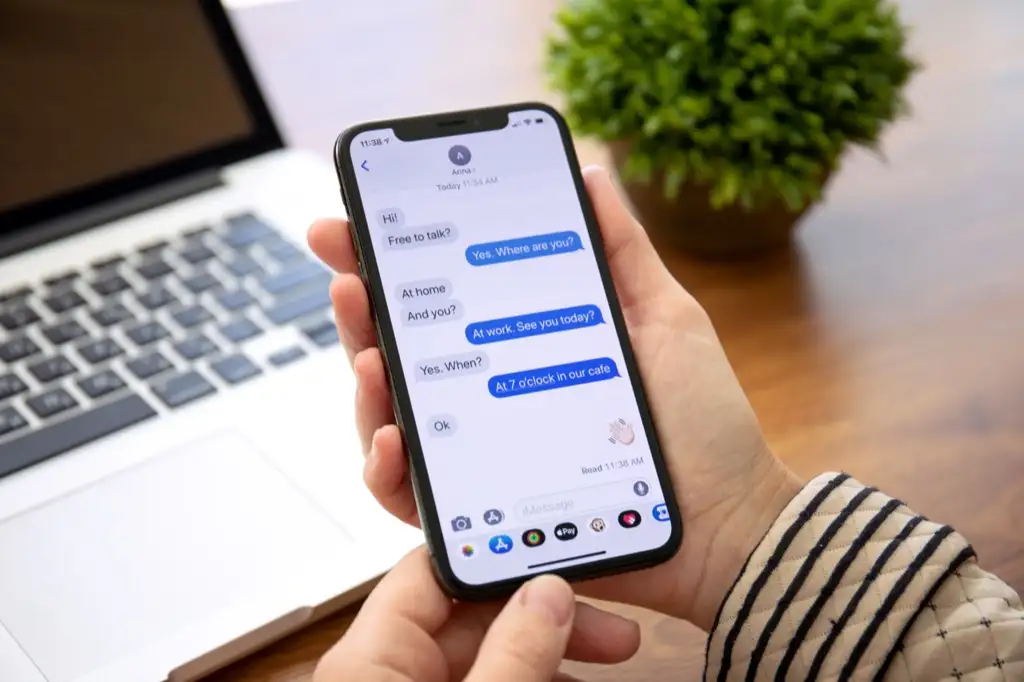Når Huawei -brugere vil dele billeder med venner, bevare vigtige oplysninger eller oprette en tutorial eller demonstration, ved at videSådan tager du et skærmbillede på HuaweiKan forbedre smartphoneoplevelsen markant. Dermed kan man optage fejlmeddelelser, gemme billeder og dokumentere information effektivt. Denne artikel leverer otte forskellige måder at gøre dette job på, med muligheder tilgængelige både med og uden en computer.
Del 1: Sådan tager du et skærmbillede direkte på Huawei
> 1.1 Brug af tænd/sluk -panel
- For at optage et skærmbillede ved hjælp af knappen "Power" skal du trykke på knapperne "Power and Volume Down".
- Alternativt, for at tage et skærmbillede fra “Kontrolpanelet”, skal du stryge ned fra det øverste højre hjørne af skærmen for at få adgang til “Kontrolpanelet”, derefter udvide Panel for genvejsafbrydere og vælge indstillingen “Screenshot”.

> 1.2 Brug af knækbevægelser
Knuckle -bevægelser på Huawei -enheder giver brugerne mulighed for at udføre handlinger ved at tappe eller skubbe med deres knoker på skærmen. En nøglefunktion er at tage skærmbilleder. Hvordan tager du et skærmbillede på en Huawei -telefon med denne funktion?
- Begynd med at justere dine skærmbilledeindstillinger til din præference.
- Naviger derefter til menuen "Indstillinger" og vælg indstillingen "Smart Screenshot".
- Følg de medfølgende instruktioner for at fange et skærmbillede ved hjælp af kun dine knoker.
- Fortsæt til den ønskede skærm for skærmbilledet, og tryk hurtigt hurtigt på skærmen to gange med en knæk.

Når du har taget et skærmbillede, vises en miniaturebillede i nederste venstre hjørne. Du har følgende indstillinger: 1. Stryg opad for at vælge en delingsmetode. 2. Stryg nedad for at starte et rullende skærmbillede. 3. Tryk for at redigere, slette eller organisere skærmbillede.
> 1.3 ved hjælp af palm swipe gestus
Palm Swipe -gestus på Huawei -enheder giver mulighed for let screenshot -optagelse. Denne intuitive gestus forenkler indfangning af indhold uden knapkombinationer. Derefter kan du finde skærmbilledet i Gallery -appen under Screenshots -albummet. Her er guiden:
- Aktivér palmesvejebevægelsen i “Indstillinger> Smart Assistance> Motion Control> Palm Swipe” for at fange (skift den “on”).
- Naviger til den skærm, du vil fange.
- Placer din palme lodret på højre eller venstre side af skærmen, vendt mod skærmen.
- Stryg din håndflade over skærmen fra højre til venstre eller omvendt.
- Du hører en lukkerlyd og ser en animation, der bekræfter skærmbillede.

> 1.4 ved hjælp af Quick Settings -genvej
Den hurtige indstillingsgenvej på Huawei giver let adgang til forskellige funktioner, herunder skærmbilledeoptagelse. Denne metode tilbyder en hurtig og effektiv måde at fange indhold på uden at bruge fysiske knapper. Nedenfor er, hvordan man screenshot på Huawei uden tænd / sluk -knappen:
- Begynd med at få adgang til den skærm, du ønsker at fange.
- Træk derefter ned fra den øverste del af skærmen for at afsløre meddelelsespanelet.
- Stryg derefter igen ned igen for at udvide panelet for hurtig indstilling.
- Søg efter ikonet “Screenshot” inden for indstillingerne for hurtige indstillinger.
- Vælg ikonet "Screenshot" for at starte optagelsen.
- Endelig kan du se det indfangede skærmbillede ved at skubbe ned meddelelsespanelet og vælge "Screenshot, der er fanget" -meddelelse.

Note:Huawei -enheder tillader typisk ikke tilpasning af hardware -nøglegenveje til skærmbilleder, men du kan aktivere Smart Screenshot -funktionen i indstillinger for yderligere indstillinger. Sørg for, at du trykker på knapperne korrekt og samtidig. Hvis det stadig ikke fungerer, kan du prøve at genstarte din enhed eller kontrollere for softwareopdateringer.
> 1.5: Brug af tre fingre
De tre fingre, der gestus på Huawei -enheder, tilbyder hurtig skærmbillede. Skærmbillede gemmes også derefter i dit galleri, hvilket gør denne metode hurtig og intuitiv. Hvordan tænder du 3-finger-skærmbilleder på Huawei?
- Få adgang til "Indstillinger" -menuen, og naviger til "tilgængelighed" -funktioner ".
- Fortsæt til “Genveje og bevægelser” og vælg “Tag Screenshot”.
- Aktivér indstillingen "Tre-finger" -skærmbillede.
- Find derefter den skærm, du har til hensigt at fange.
- For at tage et skærmbillede skal du skubbe ned fra toppen af skærmen ved hjælp af tre fingre.

> 1.6: Brug af stemmeassistent
Hvis du i øjeblikket bruger en Huawei -smartphone, der inkluderer Google Services, har du muligheden for at bruge Google Assistant til at fange et skærmbillede. Hvordan aktiverer jeg skærmbilleder via stemmeassistent?
- Gå til “Indstillinger”. Vælg “Smart Assistance”. Tryk på "Stemmeassistent".
- Skift muligheden for at tænde den, og følg eventuelle opsætningsforandringer om nødvendigt.
- Bare sig, "Hey Google".
- Derefter skal du instruere det ved at sige, "Tag et skærmbillede".

> 1.7: At tage rulle/delvis skærmbillede
For at få forbedret kontrol over dine skærmbilleder, inklusive evnen til at fange langstrakte eller delvise billeder, skal du overholde følgende trin:
- Tag rullebilleder:
- Aktivér knokens gestusfunktion på din Huawei -telefon.
- Gå til den skærm, du vil fange.
- Lav en knytnæve og tegne en "S" på skærmen med din knæk.
- Rullende skærmbillede begynder; Tryk på skærmen for at stoppe den.

- Tag delvis skærmbilleder:
- Find den side eller oplysninger, du vil fange.
- Åbn kontrolpanelet ved at skubbe ned fra øverste højre på skærmen.
- Tryk på den lille trekant ved siden af "Screenshot", eller vælg "Skærmbillede."
- Vælg “Delvis skærmbillede” for at tegne former eller bruge forudindstillede formularer til indfangning.
- Tryk på ikonet "Gem" for at gemme dit skærmbillede.
Del 2: Sådan tager du et skærmbillede på Huawei -telefon fra computeren [alsidig]
At tage et skærmbillede på en Huawei -enhed kan let udføres ved hjælp af en pålidelig applikation kendt som Mobikin -assistent til Android, tilgængelig for både Windows og Mac. Denne software letter ikke kun optagelsen af skærmbilleder på en computer, men fungerer også som et robust værktøj til styring af enheder.
Det tilbyder funktioner til data om data, restaurering, overførsel og styring af forskellige datatyper, herunder kontakter, SMS, opkaldslogfiler, mediefiler og applikationer. Med dette værktøj kan brugerne effektivt administrere en lang række varer på tværs af forskellige Android -telefoner og tablets.


Hvordan man tager et skærmbillede på Huawei P/Mate/Nova/Y/Nyd/Ascend med Mobikin -assistent til Android?
- Begynd med at åbne Mobikin -assistent til Android på din computer og tilslutte din Huawei -smartphone ved hjælp af et USB -kabel.
- Find derefter skærmen, der viser det indhold, du ønsker at fange på din enhed.
- Til sidst skal du klikke på "kameraet" -ikonet på softwarens hovedgrænseflade.
- Vælg enten "Gem skærmbillede til computeren" eller "Kopier skærmbillede til udklipsholder."
- For et langt skærmbillede skal du vælge “Scrollshot” (fungerer kun på rullelige sider; opbevar tabletten i portrættilstand).
- Stop rulleoptagelsen når som helst ved at trykke på skærmen.

Yderligere udforskning:For dem med en Huawei -bærbar computer skal du følge disse trin for at tage et Sceenshot på enheden: Tryk på “Windows Key + PRTSCN”. Skærmen dæmpes kort, hvilket indikerer, at skærmbilledet er taget. Alternativt skal du trykke på “Windows Key + Shift + S”. Dette åbner “Snipping Tool”, så du kan vælge og fange et specifikt område på skærmen.
Lukning af ord
Afslutningsvis vil det ikke kun forbedre din evne til at fange og dele vigtige øjeblikke, men også forbedre din samlede produktivitet. For yderligere hjælp med grundlæggende og praktiske operationer til Huawei -datastyring, tøv ikke med at vælge Mobikin -assistent til Android, et alsidigt værktøj designet til at strømline din mobiloplevelse.


Relaterede artikler:
Sådan gendannes slettede billeder fra Huawei på 5 måder med/uden sikkerhedskopiering
Hvordan nulstiller en Huawei -telefon eller tablet til dens fabriksindstillinger?
Huawei -dataoverførsel: migrere data mellem Huawei og andre telefoner/computer
Top 8 metoder til at låse op Huawei -telefon uden at nulstille/adgangskode