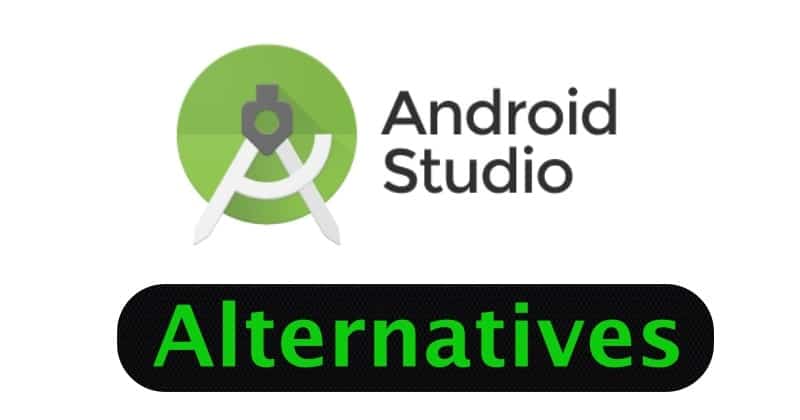"AirDrop virker ikke, når jeg vælger den eneste mulighed for kontakter. (Det bliver ikke udvalgt, endsige virker) Stød en anden også på et lignende problem?” — fra Apple Support Community
AirDrop er en praktisk funktion til at dele filer mellem Apple-enheder, men brugere kan nogle gange støde på problemer med indstillingen "Kun kontakter". Når AirDrop er indstillet til disse indstillinger, begrænser det filoverførsler til personer, der er gemt på kontaktlisten. Du kan dog støde på, at AirDrop Contacts Only ikke fungerer – måske genkender den ikke iOS-enheder, eller den er ikke i stand til at modtage kontakter.
Vær ikke bange! Denne side samler 11 problemfri måder at løse dette problem på, og tilbyder løsninger og fejlfindingstip, der hjælper dig med at løse almindelige problemer med AirDrop.
Del 1: Hvordan virker AirDrop-kontakter kun
AirDrops indstilling "Kun kontakter" giver dig mulighed for udelukkende at dele filer med personer i dine kontakter. Sådan kan du bruge det til kontaktoverførsel:
1.1 Sørg for, at begge iDevices er konfigureret korrekt:
Både du og den person, du deler med, skal have Wi-Fi og Bluetooth slået til. Sørg for, at de to enheder er så tæt på hinanden som muligt, hvis AirDrop ikke finder kontakter.
1.2 Juster AirDrop-indstillinger:
- På din enhed skal du gå til "Indstillinger > Generelt > AirDrop og vælge kun kontakter".
- Alternativt kan du åbne "Kontrolcenter", trykke længe på netværksindstillingskortet og trykke på "AirDrop" for at vælge "Kun kontakter".

1.3 Del kontakter:
- Åbn appen med de kontakter, du vil dele.
- Tryk på knappen "Del", og tryk derefter på ikonet "AirDrop".
- Vælg den kontakt, du vil dele med. (Hvis de er i dine kontakter og i nærheden, bør deres enhed vises).
1.4 Accepter AirDrop Transfer:
- Du vil se en advarsel på din skærm, der beder dig trykke på "Accepter" eller "Afvis".
- Hvis du trykker på "Accepter", åbnes indholdet i den relevante app.
Du vil måske også vide:Der er nogle pålidelige og sømløse måder derude til at hjælpe dig med at kopiere kontakter fra din Mac til din iPhone. Tjek dem ud, hvis det er nødvendigt.
Del 2: AirDrop-kontakter virker kun ikke? 11 hurtige løsninger
> Rettelse 1: Tjek enhedskompatibilitet
Hvorfor er min AirDrop ikke forbundet til kontakt? Tjek følgende krav: AirDrop fungerer på iPhone 7 eller nyere (iOS 10+), iPad 4 eller nyere (iPadOS 13+) og Macs fra 2012 og frem med OS X Yosemite eller nyere. Internetoverførsler kræver iOS/iPadOS 17.1+.
Hvis din enheds lagerplads er fuld, fungerer AirDrop muligvis ikke til afsendelse eller modtagelse af filer. AirDrop virker heller ikke, hvis du bruger et personligt hotspot; du skal slå det fra for at bruge AirDrop og kan tænde det igen bagefter.

> Rettelse 2: Undersøg batteristrømmen
AirDrop er afhængig af Bluetooth og Wi-Fi, som kan dræne dit batteri. Hvis dit batteri er under 40 % eller endda 20 %, skal du oplade det, før du prøver igen. Hvis du ikke kan oplade, skal du kontrollere, om "Low Power Mode" er slået til, og slukke den midlertidigt for at forsøge at overføre.
> Løsning 3: Slå Bluetooth og WiFi fra og til
* Genaktiver Bluetooth og WiFi på iPhone og iPad:
- Fortsæt til "Indstillinger > Bluetooth", og sluk for "Bluetooth"-indstillingen, og tænd derefter igen.
- Naviger til "Indstillinger > Wi-Fi", og sluk for "Wi-Fi", og tænd derefter igen.

* Genaktiver Bluetooth og WiFi på Mac:
- Gå til "Kontrolcenter", klik på "Bluetooth"-ikonet, og slå Bluetooth fra og derefter til igen.
- Vælg ikonet "Wi-Fi", sluk for "Wi-Fi", og tænd det derefter igen.
> Rettelse 4: Nulstil netværksindstillinger
Ukendte netværksfejl kan forårsage AirDrop-problemer. Nulstilling af netværksindstillinger kan måske hjælpe, men det vil slette alle Wi-Fi-adgangskoder og Bluetooth-forbindelser.
- For iPhone: Gå til "Indstillinger > Generelt > Overfør eller nulstil iPhone > Nulstil > Nulstil netværksindstillinger".
- For Mac: Gå til "Apple"-menuen > "Systemindstillinger" > "Netværk". Tryk på "?" for at fjerne Wi-Fi-forbindelsen. Tryk på "+" for at tilføje og vælge Wi-Fi-forbindelsen > "Opret" > "Anvend".

Note:Det er ikke nødvendigt at sikre dine iPhone-data, før du nulstiller netværksindstillingerne, da dette ikke påvirker dit personlige indhold. Og din enhed genstarter automatisk, når nulstillingen er fuldført. Derefter skal du indtaste dine Wi-Fi-adgangskoder igen og oprette forbindelse til dine netværk igen.
> Rettelse 5: Indstil AirDrop til Alle
Hvis du ikke er i kontakterne på den modtagende enhed, skal du bare få den til at indstille AirDrop-modtagelsesindstillingen til "Alle" for at modtage filen. Sådan gør du:
- For iPhone og iPad skal du navigere til "Indstillinger", derefter "Generelt", efterfulgt af "AirDrop", og vælg "Alle".
- For Mac skal du åbne "Finder", få adgang til "AirDrop" og aktivere indstillingen "Alle".

> Rettelse 6: Sørg for, at din iDevice er ophævet
Når først din iOS-enhed er låst, vises den ikke for AirDrop. For at modtage filer skal du sørge for, at din iPhone 16/15/14/13/12 eller iPad er tændt og låst op med Face ID, Touch ID eller en adgangskode.
> Rettelse 7: Slet e-mail-adresse fra kontakter
Hvis du bruger en e-mailadresse som din Apple-konto og AirDrop på alle dine enheder, kan det hjælpe at fjerne e-mailen fra Kontakter:
- Gå til "Indstillinger > Kontakter > Konti".
- Tryk på den konto, du vil fjerne, og sluk for "Kontakter".
- Klik på "Slet fra min iPhone".

> Fix 8: Afslut VPN, hvis nogen
- Åbn appen Indstillinger på din iPhone.
- Tryk på "VPN". Afhængigt af din iOS-version kan du muligvis finde dette direkte under "Generelt" eller have en sektion "VPN & Device Management".
- Sluk VPN'en ved at skifte kontakten ved siden af "Status" eller blot trykke på "Afbryd".
Note:Når du AirDrop kontakter til din Mac, bortset fra en anden iPhone/iPad, og maskinen ikke vises for AirDrop,justere firewall-indstillingerne: 1. Gå til "Apple-menu > Systemindstillinger" (eller Systemindstillinger). 2. Vælg "Netværk" (eller Privatliv og sikkerhed). 3. Klik på "Indstillinger...", og fjern markeringen i "Bloker alle indgående forbindelser". 4. Marker "Tillad automatisk indbygget software at modtage indgående forbindelser".
> Rettelse 9: Opdater iOS/iPadOS
Opdatering til den nyeste version kan løse AirDrop-problemer ved at rette fejl og forbedre kompatibiliteten.
- Åbn appen Indstillinger på din iPhone eller iPad.
- Gå til "Generelt > Softwareopdatering".
- Hvis en opdatering er tilgængelig, skal du trykke på "Download og installer".
- Følg instruktionerne på skærmen for at fuldføre opdateringen.

> Fix 10: Hard nulstil iPhone/iPad
- Hard nulstil iPhone– For iPhone 8 eller nyere: Tryk og slip "Lydstyrke op", derefter "Lydstyrke ned". Hold knappen "Side" nede, indtil Apple-logoet vises. For iPhone 7/7 Plus: Hold knapperne "Lydstyrke ned" og "Side" nede, indtil Apple-logoet vises.
- Hard nulstil iPad– Med Face ID: Tryk og slip "Lydstyrke op", derefter "Lydstyrke ned". Hold knappen "Top" nede, indtil Apple-logoet vises. Med Home-knap: Hold knapperne "Hjem og Top/Side" nede, indtil Apple-logoet vises.
- Hard nulstil Mac– Klik på "Apple Menu"> "Genstart" og hold "Command + R" nede, indtil Apple-logoet vises.

> Rettelse 11: Kontakt Apple Support
Sådan kontakter du Apple Support for AirDrop-problemer:
- Besøg Apple Support og søg efter "AirDrop".
- Brug Apple Support-appen til at beskrive dit problem.
- Ring til Apple Support ved at bruge nummeret på kontaktsiden.
- Chat med support på Apples supportwebsted.
- Besøg en Apple Store og foretag en Genius Bar-reservation.
Del 3: Overfør kontakter til ny iPhone med et AirDrop-alternativ [Smooth]
På trods af at AirDrop er en officiel funktion til Apple-enheder og dens nylige integration med NameDrop-funktionaliteten i iOS 17 og nyere, støder brugere fortsat på problemer såsom manglende evne til at overføre kontakter eller billeder, samt begrænsninger på mængden af indhold, der kan delt på én gang.
Derfor foretrækker mange individer at give afkald på denne tilsyneladende upålidelige funktion til fordel for mere pålidelige tredjepartsapplikationer. MobiKin Transfer til mobil (Windows og Mac) præsenterer en effektiv løsning på de udfordringer, der er forbundet med vanskeligheder med dataoverførsel. Det forenkler processen, eliminerer komplekse konfigurationer og kan prale af enestående kompatibilitet.
Hvorfor MobiKin Transfer til mobil er bemærkelsesværdig?
- Fejlfri at overføre kontakter til en ny iPhone/iPad på få minutter.
- Kopier data mellem mobiltelefoner, uanset hvilket operativsystem de kører på.
- Arbejd for kontakter, SMS, opkaldslogger, fotos, musik, videoer, kalendere, dokumenter, noter, apps osv.
- Nem at forbinde, kører offline og ingen tab af data/kvalitet.
- Kom godt ud af det med næsten alle iOS/Android-enheder, såsom iPhone 16/15/14/13/12/11/X/8/7, iPads, iPod touch, Galaxy, Huawei, Motorola, Google, Xperia, TECNO, Infinix Google, OPPO, HTC, vivo osv.
- Det udelukker ikke brugernes privatliv.


Hvordan deler jeg min kontakt på iPhones ved hjælp af MobiKin Transfer til mobil?
Trin 1. Tilslut iDevices– Begynd med at downloade, installere og starte softwaren på din computer. Tilslut derefter iPhones til computeren ved hjælp af USB. For at etablere en virtuel forbindelse skal du muligvis vælge "Trust" og derefter "Fortsæt", når du bliver bedt om det af værktøjet.

Trin 2. Bekræft positioner– Når Apple-enhederne er genkendt, skal du sikre dig, at kilden iPhone/iPad vises på venstre side af grænsefladen og målet til højre. Hvis deres positioner er forkerte, skal du klikke på "Vend" for at justere dem i overensstemmelse hermed.

Trin 3. Overfør kontakter– Hovedskærmen viser alle de typer data, der kan overføres. Til sidst skal du vælge indstillingen "Kontakter" og klikke på "Start kopi" for at påbegynde dataoverførslen omgående.
Videotutorial:Lær hvordan MobiKin Transfer til mobil fungerer ved at klikke på videoen nedenfor.
Få mere at vide:Her er en informativ og nem guide, hvorfra brugere direkte kan overføre iPhone-kontakter til en Mac med 6 pålidelige metoder.
Slutningen
Som konklusion, mens AirDrop er et kraftfuldt værktøj til direkte filoverførsler, kan problemer med indstillingen "Kun kontakter" hindre dens funktionalitet. Ved at følge de skitserede trin kan du løse disse problemer og genoprette AirDrops effektivitet. Overvej at bruge MobiKin Transfer til mobil for en jævnere og hurtigere overførselsoplevelse. Det giver et pålideligt alternativ til effektiv migrering af data og sikrer, at dine filer flyttes uden besvær.
Relaterede artikler:
Sådan overføres kontakter fra et Apple-id til et andet? 4 problemfri måder
Hvad skal man gøre, når iPhone ikke vil oprette forbindelse til Mac? [11 løsninger]
Top 6 metoder til at gendanne slettede kontakter fra iPhone med/uden backup
4 måder at permanent slette kontakter fra iPhone [100% uoprettelig!]
![[NYT] Sådan rettes PGSharp, der ikke virker](https://elsefix.com/statics/image/placeholder.png)

![[Fejlrettelse] Windows 11 nulstiller farveprofilen for tilsluttet skærm](https://media.askvg.com/articles/images8/New_Color_Management_Page_Windows_11_Settings_App.png)