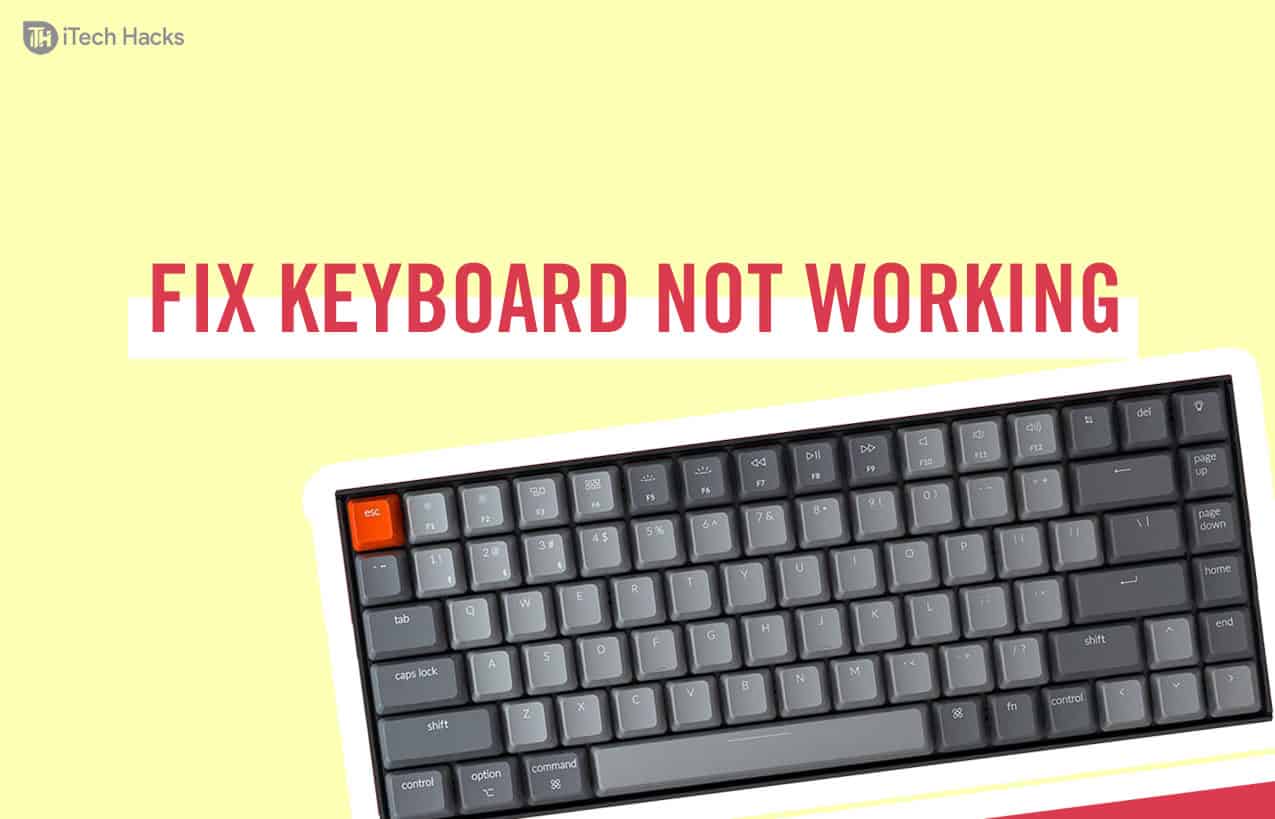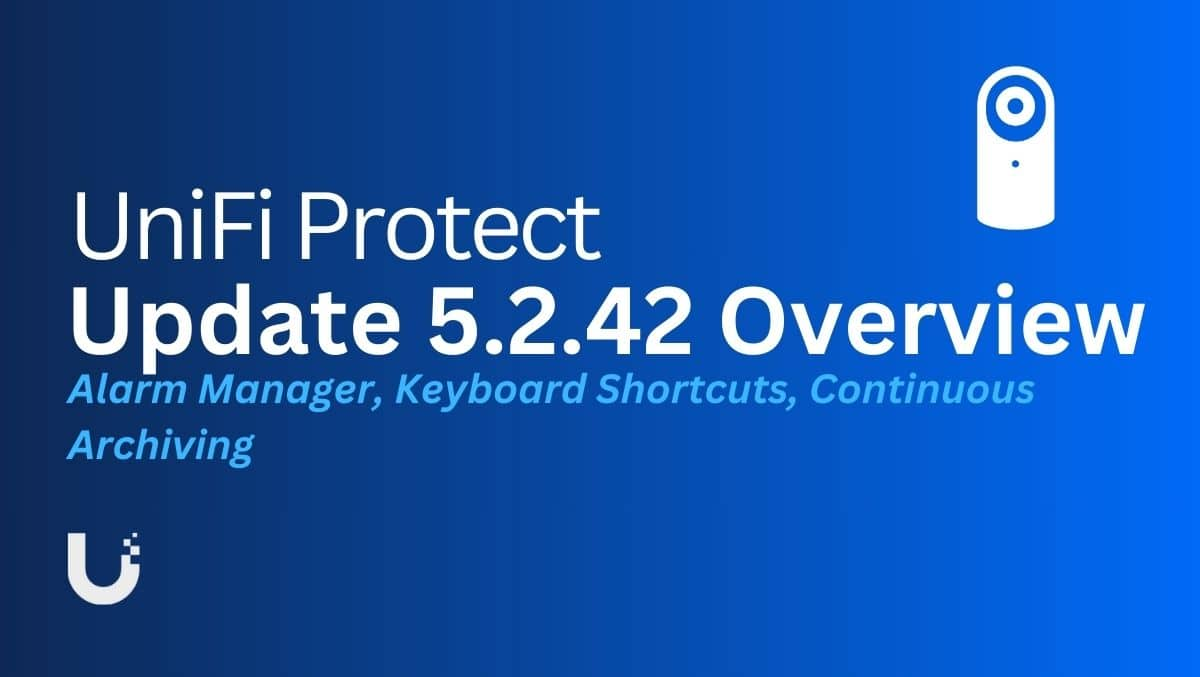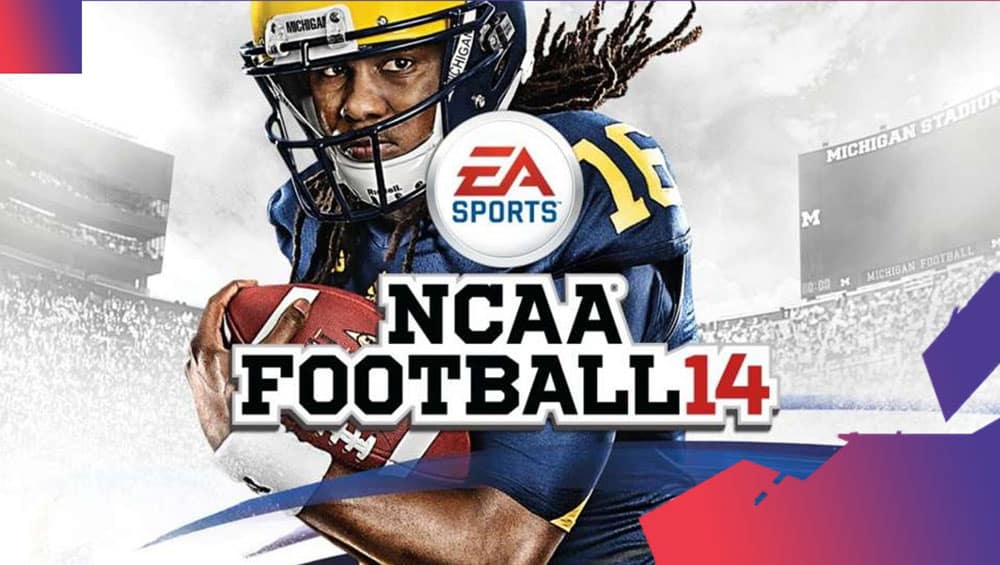”Hej, jeg ejer en Xiaomi 14. Jeg kan ikke bruge rullende skærmbillede -tilstand på den. Er der en indstilling, jeg skal aktivere at bruge funktionen? ” - Fra Reddit
Ønsker du at fange vigtige oplysninger, dele mindeværdige øjeblikke og teste de grundlæggende funktioner, der tilbydes af din Xiaomi -enhed? Uanset om du er en ny Xiaomi -bruger eller blot ønsker at udforske de forskellige måder at dokumentere din skærm på, vil denne vejledning give dig værdifuld indsigt iSådan tager du et skærmbillede på Xiaomimed seks veje. Efter at have gennemgået dette indlæg, kan du nemt gemme dine betydelige minder til senere henvisning.
Valgmulighed 1: Sådan tager du et skærmbillede på Xiaomi fra computeren
At fange et skærmbillede på en Xiaomi-enhed kan udføres effektivt ved hjælp af et professionelt og brugervenligt værktøj-Mobikin-assistent til Android, som er kompatibel med både Windows og Mac-operativsystemer.
Denne software giver dig mulighed for at tage skærmbilleder fra din computer og fungerer som en pålidelig løsning til databackup, restaurering, overførsel og styring. Hvis du støder på denne software for første gang, henvises til den introduktion, der er angivet nedenfor.
Hovedkarakteristika for Mobikin -assistent for Android:
- Let: Tag et skærmbillede på Xiaomi fra en personlig computer.
- Alsidig: migrere data mellem Android og PC selektivt eller i bulk.
- Tilføjede funktioner: Administrer Android/Xiaomi -ting på din computer bekvemt.
- Meget anvendelig: arbejde for kontakter, sms, opkaldslogfiler, fotos, videoer, musik, apps og mere.
- Meget kompatible: Support 8000+ Android -enheder, inklusive Xiaomi/Redmi/MI med de nyeste systemversioner.
- Sikker: Det værdsætter altid dit privatliv.


Betjeningsvejledning:
- For at starte, skal du starte Mobikin -assistent til Android på din computer.
- Tilslut din Xiaomi -smartphone til computeren ved hjælp af et USB -kabel. (Hvad hvis din enhed nægter at oprette forbindelse til pc'en?)
- Når softwaren genkender din enhed, skal du navigere til den skærm, der viser det indhold, du har til hensigt at fange.
- Vælg ikonet "Kamera", der er placeret på softwarens hovedgrænseflade.
- Du kan derefter vælge at enten "Gem skærmbillede til computeren" eller "Kopier skærmbillede til udklipsholder."
- For at fange et langt skærmbillede skal du vælge “Rulshot”. Denne funktion gælder kun på rullbare sider; Sørg for, at telefonen forbliver i portrætorientering). Du kan til enhver tid stoppe rulleoptagelsen ved at trykke på skærmen.


Videoinstruktioner:For at bruge dette program på en alsidig måde skal du overholde videoen herunder.
For at finde dine skærmbilleder på Xiaomi skal du åbne appen "Galleri", trykke på "Albums" og finde mappen "Screenshots". For at redigere dem skal du følge disse trin: 1. Åbn appen "Galleri". 2. Vælg det skærmbillede, du vil redigere. 3. Tryk på knappen "Rediger". 4. Brug redigeringsværktøjerne til at afgrøde, tilføje filtre eller justere lysstyrken. 5. Tryk på “Gem” for at anvende dine ændringer.
Valgmulighed 2: Sådan skærmbillede i Xiaomi med tænd / sluk -knap
Denne metode fungerer på de fleste Android -enheder, inklusive Xiaomi. Her er den lette metode til at tage et skærmbillede på en Xiaomi -enhed ved hjælp af hardware -knapperne.
Betjeningsvejledning:
- Få adgang til den skærm, du ønsker at fange.
- Tryk samtidig på knappen "Power" og knappen "Volumen ned".
- Oprethold tryk på begge knapper i et til to sekunder, indtil du enten hører en kamerakutterlyd eller observer en flash på skærmen.
- Du har med succes fanget et skærmbillede, der kan findes i galleriapplikationen eller meddelelsespanelet.

Note:Xiaomi -telefoner tilbyder enrulle skærmbilledefunktion til at fange hele websider eller appskærme. Sådan er: 1. Åbn det indhold, du vil fange. 2. Tryk på knapperne "Volumen ned og strøm" sammen. 3. Tryk på indstillingen "Rul" i bunden. 4. Fortsæt med at tappe "rulle", indtil det ønskede indhold er fanget. 5. Tryk på “Udført” for at gemme rullebillede til dit galleri. (Andriod Gallery viser ikke dine fotos?)
Valgmulighed 3: Sådan tager du et skærmbillede på Xiaomi med tre fingre
Xiaomi -telefoner har en standardbevægelse af gestus til at tage skærmbilleder. Displayet blinker for at bekræfte succes, og skærmbillede vises i øverste højre hjørne for hurtig adgang.
Betjeningsvejledning:
- Gå til “Indstillinger> Yderligere indstillinger> Skærmbillede”.
- Aktivér "tre-fingerskærmbillede."
- Åbn det indhold, du vil fange.
- Stryg ned med tre fingre for at tage skærmbilledet.
- Tryk på “Udført” for at gemme det i dit galleri.

*For et rullende skærmbillede:Aktivér tre-fingerskærmbillede i indstillinger. Stryg ned med tre fingre på indholdet. Tryk på rulle, og tag det fulde indhold, og tryk derefter på gjort.For et delvis skærmbillede:Hold tre fingre på skærmen. Vælg og juster området, og gem derefter.
Valgmulighed 4: Sådan tager du et skærmbillede i Xiaomi -telefonen via anmeldelsesmenu
Denne teknik er tilgængelig på visse smartphone -mærker. MIUI 8 og efterfølgende versioner har hurtige skifter inden for meddelelsespanelet, hvilket letter praktisk adgang til vigtige funktioner på Xiaomi -enheder.
Betjeningsvejledning:
- For at få adgang til meddelelsespanelet skal du stryge ned fra toppen af skærmen.
- Find indstillingen 'Screenshot' inden for den hurtige vippemenu.
- Vælg det, når det ønskede indhold vises på din skærm.
- En animation vises kort, hvilket bekræfter, at skærmbillede er taget.
- Det fangede skærmbillede vil derefter være synligt i øverste højre hjørne i et par sekunder.

Valgmulighed 5: Sådan tager du et skærmbillede i Xiaomi/Mi/Redmi via baghap
Funktionen Back Tap på Xiaomi -telefoner giver brugerne mulighed for at udføre handlinger ved at trykke på bagsiden af enheden. Det kan tilpasses til at tage skærmbilleder med et dobbelt- eller tredobbelt tryk, hvilket giver mulighed for hurtig skærmbillede uden at navigere gennem menuer.
Betjeningsvejledning:
- Åbn "Indstillinger" og gå til "Yderligere indstillinger".
- Vælg "Gestusgenveje".
- Vælg “Back Tap” under “Brugerdefinerede bevægelser”.
- Vælg Double eller Triple Tap (eller begge dele).
- Vælg "Tag et skærmbillede" fra indstillingerne.
- Tryk på bagsiden af din telefon to gange (eller tre gange) hurtigt for at tage et skærmbillede.

Valgmulighed 6: Sådan tager du et skærmbillede på Xiaomi -telefon med hurtig bold
Den hurtige boldfunktion på Xiaomi -telefoner tilbyder nem adgang til ofte brugte apps og funktioner via en flydende genvejsmenu. Brugere kan tilpasse det til at omfatte handlinger som at tage skærmbilleder.
Betjeningsvejledning:
- Naviger til “Indstillinger”, fortsæt derefter til “Yderligere indstillinger”, og vælg “Quick Ball”.
- Aktivér "hurtig bold" ved at skifte kontakten til "on" -positionen.
- Tryk på ikonet Quick Ball, og vælg indstillingen "Skærmbillede".

Roundup
Når du mestrer disse teknikker til at tage skærmbilleder på Xiaomi/Mi/Redmi, forbedrer du din samlede oplevelse med din enhed. Hvis du nogensinde vil tage og administrere dine MI -skærmbilleder på en personlig computer let uden fejl, kan du blot prøve Mobikin -assistent til Android. Dette smarte værktøj sikrer en problemfri indfangning og organisation, selv når tænd / sluk -knappen er brudt. Glad fange!


Relaterede artikler:
Mi Cloud Photo Recovery: Hvordan gendanner man fotos fra MI Cloud?
MI til MI Dataoverførsel: 5 Løsninger til overførsel af data fra MI til Xiaomi/Mi/Redmi
Skærm, der spejler Xiaomi til pc: 5 metoder til at kaste MI -telefon til pc
MI Telefon Backup til PC: 5 Bedste muligheder for Xiaomi/Redmi Backup & Restore