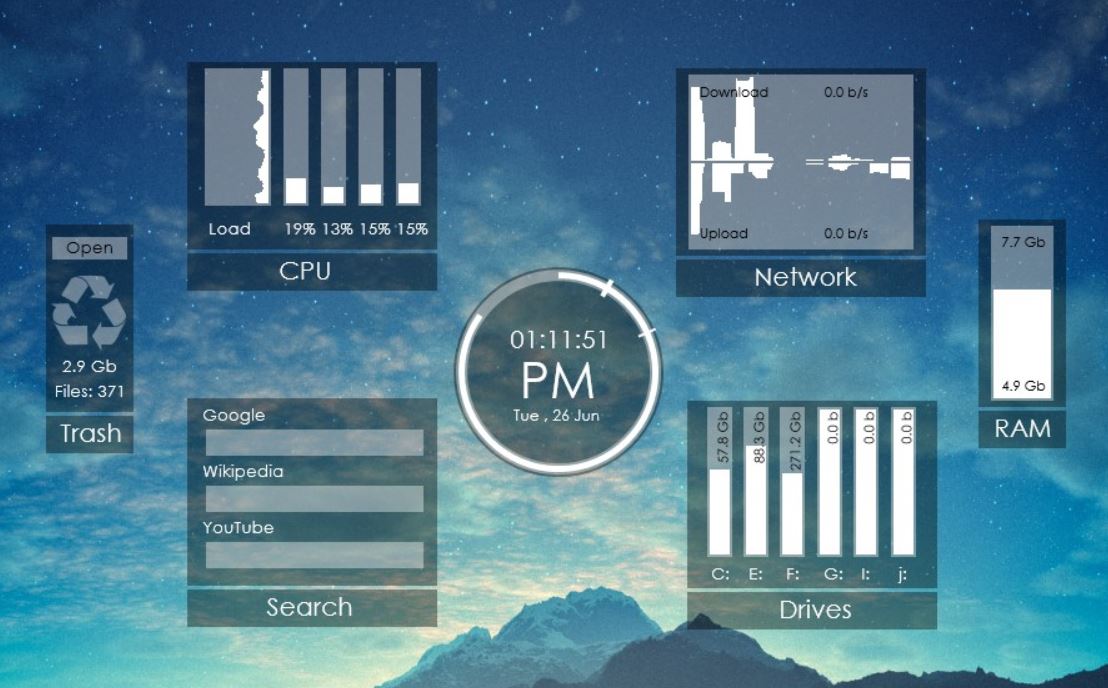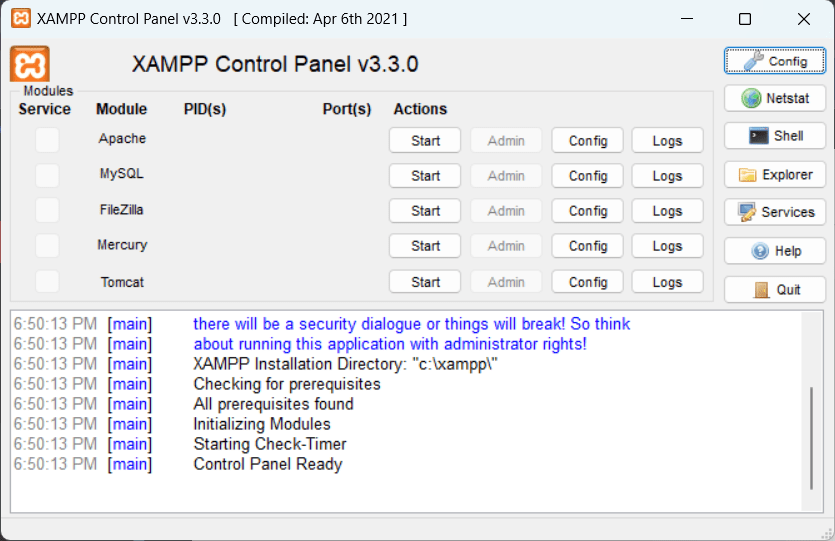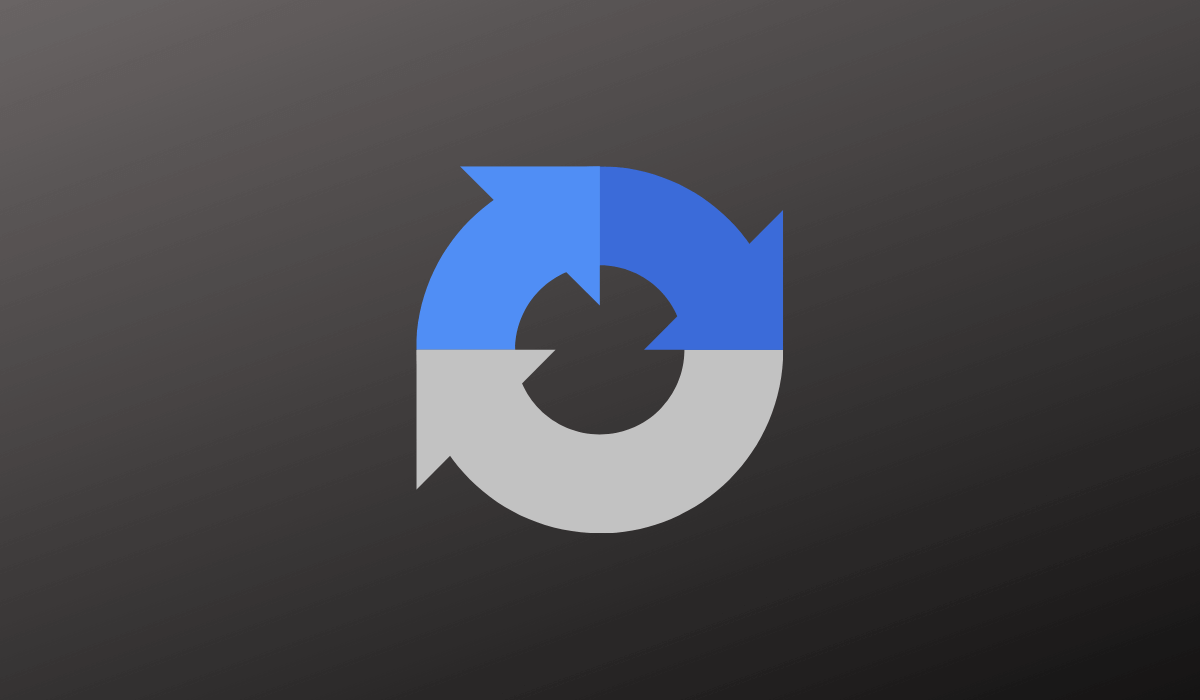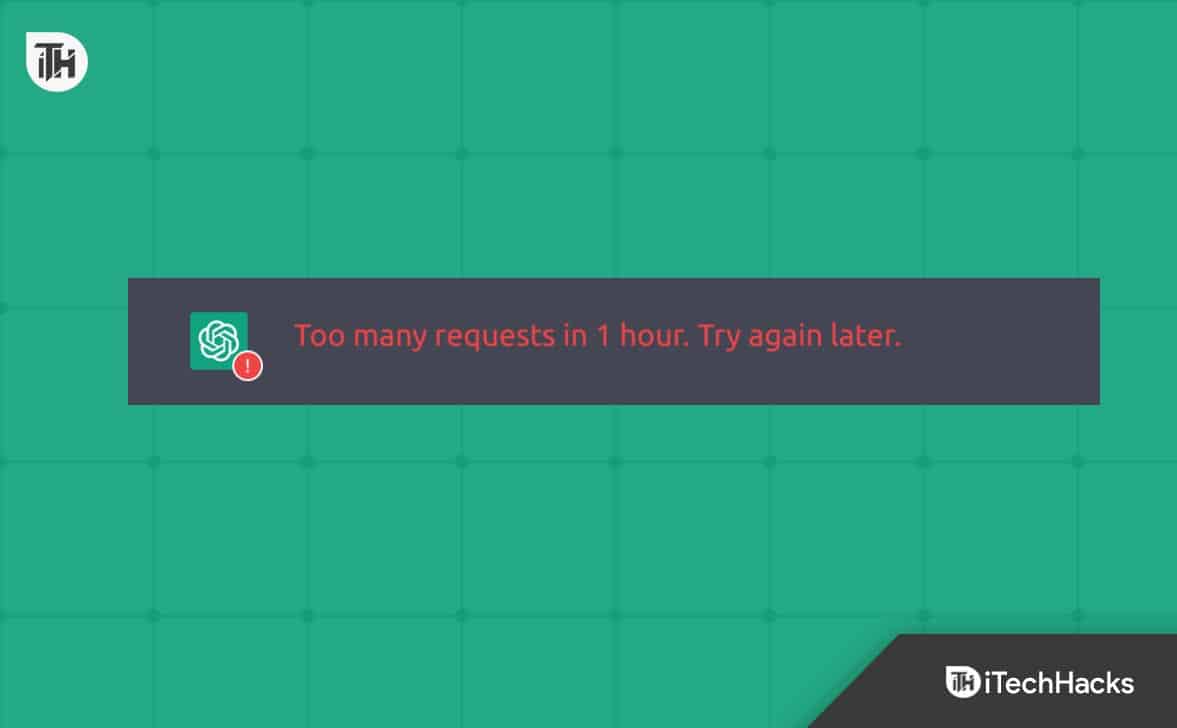Installer VMware workstation player eller Pro på Windows 10 eller 11 for at køre virtuelle maskiner og få et gratis VirtualBox-alternativ.
Tidligere var VMware Player kun tilgængelig til personlige formål uden at betale nogen licensomkostninger, men nu er den også tilgængelig til Workstation Pro.
VMware behøver ikke en introduktion; det er allerede en ganske populær og velkendt softwareudbyder til virtualiseringsteknologier. Selvom det meste af VMwares software er betalt, er Workstation Player og Pro kun til personlig brug, så vi kan bruge dem uden at betale noget.
VMware Workstation Pro er en kraftfuld software til at skabe virtuelle maskiner, der kører flere maskiner på én gang for at udnytte den sande kraft af en fysisk maskine. Den er tilgængelig til Windows- og Linux-systemer og leveres med en lang række funktioner, såsom:
Vmware Workstation Pro nøglefunktioner:
- Understøttelse af flere OS
- Understøtter en lang række gæste-OS-versioner.
- Opret og administrer komplekse virtuelle netværk og flerlagsarkitekturer.
- Avanceret hardwaresupport inkluderer virtuelle CPU'er, hukommelse og forbedret grafik.
- Optimeret til ydeevne og skalerbarhed med funktioner som flere kerner og høj hukommelsesallokering.
- Integration med VMware vSphere og VMware ESXi til hybridmiljøer.
- Understøttelse af træk-og-slip filoverførsler mellem værts- og gæste-OS.
- Virtuelle netværk, der kan tilpasses, og understøttelse af netværkssimulering.
- Krypterede VM'er og sikre adgangskontroller.
- Muligheder for NAT-brokoblet og host-only netværk.
- Klon VM'er for nem replikering og distribution
- Tag snapshots af VM'er for at gemme deres tilstand og vende tilbage til tidligere tilstande, hvis det er nødvendigt.
Installation af Vmware Workstation Player eller Pro på Windows
1. Systemkrav
Før du installerer VMware Workstation Pro på Windows 11 eller 10, skal du sikre dig, at dit system opfylder minimumskravene:
- Processor: En 64-bit x86 Intel- eller AMD-processor med minimum 1,3 GHz.
- Hukommelse: Mindst 4 GB RAM, men 8 GB eller mere anbefales for bedre ydeevne.
- Opbevaring: 1,5 GB ledig diskplads til applikationen plus ekstra plads til hver virtuel maskine.
- Operativsystem: Windows 11 eller enhver 64-bit version af Windows 10 eller nyere.
- Hardware virtualiseringssupport: Intel VT-x eller AMD-V aktiveret i BIOS/UEFI.
Note: VMware Workstation Pro kan køre uden hardwarevirtualisering, men ydeevnen vil være begrænset. Sørg også forWindows Hypervisor Platform fraogVirtual Machone Platformmuligheder erikke aktivereti afsnittet "Slå Windows-funktion til eller fra" for optimal ydeevne.
2. Download VMware Workstation Pro Windows
Vælg den metode, der passer bedst til dig, for at downloade den seneste version af VMware Workstation Pro eller VMware Player.
#1. måde at bruge et tredjepartswebsted:
VMware Workstation Pro (til personlig brug) kan ikke længere downloades fra den officielle hjemmeside. For at få det skal du besøge Broadcom eller en tredjeparts softwaredistributionswebsted. Så besøg“TechSpot” VMware Workstationn download side.Klik på Windows-versionen og download den. I modsætning til Broadcom behøver brugere på TechSpot ikke at registrere en konto med et firma-e-mail-id for at downloade den professionelle version af VMware Workstation.
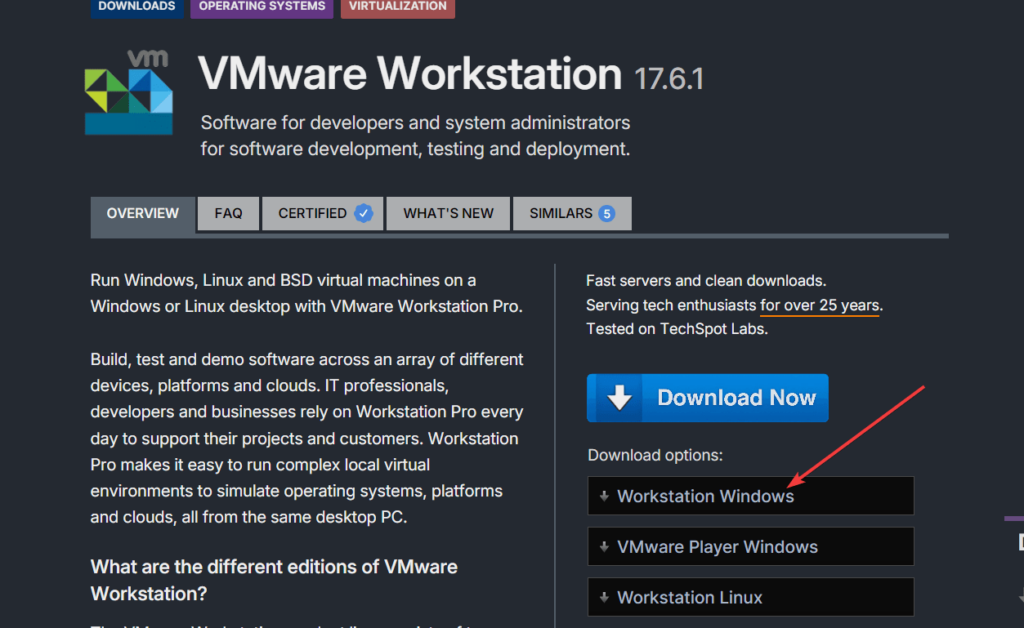
#2.- Brug af BroadCom'erofficielhjemmeside:
I modsætning til VirtualBox er VMware Workstation ikke tilgængelig direkte til installation gennem Winget-lagrene. Desuden var tidligere Workstation tilgængelig på den officielle VMware-hjemmeside, men nu er den på Broadcom, da den har købt den. Derfor kan man officielt downloade VMware Workstation Pro fra Broadcom efter at have oprettet en brugerkonto. Således, brugdette link for at oprette en konto. Når du har oprettet kontoen,klik det sammelink igenfor at få adgang til VMwareprodukt download side.
Derefter kan du fra downloadsiden til Broadcom hurtigt få Vmware-relaterede produkter.
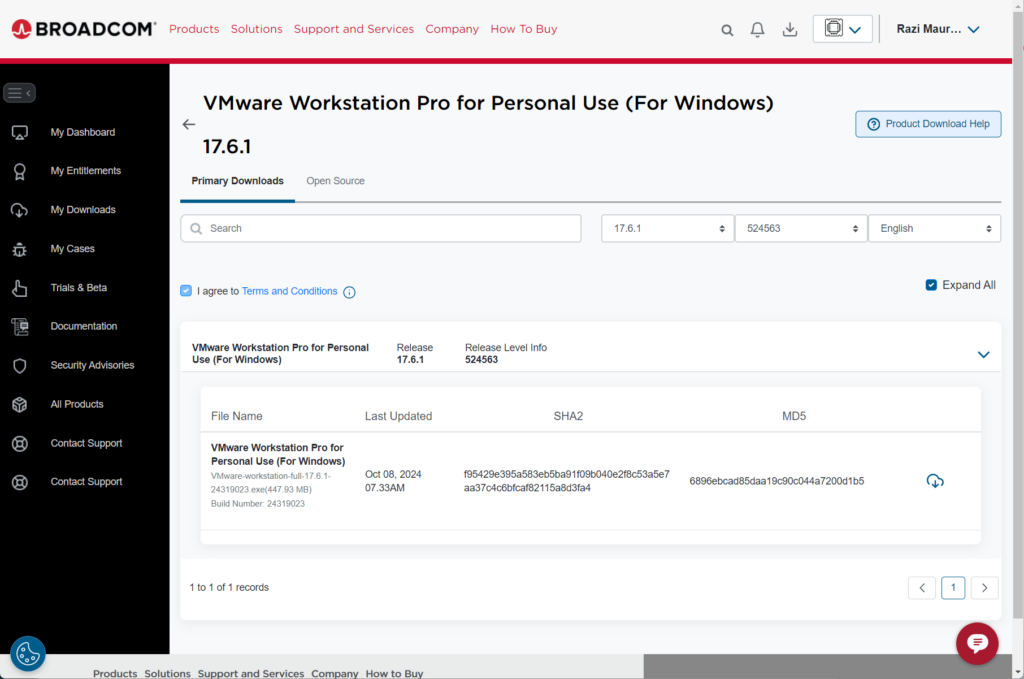
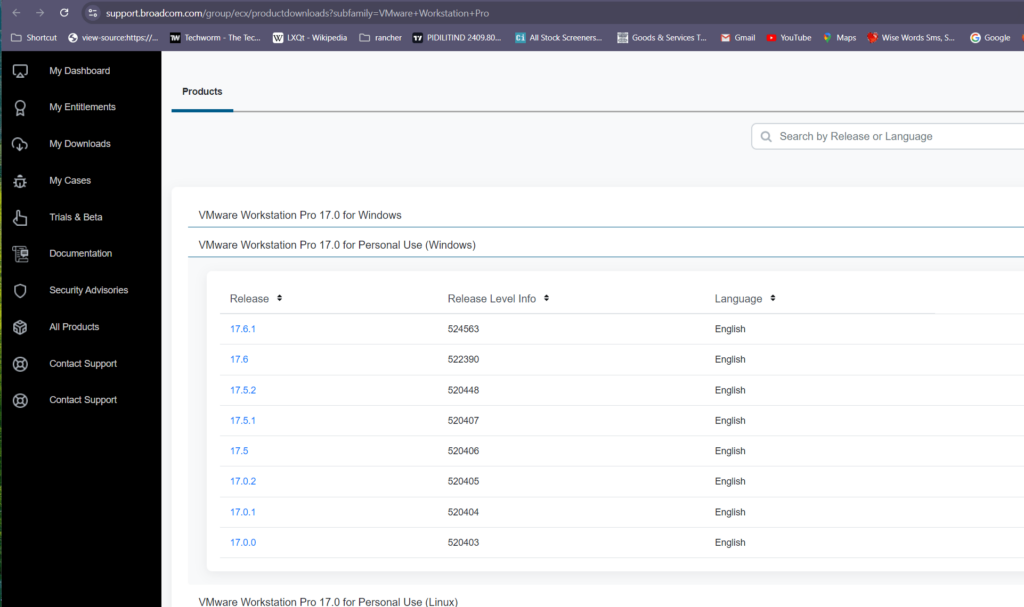
Note:Bfør download,tjek udandet trin...
3. Installation af VMware Workstation Pro
Som sædvanlig, efter at have fået den eksekverbare opsætning til Vmware Workstation Pro, skal du dobbeltklikke på den for at starte installationsprogrammet.
- Kør installationsprogrammet: Find den downloadede .exe-fil i dinDownloadsmappe eller hvor du har gemt den. Dobbeltklik på installationsprogrammet for at begynde.
- Accepter meddelelsen om brugerkontokontrol: Når du bliver bedt om det, tillad installationsprogrammet at foretage ændringer ved at klikkeJa.
- Start installationsguiden: Opsætningsguiden til VMware Workstation Pro vises. KlikNæstefor at fortsætte.
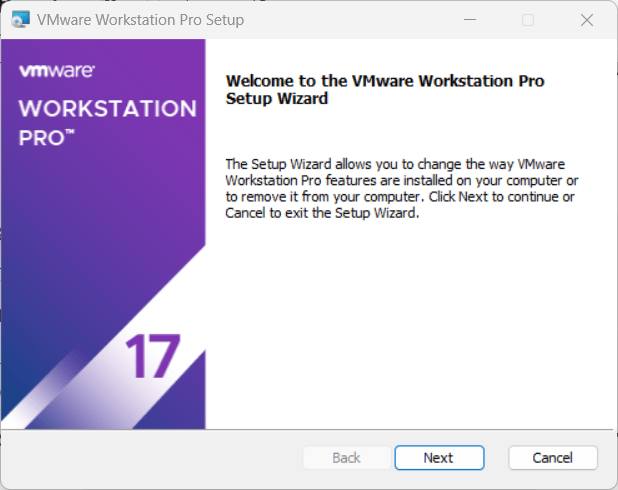
- Licensaftale: Læs og accepter vilkårene for licensaftalen, og klikNæste.
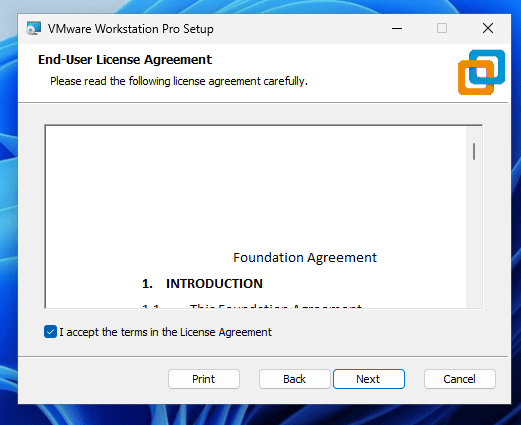
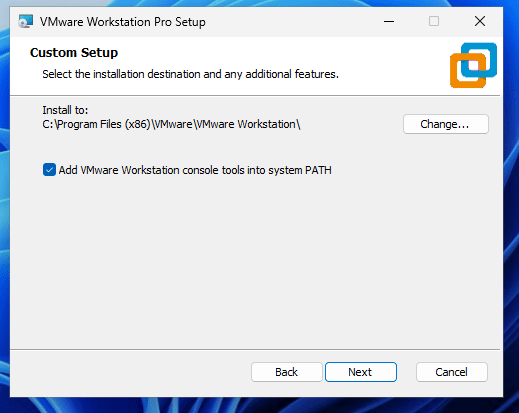
- Vælg Installationsmuligheder:
- Se efter produktopdateringer ved opstart: Denne indstilling holder softwaren opdateret.
- Tilmeld dig VMware Customer Experience Improvement Program(valgfrit): Dette giver VMware mulighed for at indsamle data for at forbedre brugeroplevelsen.
- KlikNæstefor at fortsætte.
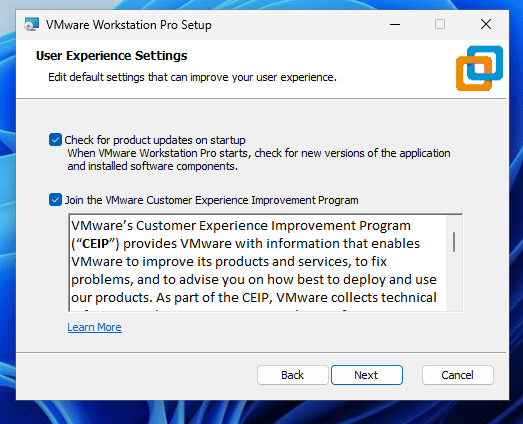
- Opret genveje: Vælg, om du vil tilføje enskrivebordsgenvejog enGenvej til menuen Start.
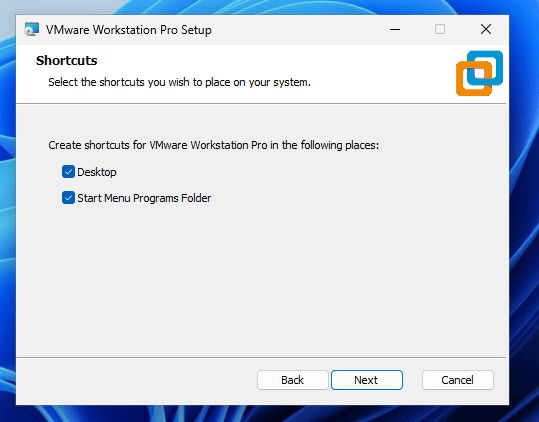
- Installer VMware Workstation Pro: KlikInstallerefor at starte installationen. Installationsprogrammet kopierer de nødvendige filer og konfigurerer VMware Workstation Pro.
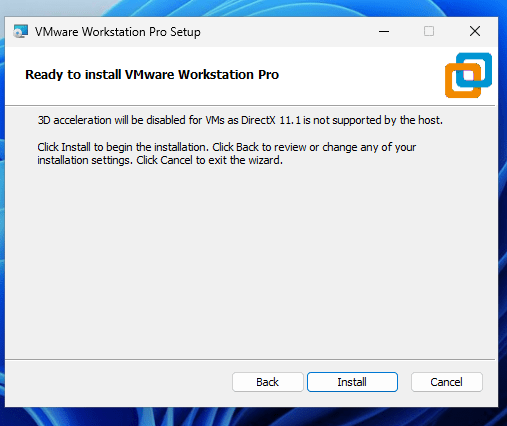
- Afslut installationen:
Når du er færdig, vil du se en mulighed for atGenstart nuellerGenstart senere. Det er bedst at genstarte med det samme, for at indstillingerne træder i kraft.
Opsætning af din første virtuelle maskine på Vmware Pro
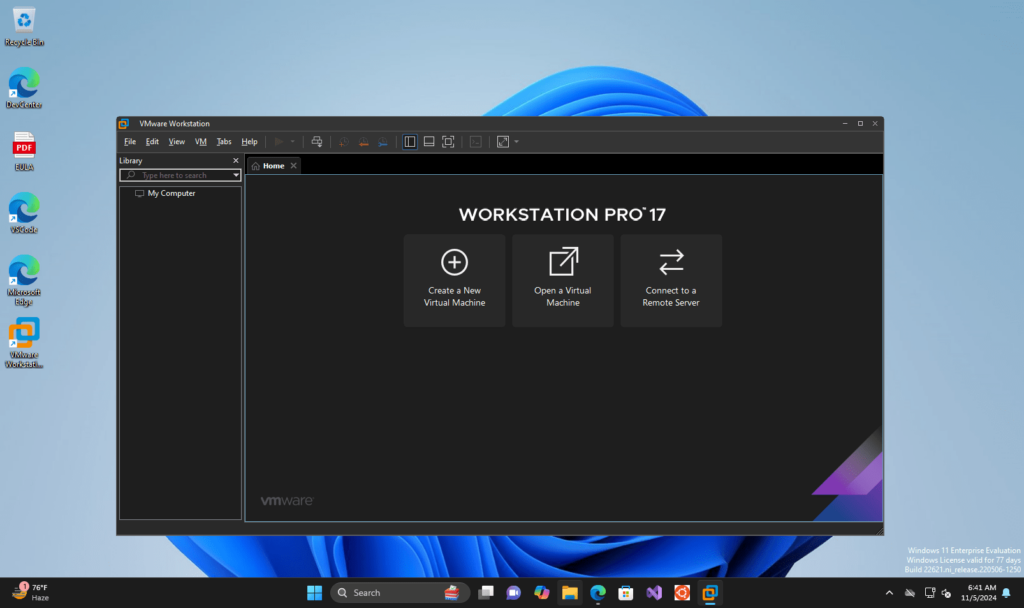
Efter installationen kan du konfigurere din første virtuelle maskine på VMware Workstation Pro. Alternativt kan du også tjekke vores trin for trin guide til
- Start VMware Workstation Pro:
- Åbn VMware Workstation Pro fra dit skrivebord eller Start-menuen.
- Opret en ny virtuel maskine:
- KlikFil > Ny virtuel maskine, eller klikOpret en ny virtuel maskinepå hovedskærmen.
- VælgeTypisk (anbefales)og klikNæste.
- Vælg installationsdiskbilledet (ISO):
- Du kan bruge en fysisk installationsdisk eller et ISO-image eller installere operativsystemet senere.
- VælgeInstallationsdiskbilledfil (ISO), gennemse for at finde din ISO-fil (f.eks. til Windows, Linux eller macOS), og klikNæste.
- Vælg operativsystemet:
- VMware Workstation vil registrere OS-typen baseret på din ISO. Bekræft eller vælg OS-typen manuelt, hvis det er nødvendigt.
- KlikNæste.
- Navngiv din virtuelle maskine:
- Giv din virtuelle maskine et navn, og angiv placeringen for at gemme den.
- KlikNæste.
- Tildel diskplads:
- Tildel diskplads til den virtuelle maskine. VMware anbefaler mindst 20 GB.
- Du kan gemmevirtuel disk som en enkelt filfor ydeevne eller opdel den for at lette overførslen.
- Konfigurer hardwareindstillinger(valgfri):
- Inden du afslutter, skal du klikkeTilpas hardwareat allokere flere CPU-kerner, hukommelse eller yderligere indstillinger baseret på dit systems kapacitet.
- KlikTætnår du er færdig.
- Afslut opsætning:
- KlikSluttefor at fuldføre opsætningen.
- Start din virtuelle maskine ved at vælge den og klikkeTænd for denne virtuelle maskine.
Hvis du støder på problemer under eller efter installationen, er her et par tips:
Sørg for, at det operativsystem, du forsøger at installere i VMware, er kompatibelt med versionen af VMware Workstation Pro.
- Aktiver virtualisering i BIOS/UEFI:
- SikreIntel VT-xellerAMD-Ver aktiveret i dine BIOS/UEFI-indstillinger for optimal ydeevne.
- Opdater VMware-værktøjer:
- Når du har oprettet en virtuel maskine, skal du installereVMware værktøjerfraVMmenu for at forbedre ydeevne, grafik og enhedsintegration.
- Juster indstillinger for virtuelle maskiner:
- Hvis den virtuelle maskine er træg, alloker mere hukommelse eller CPU'er eller juster andre indstillingerTilpas hardwarefor bedre ydeevne.
- Tjek kompatibilitet:
- Sørg for, at det operativsystem, du forsøger at installere i VMware, er kompatibelt med versionen af VMware Workstation Pro.
Andre artikler: