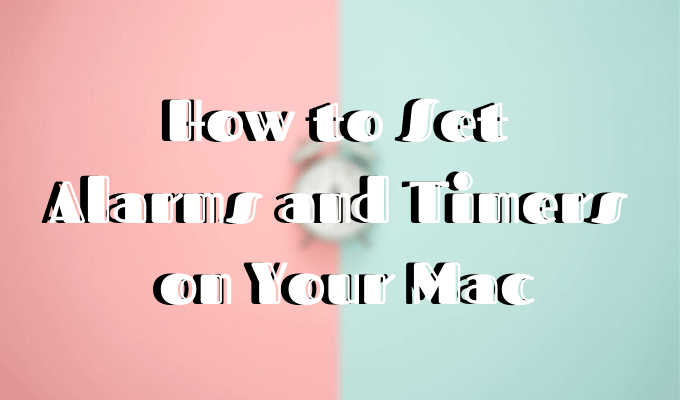Opgradering til den nyeste mobilmodel kan være spændende, især når man flytter til den længe ventede iPhone 16, kendt som den nemmeste at reparere iPhone i historien. En af bekymringerne er doghvordan man overfører data fra iPhone til iPhone 16uden at miste indhold, for mange brugere er stødt på problemer under transmissionen.
Vær ikke bekymret! I dette indlæg vil vi lede dig gennem 7 nemme metoder til at gøre processen problemfri. Vi vil også levere en sammenligningstabel for at hjælpe dig med at vurdere deres vigtigste funktioner, så du kan vælge den mest ønskværdige måde til dine behov.
Måde 1: Sådan overføres data fra iPhone til iPhone 16 problemfrit
Er du bekymret for den korrekte metode til at overføre data til din nyligt konfigurerede iPhone? Har du betænkeligheder vedrørende potentielle dataoverførselsfejl eller krænkelser af privatlivets fred, der kan opstå ved at bruge upålidelige værktøjer? Overvej at bruge MobiKin Transfer til mobil (Windows og Mac), et meget velrenommeret værktøj designet til dette formål.
Dette effektive produkt letter dataoverførsel uden at kompromittere din enheds integritet eller nødvendiggøre en nulstilling. Det er velkendt af brugerne for dets pålidelige ydeevne.
Hvad gør MobiKin Transfer til mobil imponerende?
- Hurtigt:Kopier data fra iPhone til iPhone 16 på få minutter.
- Alle formål:Migrer data fra iPhone til iPhone, Android til iPhone, iPhone til Android og Android til Android.
- Bred støtte:Anvend på kontakter, tekstbeskeder, opkaldslogger, billeder, musik, bøger, videoer, apps, dokumenter osv.
- Universalt kompatibel:Fungerer til næsten alle Android- og Apple-enheder, inklusive alle serier af iPhone 16/15/14/13/12/11/X/8/7.
- Andre funktioner:Nem at håndtere, lav fejlrate og ingen bekymringer om privatlivets fred.


Hvordan overfører jeg fra iPhone til iPhone 16 med MobiKin Transfer til mobil:
Trin 1: Tilslut –Begynd med at downloade, installere og starte den relevante software på din computer. Tilslut derefter begge iPhones til computeren ved hjælp af USB. For at etablere en virtuel forbindelse mellem enhederne, skal du muligvis vælge "Trust" og derefter "Fortsæt", når du bliver bedt om det af softwaren.

Trin 2: Bekræft –Når enhederne er genkendt, skal du sikre dig, at kilde-iPhone er placeret på venstre side af grænsefladen, mens målenheden er til højre. Hvis arrangementet er forkert, skal du klikke på "Vend" for at justere deres positioner i overensstemmelse hermed.

Trin 3: Kopiér –Hovedskærmen vil vise alle de typer data, der kan overføres. For at fortsætte skal du vælge de datatyper, der skal migreres, og klikke på "Start kopi" for at starte overførslen med det samme.

Videotutorial:For en visuel reference, klik venligst på videoen nedenfor.
Måde 2: Sådan overføres iPhone til iPhone 16 via Quick Start
Det er spændende at have en ny iPhone 16, og at bruge Setup Assistant med Quick Start gør opsætningen nem. Denne funktion er næsten den enkleste måde at overføre data på, selvom den midlertidigt binder begge enheder. Sådan bruger du det:
- Start med at bringe de to iPhones tæt sammen, og sørg for, at Bluetooth er aktiveret på den gamle iPhone.
- Tænd for den nye iPhone 16, og tryk på "Fortsæt", når du bliver bedt om det på den gamle enhed.
- Scan animationen på den nye iPhone ved hjælp af den gamle iPhones kamera for at forbinde dem.
- Indtast derefter din adgangskode og Apple ID på den nye enhed, og konfigurer Face ID, hvis det ønskes.
- Vælg "Overfør data fra iPhone", og start overførslen, og hold begge iPhones i nærheden.

Hvis overførslen afbrydes, skal du sikre dig, at begge enheder er tæt på hinanden og forbundet til Wi-Fi. Genstart processen, hvis det er nødvendigt. Forudsat at problemet fortsætter, anbefales det at sikkerhedskopiere din nuværende iPhone til iCloud eller iTunes, før du genoptager overførslen.
Måde 3: Sådan overføres gammel iPhone til ny iPhone 16 via iTunes/Finder
For at fortsætte skal du sikre dig, at du har den nyeste version afiTunespå din computer først. Sikkerhedskopier derefter din gamle iPhone ved hjælp af iTunes og gendan den på din nye iPhone 16.
Hvordan overfører jeg alle data fra iPhone til iPhone 16/16 Pro/16 Pro Max ved hjælp af iTunes?
- Tilslut din tidligere iPhone til din computer via et USB-kabel, og start iTunes.
- Klik på enhedsikonet og naviger til fanen "Oversigt", hvor du vil finde muligheden for at vælge "Sikkerhedskopiér nu".
- Når sikkerhedskopieringen er gennemført, skal du frakoble din gamle iPhone og tilslutte din nye iPhone 16.
- Vælg "Gendan sikkerhedskopi", og vælg den seneste sikkerhedskopi fra din gamle enhed til gendannelse.

* For Mac'er med macOS Catalina eller nyere skal du følge disse trin:
- Tilslut den gamle iPhone til din Mac, og åbn Finder.
- Vælg din iPhone fra sidebjælken, og klik på "Sikkerhedskopiér nu" under fanen "Generelt".
- Afbryd den gamle iPhone, når sikkerhedskopieringen er fuldført, og tilslut den nye iPhone 16.
- Vælg den nye iPhone i Finder, og klik på "Gendan sikkerhedskopi".
- Vælg den seneste sikkerhedskopi og gendan.
- Fuldfør opsætningen på den nye iPhone ved at følge anvisningerne på skærmen.

Måde 4: Sådan overføres data fra gammel iPhone til ny iPhone 16 med iCloud
iClouder Apples cloud-lagringstjeneste, der sikkert gemmer og synkroniserer data på tværs af enheder. Det muliggør nem overførsel af data fra en gammel iPhone til en ny iPhone 16 ved at gendanne fra en iCloud-sikkerhedskopi under opsætning. Sådan gør du:
- Åbn applikationen "Indstillinger".
- Vælg dit navn øverst på skærmen for at få adgang til dine Apple ID-indstillinger.
- Rul ned og vælg "iCloud Backup".
- Hvis den ikke allerede er aktiveret, skal du skifte til kontakten for at aktivere den.
- Tryk på "Sikkerhedskopiér nu" for at starte sikkerhedskopieringen.
- Når du har sikkerhedskopieret din tidligere iPhone til iCloud, skal du tænde for din nye iPhone 16.
- Fortsæt med opsætningen og tilslut den nye iPhone til Wi-Fi.
- I afsnittet "Apps og data" skal du vælge "Gendan fra iCloud Backup" og logge ind på iCloud.
- Vælg den sikkerhedskopi, du ønsker at gendanne, og vent på, at gendannelsen er fuldført.


Måde 5: Sådan overføres data mellem iPhones ved hjælp af AirDrop
AirDrop er en enkel og trådløs metode til at overføre data fra iPhone til iPhone 16. Den muliggør direkte fildeling mellem Apple-enheder over Wi-Fi og Bluetooth, hvilket gør den ideel til overførsel af billeder, videoer, kontakter, dokumenter mv.
Hvordan konfigurerer du din nye iPhone fra din gamle iPhone 16 med AirDrop?
- Aktiver AirDrop: På begge iPhones skal du åbne "Kontrolcenter", trykke på AirDrop og vælge "Alle" eller "Kun kontakter".
- Vælg indhold: På den gamle iPhone skal du åbne appen med dataene (f.eks. Fotos) og vælge de elementer, der skal deles.
- Del via AirDrop: Tryk på "Del"-ikonet, og vælg den nye iPhone 16 fra AirDrop-listen.
- Accepter overførsel: På iPhone 16 skal du trykke på "Accepter", når du bliver bedt om det.
- Fuldfør overførsel: Vent på, at overførslen er færdig, og gentag for eventuelle yderligere filer.

Måde 6: Sådan overføres data fra en iPhone til en anden via NameDrop
NameDrop giver brugerne mulighed for trådløstdele kontaktoplysningerved at holde to iPhones tæt sammen. Det muliggør hurtige overførsler af navne, telefonnumre, e-mailadresser og profilbilleder til en ny iPhone 16, hvilket gør dataoverførsel hurtig og effektiv. Her er brugervejledningen:
- Sørg for, at begge iPhones har Bluetooth og Wi-Fi aktiveret.
- På den gamle iPhone skal du åbne appen "Kontakter" eller bruge appen "Telefon" for at få adgang til dine kontakter.
- Hold de to iPhones tæt sammen. En NameDrop-prompt vises på begge skærme.
- Følg instruktionerne på skærmen for at vælge kontakterne eller dele dine egne kontaktoplysninger.
- På den nye iPhone 16 skal du trykke på "Accepter" for at modtage kontaktoplysningerne.
- De(n) valgte kontakt(er) overføres til den nye iPhone. Du kan gentage denne proces for yderligere kontakter.

Måde 7: Sådan overføres filer fra iPhone til iPhone 16 via Kopier mine data
Kopier mine data er specielt designet til at overføre kontakter, billeder, kalenderposter og videoer mellem iPhones. Denne app fungerer over Wi-Fi, hvilket gør det nemt at vælge de specifikke data, du vil flytte. Sådan bruger du Kopier mine data til filoverførsel:
- Installer Copy My Data på begge iPhones fra App Store.
- Sørg for, at begge enheder er på det samme Wi-Fi-netværk.
- Start Kopier mine data på begge enheder.
- På den gamle iPhone skal du vælge at overføre data og vælge den nye iPhone 16.
- Vælg de datatyper, der skal overføres (f.eks. kontakter, fotos).
- Følg anvisningerne for at begynde overførslen med det samme.

Hvilken er den mest effektive måde? [Dybdesammenligning]
I det store og hele kan det være problemfrit at overføre data til din nye iPhone 16, hvis du er udstyret med en ordentlig metode. Hver af de 7 løsninger, vi har diskuteret, har sine egne styrker, men hvis du leder efter en hurtig og komplikationsfri overførsel, er MobiKin Transfer til mobil dit bedste bud, som det kan ses af sammenligningstabellen nedenfor.
Dette værktøj forenkler processen og sikrer, at dine vigtige data flyttes sikkert og effektivt til din nye enhed, så du kan nyde din opgradering med en følelse af ro.
| Tilnærmelser | Brugervenlighed/effektivitet | Fejlfrekvens/dataoverskrivning |
| MobiKin Transfer til mobil | Meget let at håndtere; understøtter flere datatyper, hurtige overførselshastigheder. | Lav fejlrate; ingen risici for overskrivning af data. |
| Hurtig start | Nem at bruge; iOS 12.4 og nyere; hurtig. | Moderat fejlrate; data overføres sikkert uden overskrivning. |
| iTunes/Finder | Enkel; kan være langsom; men omfattende til fuld sikkerhedskopiering. | Moderat fejlrate; potentiale for dataoverskrivning, hvis man ikke er forsigtig med indstillinger. |
| iCloud | Lidt kompliceret; kan være langsom afhængigt af internethastighed og datastørrelse. | Moderat fejlrate; risiko for overskrivning af data. |
| AirDrop | Nemt til små filer; relativt langsomt. | Moderat fejlrate; ingen dataoverskrivning, da den overfører individuelle filer. |
| NameDrop | Enkel og hurtig til kontaktdeling; primært fokus på kontaktoverførsler. | Moderat fejlrate; ingen dataoverskrivning, da den kun overfører kontaktoplysninger. |
| Kopier mine data | Nem at bruge; moderat hastighed; kræver, at begge enheder er på samme netværk. | Moderat fejlrate; minimal risiko for dataoverskrivning. |
Relaterede artikler:
Hvordan synkroniseres iPhone og iPad nemt? 6 taktikker og yderligere tips
iOS 18-opdatering sat på pause på din iPhone/iPad? Prøv disse 11 måder
[Fuld vejledning] Sådan slettes iPhone uden adgangskode permanent?
Skift SIM-kort mellem iPhones: Alle tips om udskiftning af iPhone SIM-kort


![Sådan bruger du WhatsApp uden telefonnummer [4 måder]](https://elsefix.com/images/5/2024/10/1728030782_use-whatsapp-without-phone-number.jpg)