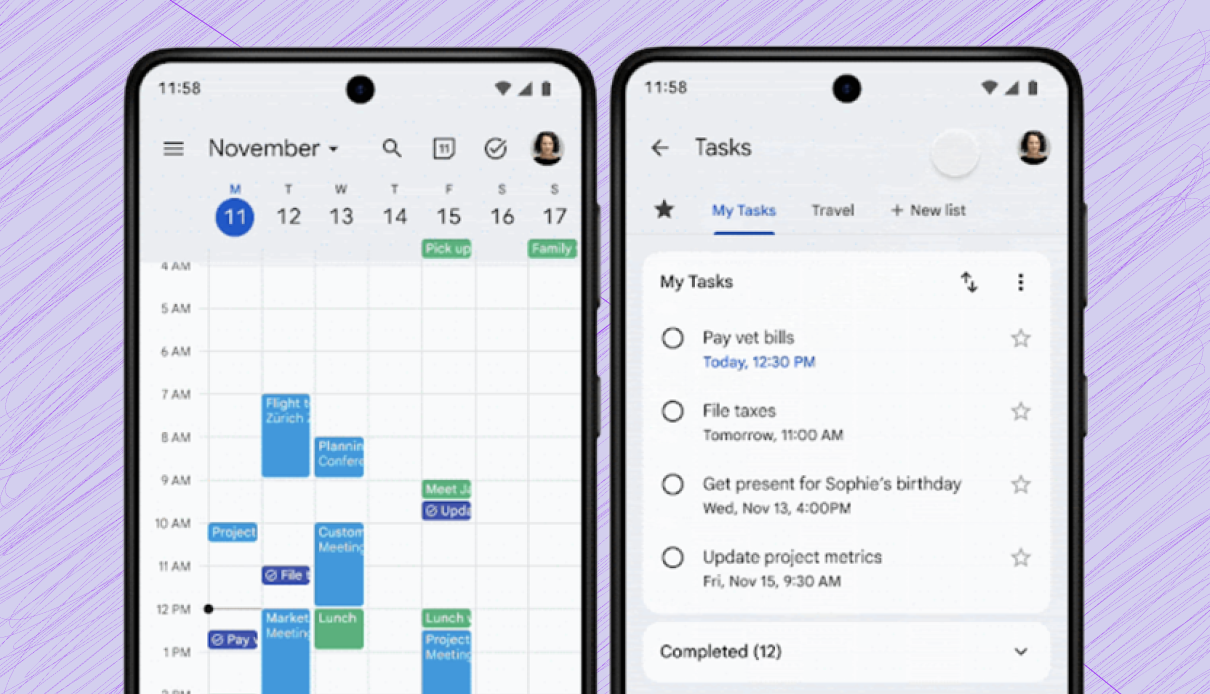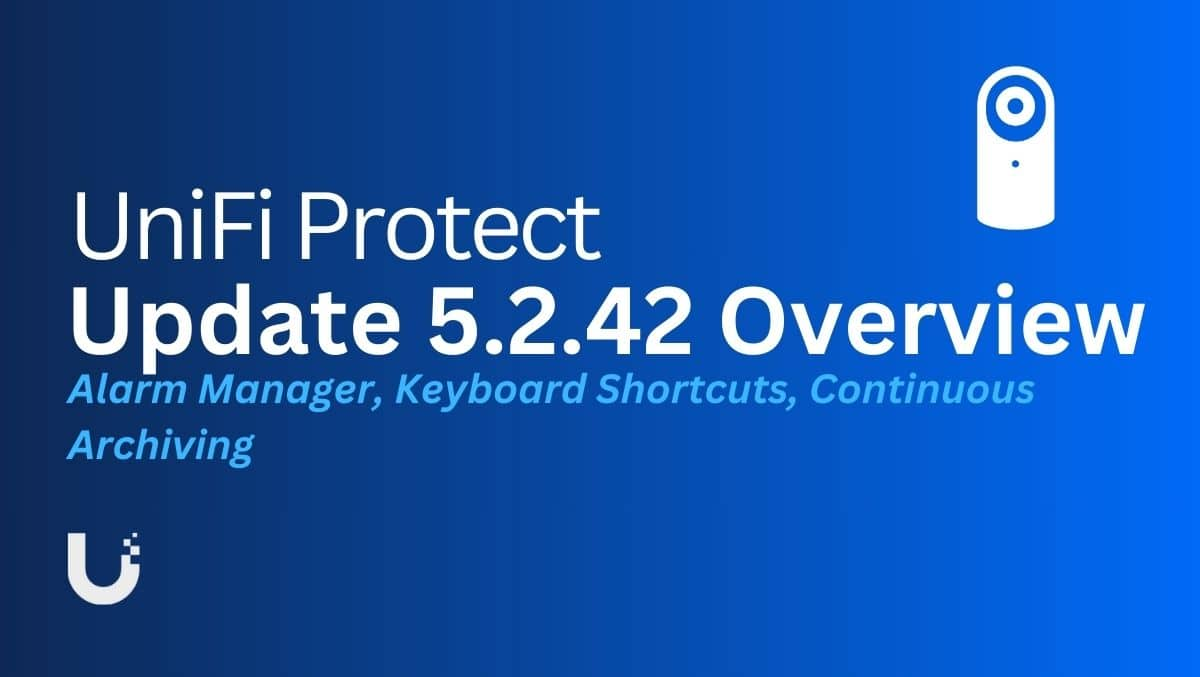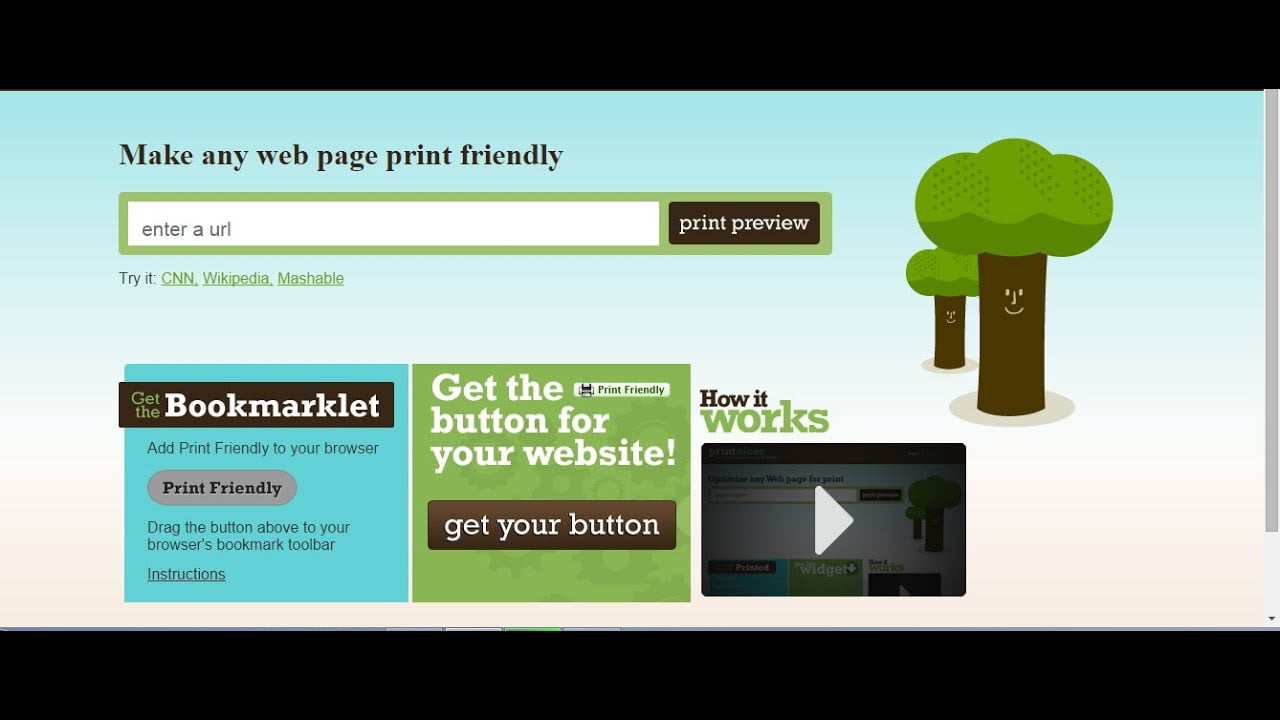Efter dagens iOS 18 -opdatering står jeg over for enormt hængende problem med UI, mens jeg spiller spil (grafik som gennemsnit) og skriver pauser. Systemet havde kun anvendt 50% opbevaring. Hvad er de foreslåede løsninger til iPhone, der hænger efter iOS 18 -opdateringsproblem?
- fra diskussioner.apple.com
Apple ruller ofte ud iOS-opdateringer, der er fyldt med nye funktioner og forbedringer for at opretholde sit banebrydende omdømme. Apple -brugere kan nyde de nyeste innovationer når som helst ved at installere den nyeste iOS -version gennem deres iPhone's indstillinger. Opdatering til iOS 17 eller iOS 18 kan imidlertid være et dobbeltkantet sværd. Mens de nye funktioner er spændende, har nogle brugere oplevet ydelsesproblemer, såsom iPhone langsomt efter iOS 18/17 -opdatering.
Du skal ikke bekymre dig for meget. I denne artikel deler vi syv effektive måder at løse problemet med din iPhone, der kører langsomt efter opgradering til iOS 17/18.
Del 1: Hvorfor er min iPhone så langsom efter iOS 18 -opdatering?
Langsom ydelse på din iPhone efter opdatering til iOS 18 kan være forårsaget af en række faktorer, afhængigt af tilstanden og indstillingerne på din enhed. Det er vigtigt at identificere grundårsagen til at finde den rigtige løsning. Her er nogle af de mest almindelige grunde til, at iOS 18 er forsinket:
- Begrænset lagerplads
- Aldrende batteri
- Uoptimeret iOS 18 -indstillinger, såsom visnings lysstyrke og bevægelse
- Baggrundsopgaver, der stadig kører efter opdateringen
- Apps, der ikke er blevet opdateret eller optimeret til iOS 18
- Dårlig netværksydelse
- For mange apps, der kører på samme tid, og anstrenger din telefons ressourcer
Del 2: Sådan rettes iPhone langsomt efter iOS 18/17 opdatering
Vi har samlet en liste over nyttige tip til at hjælpe dig med at fremskynde din iPhone eller iPad efter opdatering til iOS 18/17.
Vej 1: Force Genstart din iPhone
Mange iOS -problemer kan let løses ved at udføre en tvungen genstart på din iPhone, hvilket kan forbedre enhedens ydelse.
- For iPhone 8 og nyere modeller: Tryk og slip hurtigt knappen Volume Up, efterfulgt af knappen Volume Down. Hold derefter tænd / sluk -knappen, indtil Apple -logoet vises.
- For iPhone 7 og 7 Plus: Tryk og hold både side -knappen og lydstyrken ned på knappen samtidigt, indtil Apple -logoet dukker op.
- For iPhone 6s eller tidligere: Tryk og hold både tænd / sluk -knappen og hjemmeknappen på samme tid, indtil Apple -logoet vises på skærmen.

Vej 2: Slet uønskede apps og appcacher
En langsomme iPhone er ofte knyttet til begrænset lagerplads, hvor unødvendige apps tager en betydelig del af den. For at forbedre din iPhone's ydelse skal du overveje at slette uønskede apps og rydde app -cache for at frigøre plads og fremskynde din enhed.
- Tryk på ethvert tomt rum på din iPhone's startskærm, og apps begynder at vingle. Du vil se et "-" ikon på hver app. Tryk på den for at slette appen fra din enhed.
- Alternativt skal du gå til “Indstillinger”> “Generelt”> “iPhone Storage”, og aktiver indstillingen “Offload Unused Apps”. Denne funktion fjerner automatisk ubrugte apps, når din opbevaring løber lavt.
- For at rydde en apps cache uden fuldt ud at slette den, skal du blot afinstallere og derefter geninstallere appen for at fjerne sine cache -data.

Vej 3: Opdater alle apps
Forældede apps kan undertiden påvirke din iPhone's ydelse, især hvis de ikke er kompatible med den nyeste iOS 18 -opdatering. Derfor er det afgørende at holde alle dine apps opdateret.
Det tager kun et par sekunder: Åbn App Store og tryk på "Opdater alle." Dette vil sikre, at alle dine apps opgraderes til de nyeste versioner. (iPhone -softwareopdatering mislykkedes?)

Vej 4: Klar historie og cacher
Uanset om du opdaterer iOS eller ej, vil din iPhone gradvist bremse, hvis du ikke rydder cachen og historien regelmæssigt. For at hjælpe med at fremskynde din enhed skal du gå til “Indstillinger”> “Safari” og trykke på “Clear History and Website Data” for at rydde cachen.

Husk, at dette vil rydde din browserhistorie og gemte logins. For at undgå at miste adgangskoder anbefales det at overføre adgangskoder til iCloud Keychain, inden du rydder cachen og historien.
Vej 5: Sluk for opdatering af baggrundsapp
Hvis din iPhone 16/15 eller andre modeller føles langsomme efter opdatering til iOS 18/17, kan du prøve at slukke for baggrundsapps. Baggrundsappaktivitet kan undertiden forstyrre CPU'en, hvilket påvirker ydelsen af andre apps. Sådan justeres det:
Trin: Åbn appen "Indstillinger", gå til "Generelt", og tryk på "Background App Refresh" for at slukke for funktionen.

Deaktivering af denne funktion kan få din enhed til at køre hurtigere og forlænge batteriets levetid.
Vej 6: Aktivér reducere bevægelse
Hvis din iPhone -skærm føles forsinket efter en iOS -opdatering, kan det skyldes, at "reducere bevægelse" slukkes. Aktivering af "Reducer Motion" reducerer app Parallax -effekter og animationer, hvilket kan forbedre din iPhone's hastighed.
For at aktivere "reducere bevægelse" skal du gå til "Indstillinger"> "Tilgængelighed"> "Bevægelse" og derefter skifte "reducere bevægelse".

Vej 7: Sluk for lokationstjenester
For at forbedre enhedens hastighed kan du deaktivere en apps adgang til placeringstjenester, hvis det ikke er nødvendigt. Mens nogle apps, som kort og apps med rød deling, kræver placeringstjenester for at fungere, kan du kun aktivere placeringstjenester til disse apps, når det er nødvendigt. (Hvorfor er min placering forkert på min iPhone?)
Følg disse instruktioner for at deaktivere placeringstjenester;
- Naviger til afsnittet "Privatliv og sikkerhed> placeringstjenester" under indstillinger på din smartphone.
- For at justere en apps placeringstilladelser skal du trykke på den. Det kan konfigureres til at spørge "når jeg deler", "spørg næste gang" eller "når du bruger appen."

Bonus: Overfør filer til computeren for at undgå, at iPhone bliver langsom efter opdatering
Efter opdatering af iOS kan din iPhone muligvis bremse på grund af utilstrækkelig lagerplads, som normalt er forårsaget af mediefiler som musik, videoer og fotos. For at frigøre plads kan du sikkerhedskopiere nogle af disse filer til din computer og derefter slette dem fra din enhed. Da iCloud og iTunes ikke understøtter selektiv filbackup, skal du overveje at bruge iOS Data Manager - Mobikin Assistant til iOS (WIN og MAC) til at overføre store filer fra iPhone til computer uden iTunes eller iCloud.
Ved hjælp af assistent til iOS kan du selektivt sikkerhedskopiere fotos, videoer, musik, kontakter, SMS, noter og flere typer data fra iPhone/iPad/iPod touch til pc eller Mac -computer.


Du kan downloade assistent til iOS til at sikkerhedskopiere store filer på din iPhone lige nu. Frigørelse af lagerplads vil forbedre din enheds ydelse markant.
Trin 1.Tilslut din iPhone til din computer ved hjælp af et USB -kabel og tryk på "Tillid" på din iPhone.

Trin 2.Fra venstre kolonne skal du vælge de datakategorier, du gerne vil tage backup af, derefter få vist og vælge filerne.

Trin 3.Når du har valgt alle filerne, skal du klikke på "Eksporter" i den øverste menu. Vælg et sted for at gemme sikkerhedskopien, og processen begynder straks.
Dette tager ikke lang tid at gennemføre og arbejder med forskellige iPhone-, iPad- og iPod -modeller.
Video Guide:
Oversigt
Hvis din iPhone kører langsomt efter opdatering til iOS 18/17, er her nogle nyttige tip. Ved at prøve disse syv metoder skal du bemærke en stigning i hastigheden på din iPhone. For at undgå at miste data anbefaler vi at sikkerhedskopiere din enhed, når det er muligt. Du kan bruge værktøjet - Mobikin -assistent til iOS, til sikkert at sikkerhedskopiere dine data fra din iPhone til din computer. Hvis du fandt denne vejledning nyttig, er du velkommen til at dele den med andre!


Relaterede artikler:
iPhone tændes ikke efter iOS 18/17.6.1 -opdatering [Fast 2024]
iOS 18 opdatering pausede på din iPhone/iPad? Prøv disse 11 måder
Hvorfor vises iOS 18 ikke? Hvordan løser jeg det i 8 løsninger?
Top 11 tip til at løse “iPhone går i gang” uden forsinkelse

![Sådan fjerner du Mosyle MDM fra iPad [3 måder]](https://elsefix.com/images/5/2024/09/1726475779_remove-mosyle-corporation-mdm.jpg)