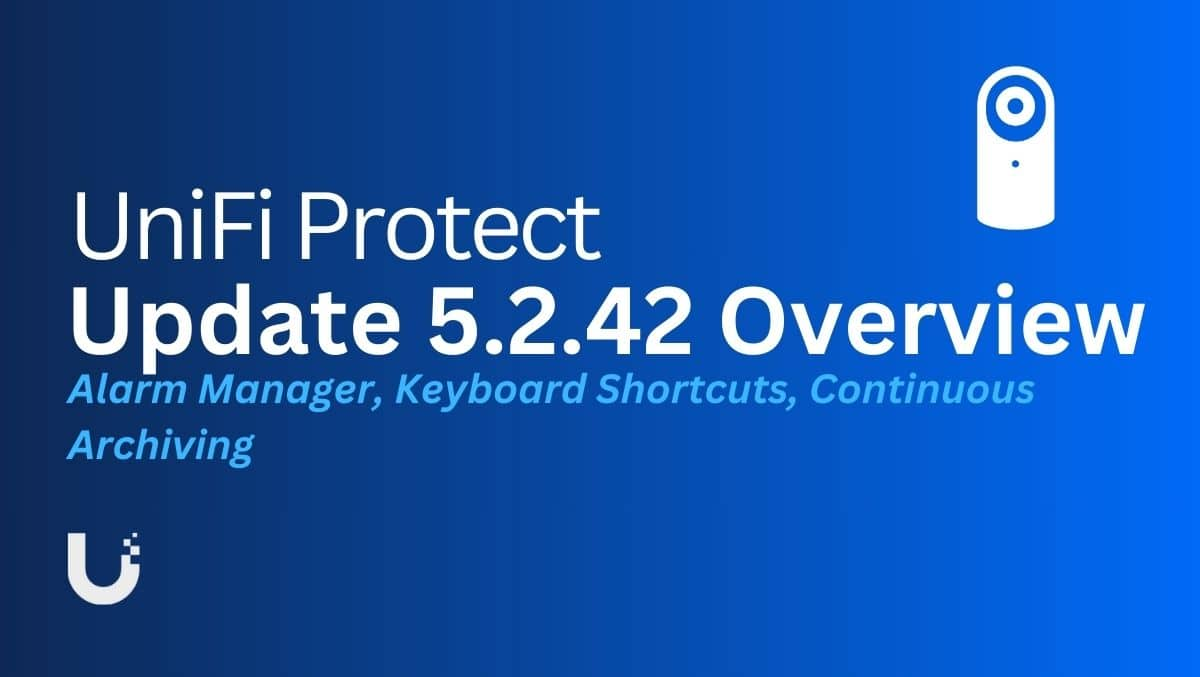Har du mistet dit betydningsfulde indhold fra et Sony -hukommelseskort på grund af utilsigtet sletning, formateringsproblemer eller sortering af uforenelige/ødelagte filer? Når det sker, har du muligvis brug for en løsning til at gendanne dine værdifulde ting. Heldigvis ved du detSådan gendannes slettede filer fra et Sony SD -kortBrug af 4 smarte metoder i dette indlæg. Tjek nu denne vejledning for at få succes i din gendannelsesindsats uden stress.
Del 1: gendanne slettede filer fra Sony SD -kort med en høj succesrate
Før du fortsætter, skal du kontrollere, om dit Sony SD -kort er skjult. For at gøre dette skal du få dit kort indsat på din computer, åbne file -explorer, finde SD -kortet, klikke på “Vis” på menuen, kontrollere “Vis skjult”, og det skjulte indhold vises. Når du ikke er i stand til at finde tingene ved at løsne dem, kan du prøve at bruge et fremragende program - Mobikin Doctor til Android til at redde dine slettede filer uden sikkerhedskopi. Så hvad gør denne software så professionel?
Hvorfor vælge Mobikin -læge til Android?
> Hent filer, der forsvandt fra microSD -kort Sony uden sikkerhedskopiering eller formatering. (NOTE:Gendannelse af data fra et fysisk beskadiget Sony SD -kort kan være udfordrende, men det er endda muligt, hvis kortet kan detekteres af softwaren)
> Gendan slettede data fra Android Intern Storage direkte.
> SCAN EKSULIGT SCAN DIN SD -kort og Android -telefon til selektiv gendannelse.
> Support fotos, kontakter, SMS, opkaldslogfiler, videoer, musik, dokumenter og mere.
> Get tilbage mistet indhold fra dit SD -kort eller telefon med en høj succesrate.
> Ansøg næsten alle slags SD -kort og 8000+ Android -enheder.
> Det sporer ikke dit privatliv.


Hvordan gendanner man mistede data fra Sony SD -kort til en computer ved hjælp af Mobikin Doctor til Android?
Trin 1:Bekræft først, om din computer er udstyret med et kortslot. Hvis det mangler denne funktion, skal du finde en microSD -kortlæser og tilslutte dit kort til computeren ved hjælp af værktøjet. (Ellers linker din telefon med SD til din computer via USB).
Åbn indstillingen Installered Data Recovery, og vælg indstillingen "SD Card Recovery" fra menuen øverst for at få adgang til hovedgrænsefladen.

Trin 2:Dit Sony SD -kort skal vises i det indgående vindue. Vælg diskdrevet svarende til dit kort, og klik på "Næste" for at påbegynde scanningsprocessen uden forsinkelse.

Trin 3:Når scanningen er afsluttet, vil alle filtyper, der er gemt på dit SD -kort Sony, blive anført i venstre panel. Klik på datatyperne for at få vist en forhåndsvisning, og vælg de varer, du ønsker at gendanne. Til sidst skal du klikke på "Gendan" for at gemme dem på denne computer.

TjekVideo retningerefter behov:
Vil du forbedre succesraten for Sony SD -kortdata -gendannelse?Hurtig guide:1. Stop med at bruge SD -kortet for at forhindre overskrivning af data. 2. Tilslut via en dedikeret læser. 3. overhold til softwareretningslinjer for gendannelse. 4. formater ikke kortet, hvis det bliver bedt om det. 5. Søg professionel hjælp fra et velrenommeret værksted, hvis det er alvorligt beskadiget.
Del 2: gendanne slettede filer fra Xperia SD -kort via hukommelseskortfil redning
Memory Card File Rescue er en datainddrivelsesapplikation oprettet af Sony, der er beregnet til at hente slettede filer fra Sony SD -kort og andre kompatible hukommelseskort. Denne software kan downloades gratis fra internettet. Det er i stand til at gendanne data fra et formateret SD -hukommelseskort, så længe dataene ikke er overskrevet. At bruge det:
- Få redning af hukommelseskort fra Sony -webstedet.
- Indsæt dit SD -kort i en kortlæser, og tilslut det til din computer.
- Open hukommelseskortfil redning på din computer.
- Vælg dit SD -kort på listen over tilgængelige drev.
- Klik på "Start" for at begynde at scanne for slettede filer.
- Efter scanningen skal du få vist de gendanne filer, og vælg dem, du vil gendanne.
- Klik på "Næste> Gendan" for at gemme dem på din computer.

Note:Nogle brugere har rapporteret, at redning af hukommelseskortfiler lejlighedsvis kan opleve forbindelsesinstabilitet, hvilket gør det udfordrende at sikre en høj succesrate for datagendannelse. Desuden kan dette program gendanne filer op til 2 GB i størrelse. For større filer kan succesen med gendannelse være begrænset.
Del 3: Gendan filer fra SD -kort uden formatering via CMD
Hvis du støder på ødelagte filer og har brug for at gendanne eller slette dem, behøver du ikke downloade nogen ekstra værktøjer på Windows, men prøv CMD. Her er den specifikke guide:
- Tilslut Sony SD -kortet til Windows -computeren ved hjælp af en kompatibel kortlæser.
- Tryk samtidig på Windows og R -tasterne for at åbne dialogboksen "Kør".
- Alternativt kan du søge efter CMD i proceslinjens søgefelt.
- Højreklik derefter på kommandoprompten og vælg "Kør som administrator."
- Input chkdsk g:/r, hvilket sikrer at erstatte “g” med det faktiske drevbrev, der er tildelt dit Sony SD -kort.
Når SD -kortet ikke reagerer, skal du overveje følgende trin via CMD: Enter Chkdsk H:/F og trykke på Enter. Udskift “H” med det passende drevbrev til SD -kortet. Efter processen er der afsluttet, genstart din computer og verificer funktionaliteten af SD -kortet.

Del 4: Hent slettede filer fra formateret SD -kort fra SD -kortbackup
Hvis du er afhængig af SD -kort til data, såsom fotos, videoer eller dokumenter, tilrådes det at opretholde en sikkerhedskopi. Du skal kontrollere, om backup -posterne indeholder de slettede filer, du ønsker at gendanne, inden du fortsætter med restaureringsprocessen. Lær hvordan du gør dette:
- Find, hvor dit SD -kort -sikkerhedskopi er gemt (f.eks. Computer, ekstern harddisk, skyopbevaring).
- Undgå at tilføje nye data for at forhindre overskrivning af gendannelsesfiler.
- Til backup -software: Åbn softwaren, og find SD -kortbackup -indstillingen.
- For manuelle sikkerhedskopier: Naviger til mappen med dine sikkerhedskopieringsfiler.
- Vælg de filer, du vil gendanne, og gendanne dem til dit SD -kort eller et andet sted.

FAQs om Sony SD -kort
Q1: Hvordan undgår man at miste data fra Sony SD -kort i fremtiden?
For at undgå datatab skal du regelmæssigt tage backup af dine filer til en computer eller skyopbevaring, sikkert skubbe SD -kortet ud og bruge antivirus -software til at beskytte det mod malware.
Spørgsmål 2: Hvordan indstilles et SD -kort som en intern opbevaring?
- Placer SD -kortet i din telefon, og vent på, at den bliver detekteret.
- Gå til appen Indstillinger på din telefon.
- Rul ned og tryk på indstillingen "Opbevaring".
- Tryk på navnet på dit SD -kort.
- Tryk på de tre lodrette prikker i øverste højre hjørne, og vælg "Lagringsindstillinger".
- Vælg indstillingen "Format som internt", og følg anvisningerne for at afslutte processen.
Q3: Hvad hvis dit Sony SD -kort er ødelagt?
- Prøv en anden enhed/kortlæser - problemet kan være med enheden.
- Kontroller for fysisk skade - Hvis du er beskadiget, skal du kontakte en gendannelsestjeneste.
- Brug fejlkontrol (Windows)-Højreklik på SD-kortet> Egenskaber> Værktøjer> Kontroller for fejl.
- Kør chkdsk (Windows) - Kør chkdsk x: /f.
- Brug Disk Utility (MAC) - Vælg kortet i diskværktøjet og kør førstehjælp.
- Formater kortet - som en sidste udvej, formater kortet efter at have forsøgt gendannelse.
Afsluttende ord
Gendannelse af slettede filer fra et Sony SD -kort kan virke skræmmende, især når kritiske data er i fare. Ved anvendelse af den rigtige tilgang kan opgaven imidlertid være ligetil og meget effektiv.
For at sikre den højeste succesrate og en glat bedring, tøv ikke med at gå efter det mest beundringsværdige værktøj - Mobikin Doctor for Android for Sony SD -kortgendannelse, som garanterer effektiv restaurering af dine filer med minimal indsats. Husk derefter at tage backup af de hentede filer for at forhindre fremtidig datatab næste gang.


Relaterede artikler:
Top 4 måder at hente slettede beskeder fra Sony Xperia -telefon
Sony Xperia Broken/Dead Screen Data Recovery: 4 Solutions & Extra Tips
3 pålidelige måder at overføre/gemme Android -telefonkontakter til SD -kort
3 enkle måder at overføre fra SD -kort til iPhone 16/15/14/13/12/11





![[Tip] Sådan gendannes Classic Native PDF Viewer i Microsoft Edge](https://media.askvg.com/articles/images8/New_Adobe_Acrobat_PDF_Reader_Microsoft_Edge.png)