USB-porte gør din computer mere tilgængelig. Du kan bruge dem til at overføre filer eller udvide forbindelser til andre enheder. Der er dog et par lejligheder, hvor du måske ønsker at deaktivere USB-porte i Windows 11.
Dette kan være nødvendigt for at beskytte mod datalækager, reducere risikoen for eksponering af malware eller forhindre unødvendig adgang til visse funktioner som udskrivning. Denne vejledning viser dig alle mulige måder at deaktivere Windows 11 USB-portene på.
1. Deaktiver Windows 11 USB-porte fra Enhedshåndtering
Du kan bruge Windows's Enhedshåndtering til at overvåge og kontrollere tilsluttede hardwareenheder. Det er den nemmeste måde at aktivere eller deaktivere porte i Windows 11. Følg nedenstående trin.
1. Højreklik påStartemenu og klikEnhedshåndtering.
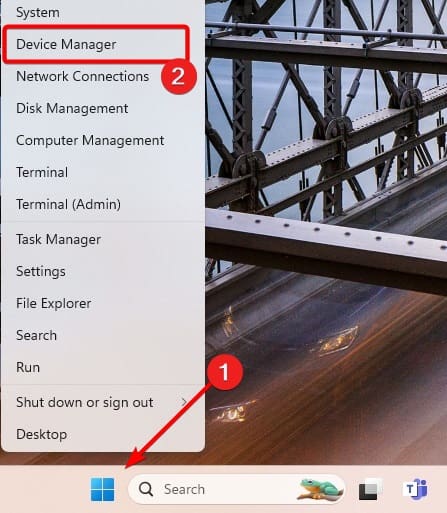
2. UdvidUniversal Serial Bus-controllere, højreklikUSB-rodhub, og klik påDeaktiver enhedenvalgmulighed.
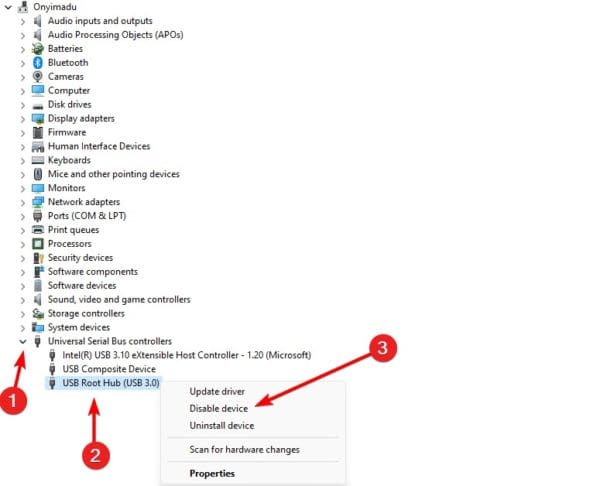
3. Bekræft dit valg, og portene skulle være deaktiveret.
2. Deaktiver Windows 11 USB-porte ved hjælp af kommandoprompten
På Windows-enheder er kommandoprompten en grænseflade til kommunikation med operativsystemet via tekstbaserede kommandoer. Du kan køre specifikke kommandoer, der deaktiverer USB-portene på din computer.
1. Tryk på Windows + R for at åbne din Kør-dialog.
2. Skriv cmd og tryk på Ctrl + Shift + Enter-tasterne for at starte kommandoprompten.
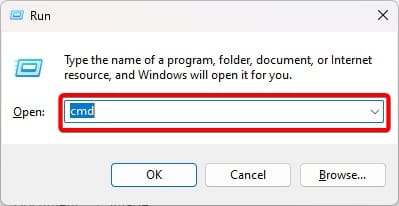
3. Indtast kommandoen nedenfor, og tryk på Enter.
reg add HKLMSystemCurrentControlSetServicescdrom /t REG_DWORD /v “Start” /d 4 /f.
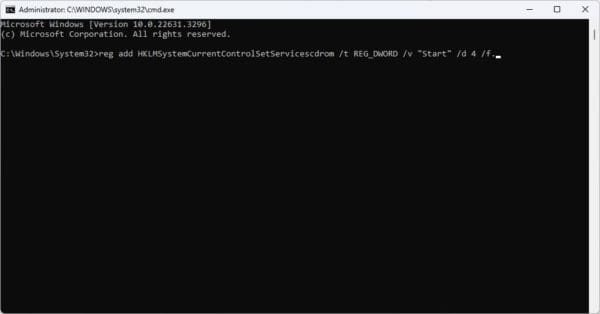
Du kan køre kommandoen nedenfor for at genaktivere portene.
reg add HKLMSystemCurrentControlSetServicescdrom /t REG_DWORD /v “Start” /d 3 /f
3. Deaktiver portts via registreringseditoren
På Windows 11 er registreringseditoren en hierarkisk database med konfigurationer og indstillinger for operativsystemet og applikationerne. Du kan redigere visse nøgler for at deaktivere porte i Windows 11.
1. Åbn dialogboksen Kør ved at trykke på Windows + R.
2. Indtastregeditog ramteIndtastfor at åbne registreringseditoren.
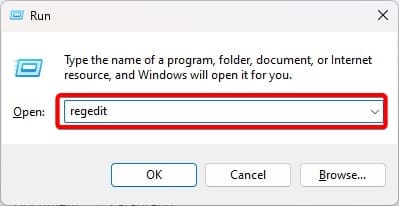
3. Naviger til stien nedenfor:
Computer\HKEY_LOCAL_MACHINE\SYSTEM\CurrentControlSet\Services\USBSTOR
4. DobbeltklikStartei højre rude skal du redigere værdidataene til4, og klik derefterOK.
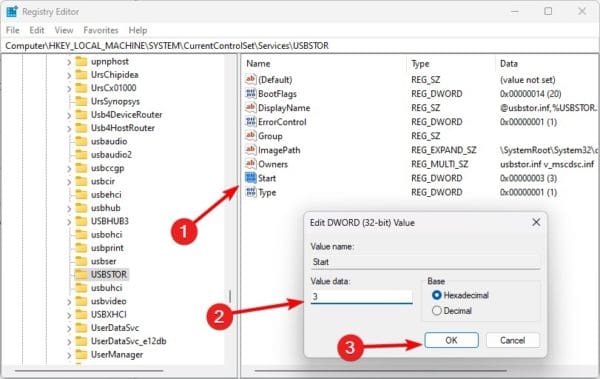
5. Genstart din computer, for at ændringerne træder i kraft.
4. Deaktiver Windows 11-portene via gruppepolitikken
Gruppepolitikker bruges ofte til administration af grupper af enheder eller brugere. Du kan redigere portpolitikken for at sikre, at de er deaktiveret. Følg nedenstående trin.
1. Åbn dialogboksen Kør ved at trykke på Windows + R.
2. Indtastgpedit.mscog ramteIndtastfor at åbne Group Policy Editor.
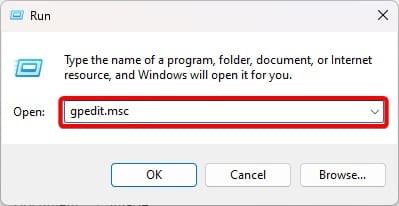
3. Naviger:
Computer Configuration\Administrative Templates\System\Removable Storage Access.
4. Dobbeltklik i højre rudeFlytbare diske: Nægt eksekveringsadgang.
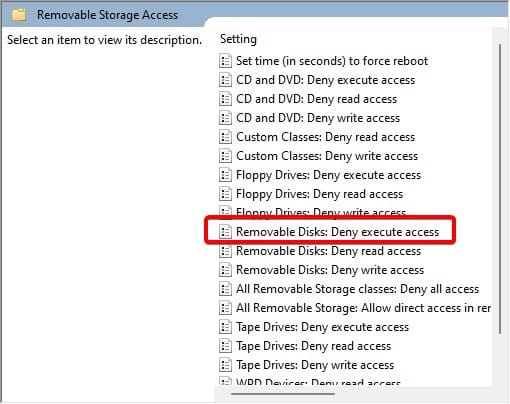
5. KlikAktiveret, såAnvende, ogOK.
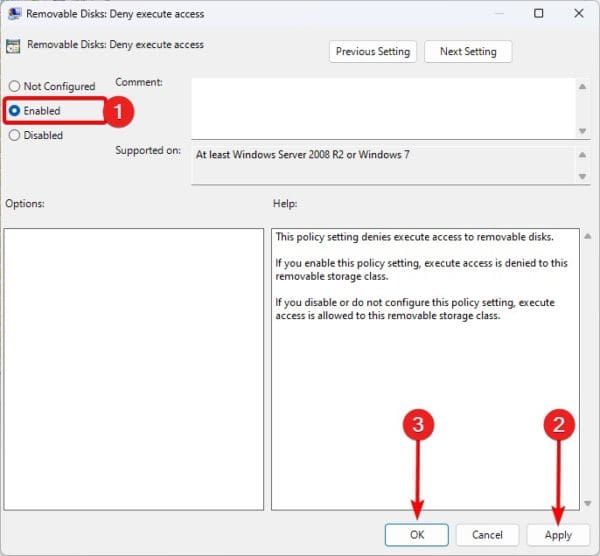
6. Vend tilbage til Group Policy Editor og dobbeltklikFlytbare diske: Afvis læseadgang. Følg derefter processen i trin 5.
5. Brug af BIOS til at deaktivere Windows 11-porte
Den sidste mulighed for at deaktivere porte er at bruge Windows BIOS. BIOS'en starter din computer og grundlæggende hardwarekomponenter og kan bruges til at deaktivere grundlæggende hardwareinitialisering, herunder lukning af portene.
1. Tænd din computer, og bliv ved med at trykke på BIOS-funktionstasten for at komme ind i BIOS. Denne tast kan være F10 eller en anden funktionstast.
2. Naviger tilFremskredenellerFlere muligheder.
3. Naviger til Avanceret.
4. VælgUSB-konfiguration.
5. Indstil USB-porten til at deaktivere.
Ikke mere Windows 11 BIOS
Det er så meget, som du behøver at vide. Med løsningerne ovenfor vil USB-portene ikke længere fungere på din computer.
Hvad var din yndlingsløsning? Fortæl os venligst i kommentarfeltet nedenfor. Hvis du er interesseret i hvad, kan du tjekke en relateret guide.
Var denne artikel nyttig?
Tak for din feedback!




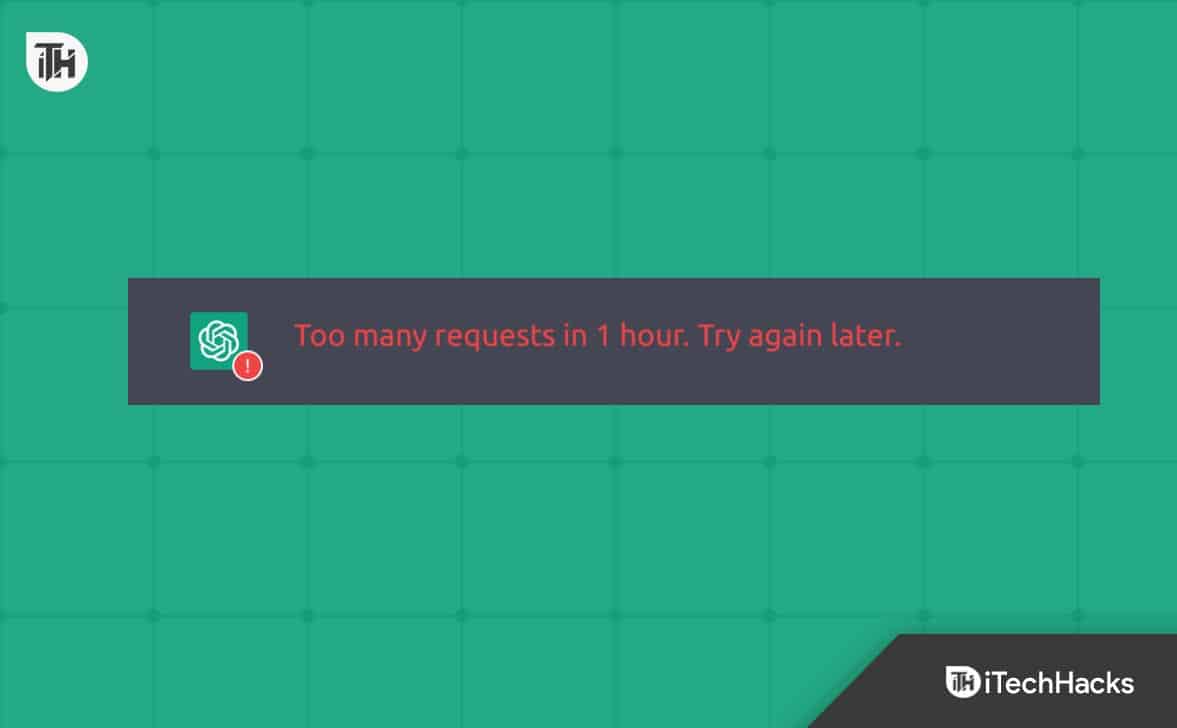


![Sådan fjerner du Mosyle MDM fra iPad [3 måder]](https://elsefix.com/images/5/2024/09/1726475779_remove-mosyle-corporation-mdm.jpg)


