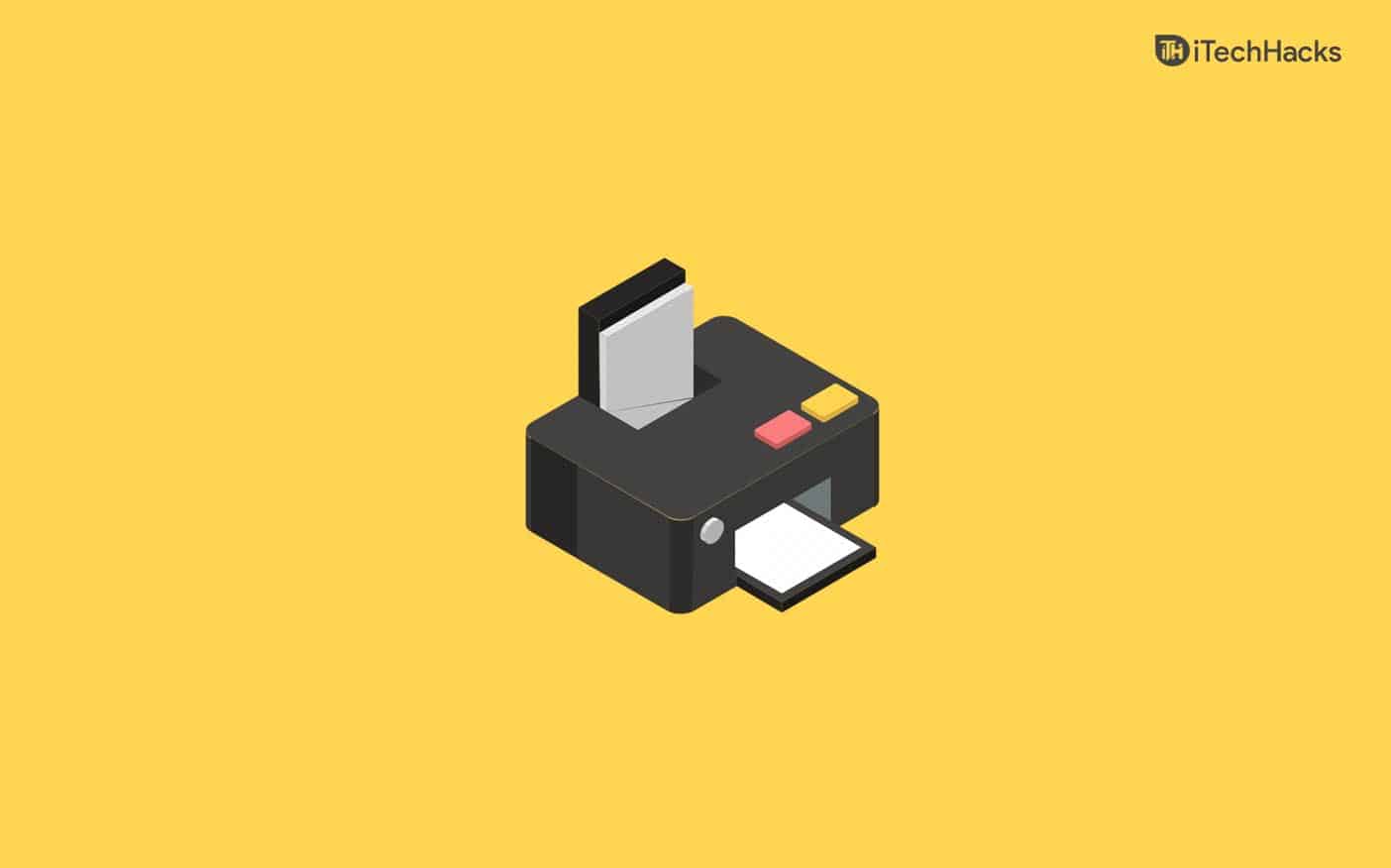Hvis spilfunktioner ikke er tilgængelige til dit Windows-skrivebord, kan du opdatere computeren for at spare dig for yderligere fejlfinding eller gå til nedenstående løsninger, hvis en opdatering ikke virker.
1. Reparer og nulstil Xbox-appen
Microsoft-applikationer leveres med en reparations- og nulstillingsmulighed. Når du reparerer appen, bliver mindre fejl, der kan udløse problemet, rettet. Derudover vil en nulstilling gendanne alle konfigurationer og løse eventuelle problemer, der kan forårsage fejlmeddelelsen, spilfunktioner er ikke tilgængelige for Windows-skrivebordet eller File Explorer.
1. Tryk på Windows + I for at åbne appen Indstillinger.
2. KlikAppsi højre rude, og klik derefterInstallerede appstil venstre.
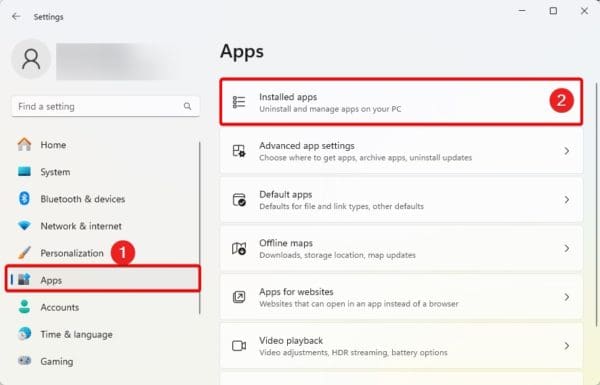
3. Klik på de tre prikker på dinXboxapp og klikAvancerede muligheder.
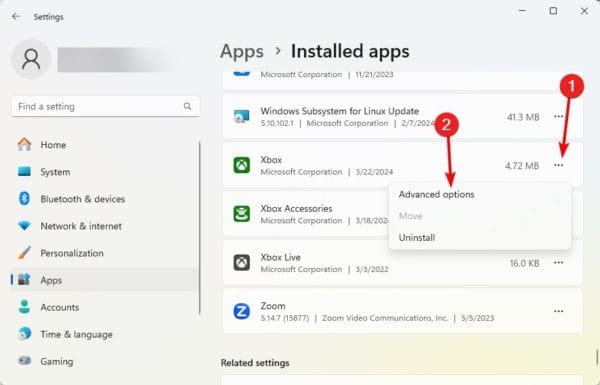
4. Klik påReparationknappen, og hvis problemet fortsætter, gentag ovenstående trin, men denne gang skal du klikke påNulstilknap.
2. Opdater Xbox-appen
En forældet Xbox-app kan påvirke spilfunktionerne. Dette kan være årsagen til fejlmeddelelsen, at spilfunktionerne ikke er tilgængelige for Windows-skrivebordet eller File Explorer.
1. Klik på forstørrelseslinsen påProceslinje,typeMicrosoft Store, og klik på appen.
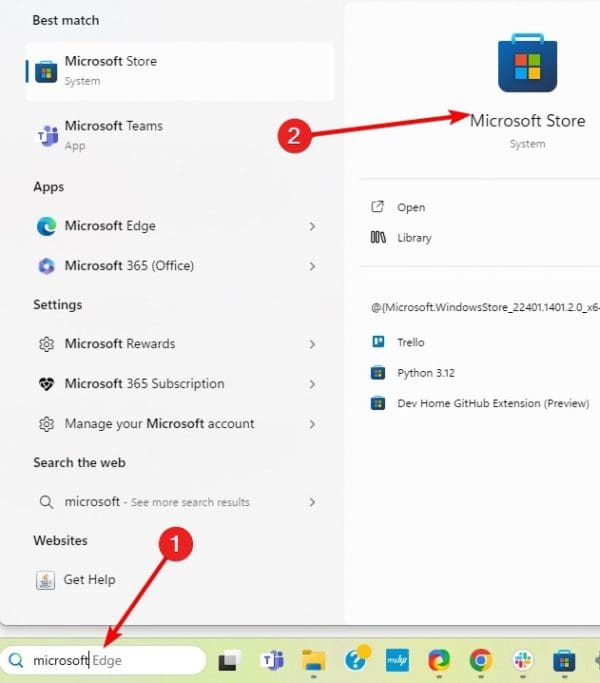
2. Klik påBibliotekmulighed i venstre rude, og klik derefter påFå opdateringertil venstre.
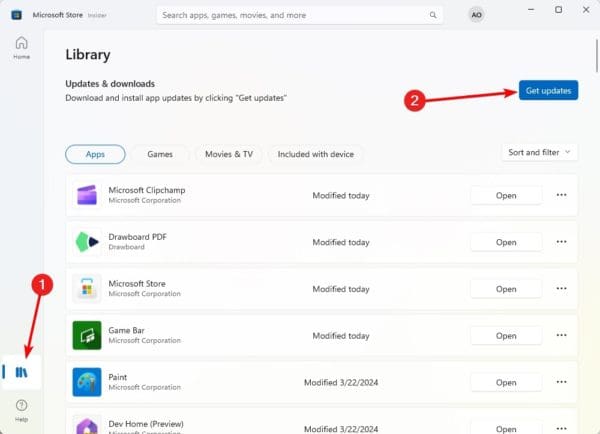
3. Geninstaller Xbox Game Bar
Du kan også geninstallere Xbox-spillinjen. Dette er en gyldig rettelse, når fejl eller filkorruption forårsager problemet på din computer. Følg nedenstående trin.
1. Klik på forstørrelseslinsen påProceslinje,typePowerPoint,og klik påKør som administratorvalgmulighed.
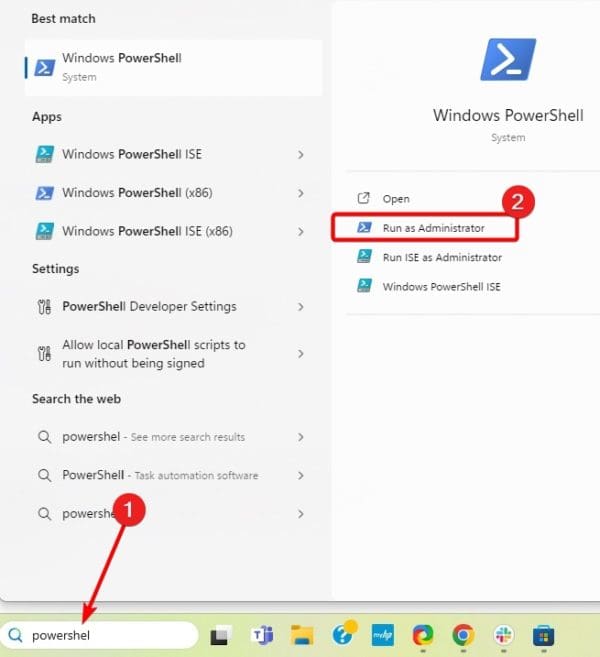
2. Indtast scriptet nedenfor og trykIndtast.
get-appxpackage Microsoft.XboxGamingOverlay | remove-appxpackage
3. Når kommandoen er kørt, skal du skrive scriptet nedenfor og trykkeIndtastat geninstallereXbox Game bar.
Get-AppXPackage Microsoft.XboxGamingOverlay -AllUsers | Foreach {Add-AppxPackage -DisableDevelopmentMode -Register "$($_.InstallLocation)\AppXManifest.xml"}4. Genstart computeren.
4. Åbn Xbox-appen direkte fra Microsoft Store
Hvis du får fejlmeddelelsen, at spilfunktioner ikke er tilgængelige for Windows-skrivebordet, står du muligvis over for et problem med din videooptagerknap i spillinjen. En nem løsning, som mange brugere har fundet effektiv, er at åbne Xbox-appen direkte fra Microsoft Store.
5. Aktiver Xbox Game Bar
Aktivering af Xbox-spillinjen er en effektiv. Når spillinjen er deaktiveret, er der en chance for, at nogle spilfunktioner muligvis ikke virker. Følg nedenstående trin.
1. Åbn appen Indstillinger ved at trykke på Windows + I.
2. KlikSpiltil venstre ogGaming Bartil højre.
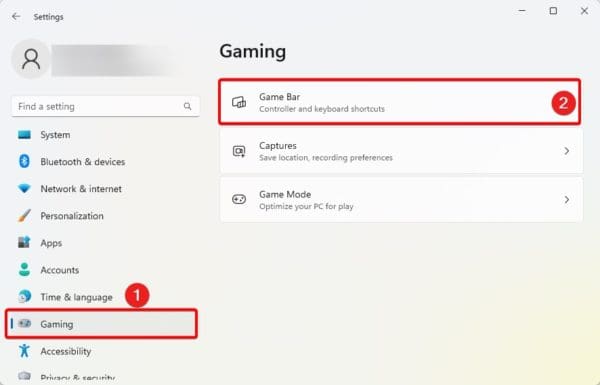
3. Slå tilTillad din controller at åbne Game bar.
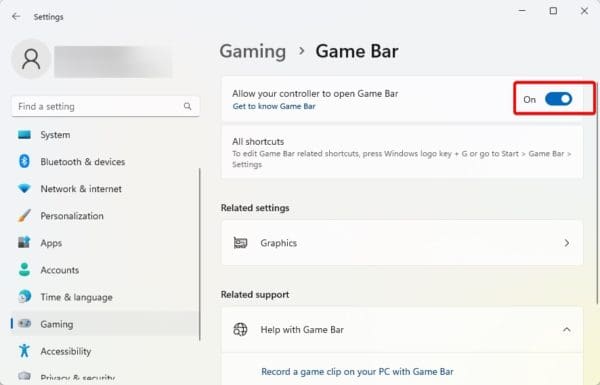
Note:Hvis specifikke spilindstillinger, såsom skærmoptagelse, ikke virker, kan du bruge alternative apps som f.eksRecForth værktøjfor at genvinde denne funktion.
Det er alt for denne guide.
FAQ
Hvorfor er spilfunktioner ikke tilgængelige på min computer?
Denne fejl kan skyldes dårlig konfiguration, systemfejl eller deaktiverede spilindstillinger på Windows 11.
Var denne artikel nyttig?
Tak for din feedback!