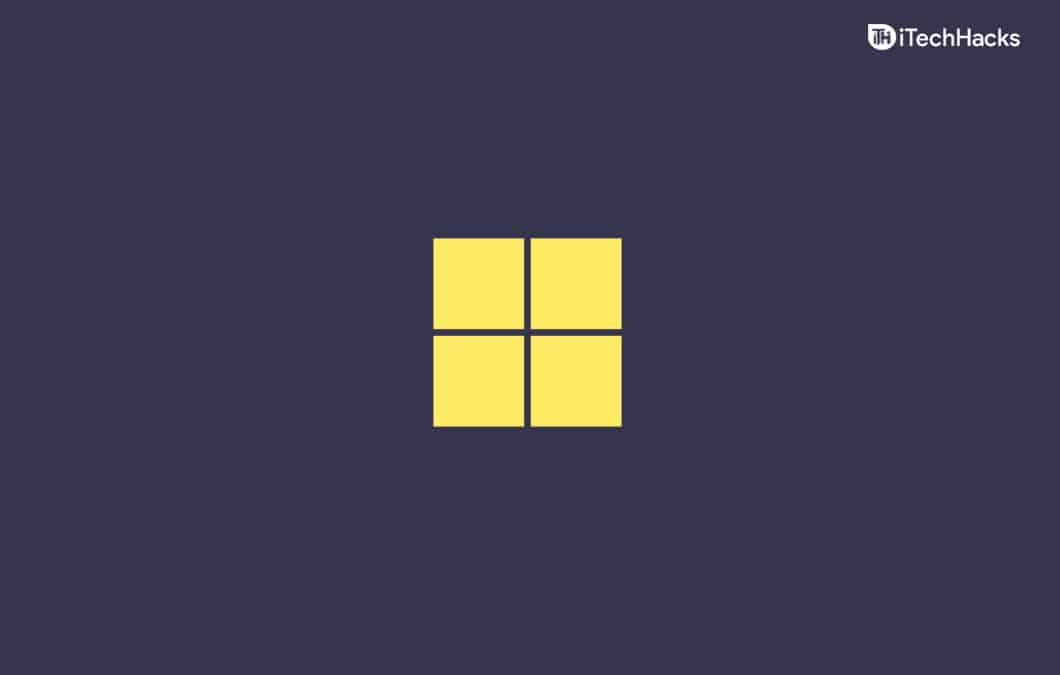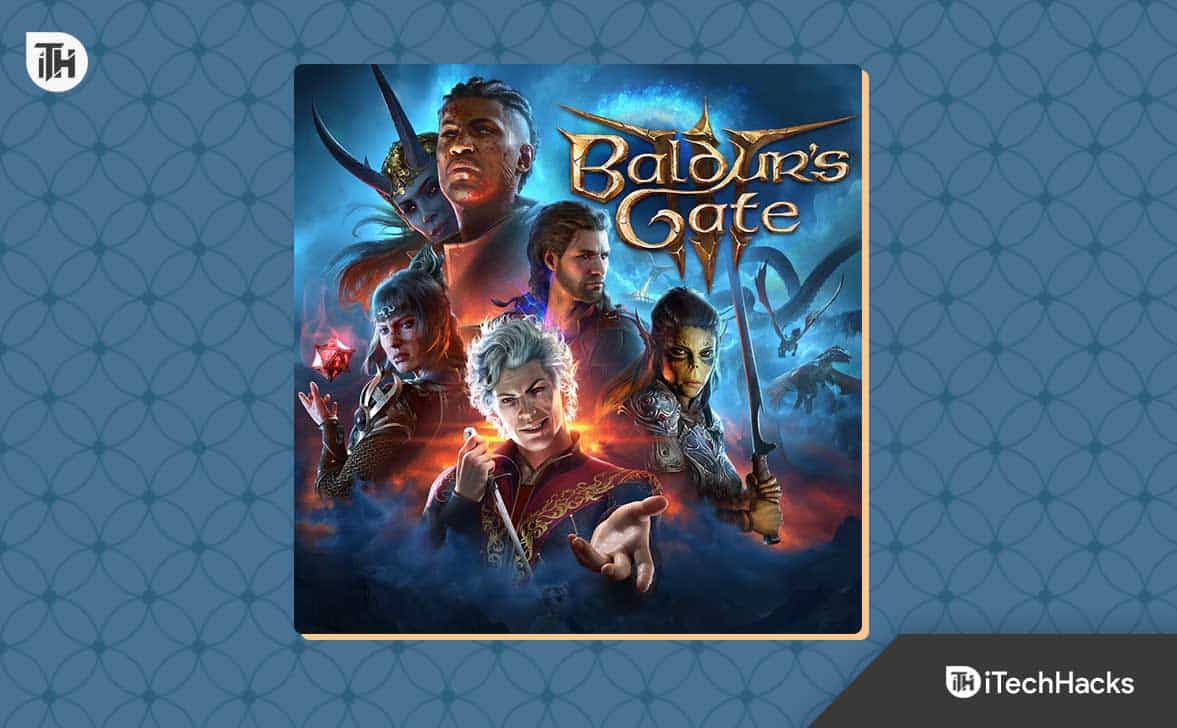Mens du bruger din Windows 11-enhed, kan du opleve en zoomet skærm. Selvom der kan være flere årsager til dette problem, er løsningerne ofte ret lette, og i denne vejledning viser vi dig alle mulige måder at rette det på.
Hvorfor zoomes min skærm i Windows 11?
Mens der er flere mulige årsager til en zoomet skærm i Windows 11, står du sandsynligvis over for denne situation, fordi du ved et uheld brugte en tastaturzoomgenvej.
Du har muligvis også en zoomet skærm, fordi visse applikationer, du kører, får displayet til at ændre, eller det kan være resultatet af en nylig Windows-opdatering.
Enhver af nedenstående løsninger skal hjælpe dig med at ordne det.
Hvordan løser jeg en zoomet på Windows 11 -skærmen?
1. Nulstil visningszoomindstillingerne
Da dette problem ofte er en forkert konfiguration eller en utilsigtet aktivering, kan du simpelthen nulstille displayindstillingerne for at løse det. Følg nedenstående trin.
1. Åbn appen Indstillinger ved at trykke på Windows + I.
2. KlikSystemtil venstre rude ogVisetil højre.
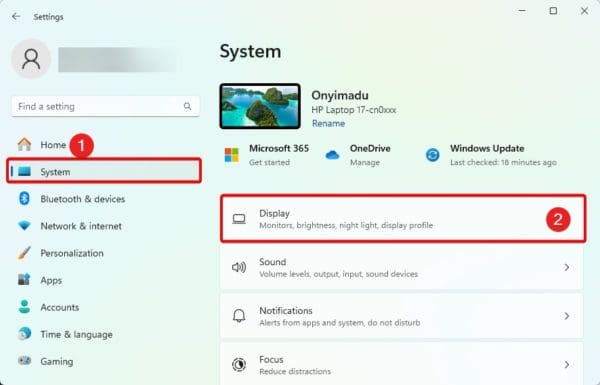
3. VælgAnbefaletmulighed fra skalaen dropdown iSkala og layoutafsnit.
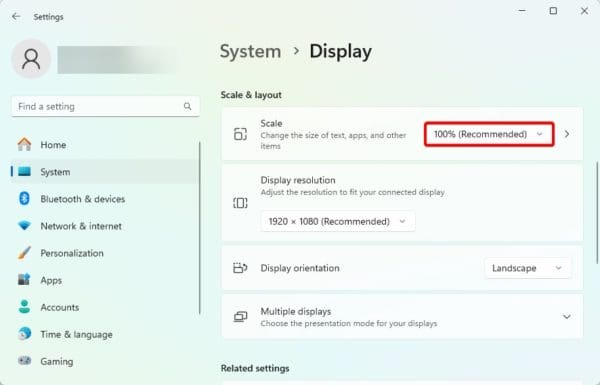
2. Opdater zoomindstilling fra det kørende program
Hvis du bemærkede, at din skærm kun zoomede ind, da du lancerede et bestemt program, kan du overveje at opdatere displayindstillingerne i programmet.
Dette er ofte tilfældet i nogle spilapplikationer. Hvis du ikke ønsker at opdatere spillets zoomindstilling, kan du blot lukke applikationen, og displayzoomet skal vende tilbage til dens standard.
3. afinstallation af Windows -opdateringer
Nogle gange kan du bemærke, at skærmen zoomes ind, når du har installeret en nylig Windows -opdatering. Selvom dette er sjældent, er der chancer for, at opdateringen er buggy. Du kan afinstallere det for at løse problemet.
1. Tryk på Windows + I for at åbne appen Indstillinger.
2. KlikWindows UpdateKlik derefter på det nederste venstre hjørneOpdater historiepå højre rude.
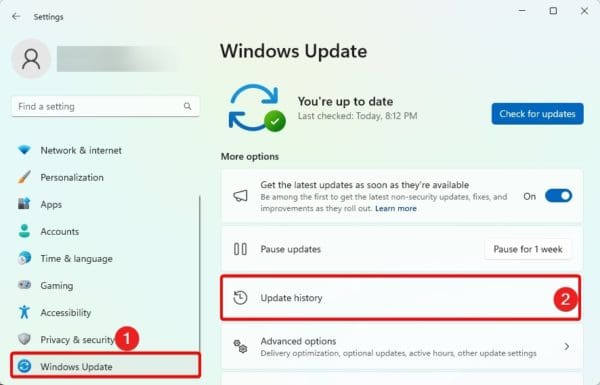
3. rul ned og klikAfinstaller opdateringer.
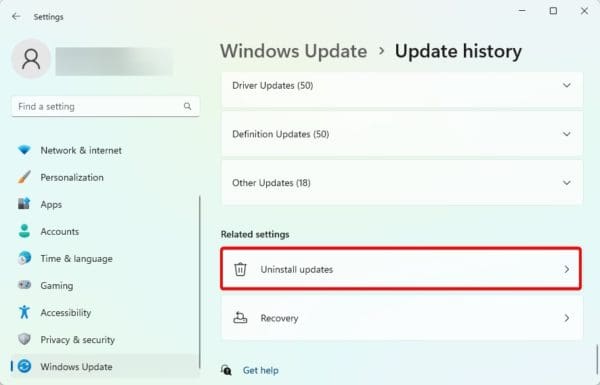
4. Klik påAfinstallerknap til dine seneste opdateringer.
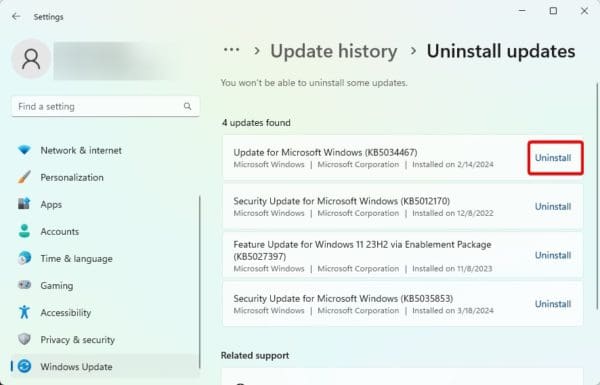
4. Opdater Windows Display -drivere
Drivere er en væsentlig del af din computer. De hjælper med at opretholde kommunikationen mellem hardware og operativsystemet. Hvis displaydriveren er forældet, kan du forvente et opløsningsproblem. Du skal opdatere driveren. Du kan bruge enEller følg nedenstående trin.
1. Højreklik påStartemenu og klikEnhedshåndtering.

2. UdvidVis adaptereKategori, højreklik på din displaydriver og klikOpdater driver.
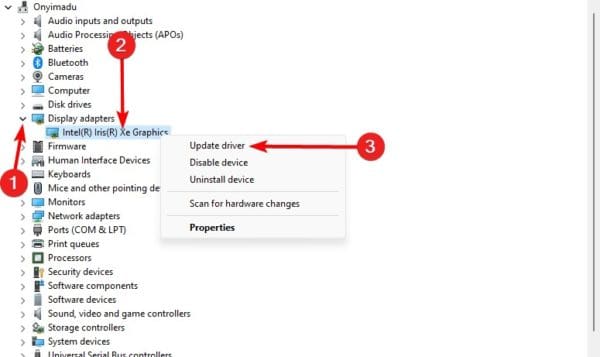
3. KlikSøg automatisk efter opdateringer.
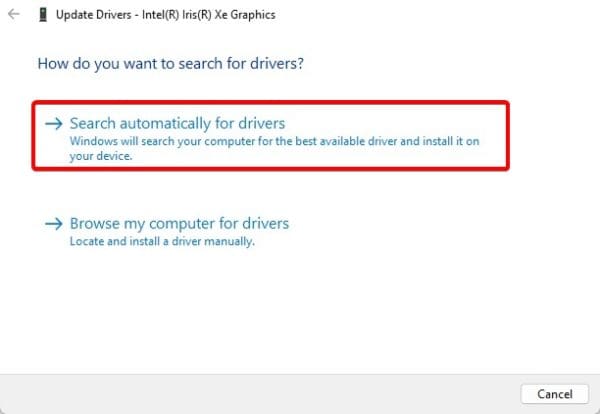
Returnerer displayet til korrekt funktion
Der har du det. Eventuelle løsninger, vi har udforsket, skal returnere din skærm til korrekt funktion. Vi har ikke samlet disse rettelser i nogen bestemt rækkefølge, så du skal starte med de mest relevante.
Lad os vide, hvad der fungerede i kommentarafsnittet nedenfor.
Var denne artikel hjælpsom?
Tak for feedbacken!