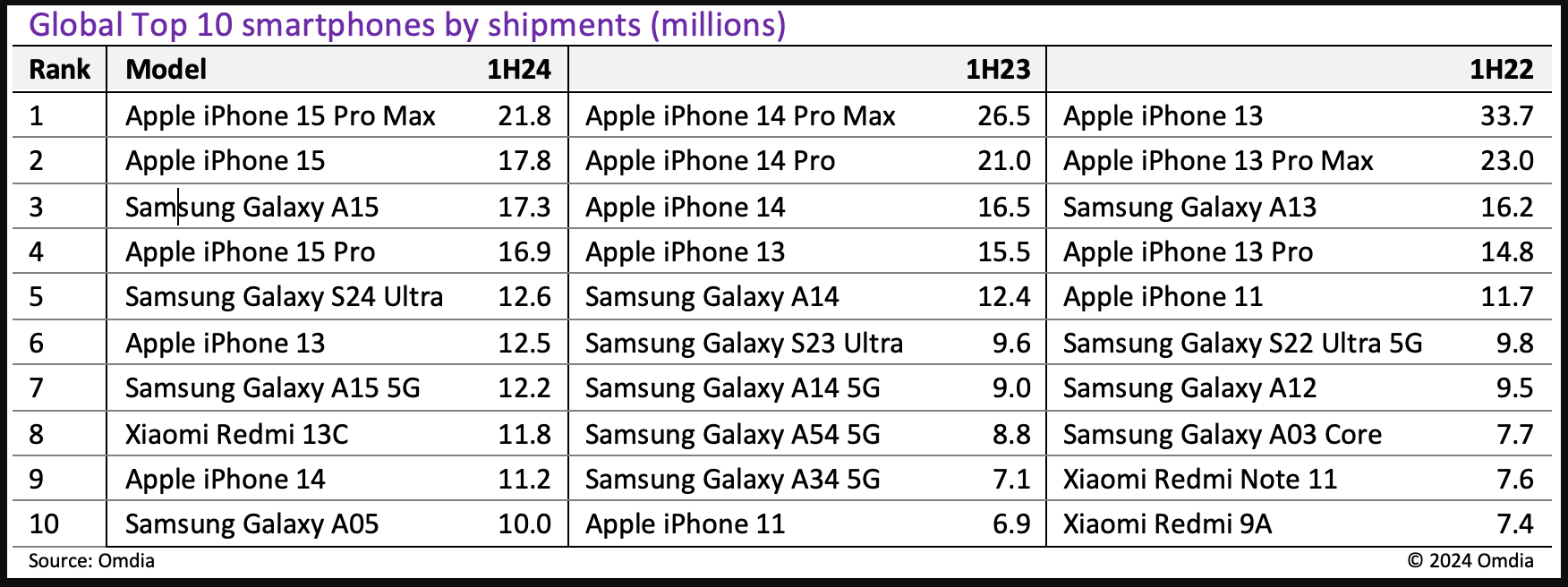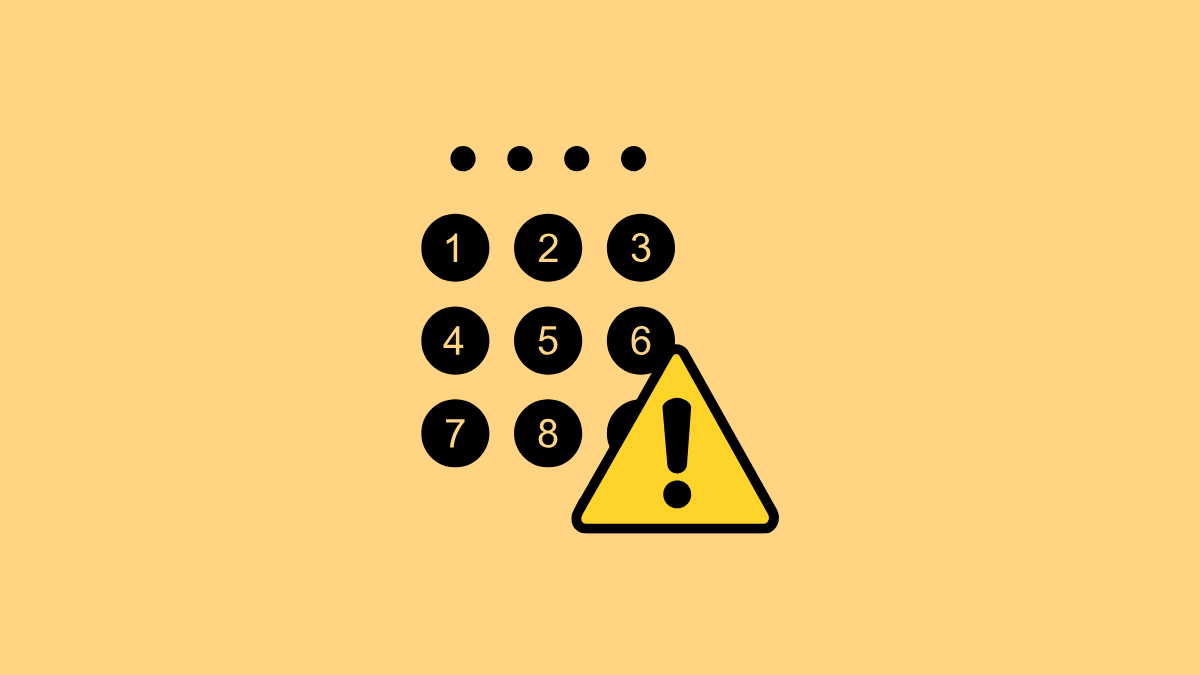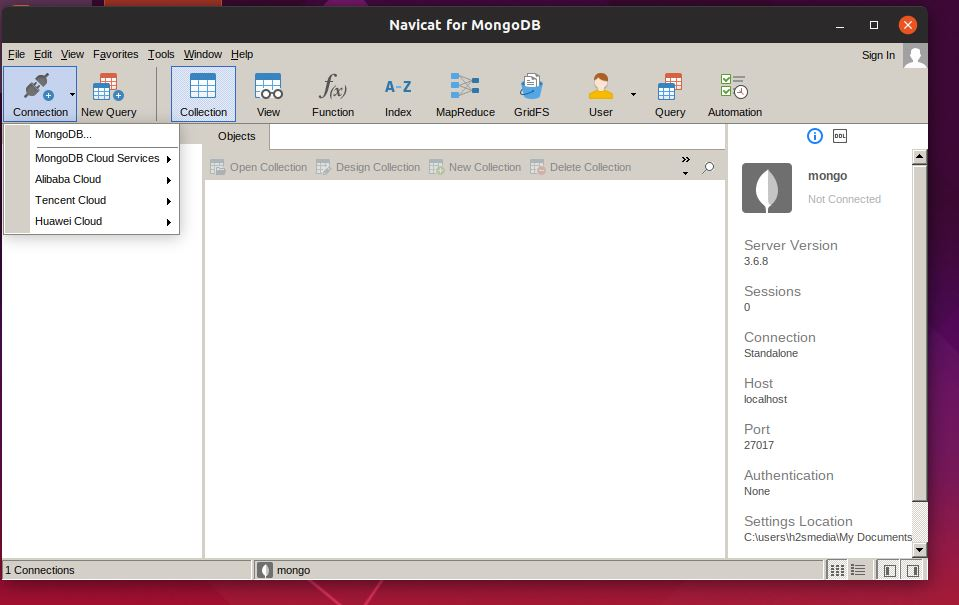Kali Linux er berømt for sin evne til at teste netværk og andre sikkerhedsforanstaltninger. På grund af dets robuste sæt af forudinstallerede værktøjer designet til penetrationstest, digital efterforskning og sikkerhedsforskning, er det blevet brugt af mange cybersikkerhedsprofessionelle, etiske hackere og it-entusiaster.
De, der bruger Windows 11 og er interesserede i at lære eller bruge Kali Linux, men uden at fjerne deres primære OS, Windows, kan tjekke de mange måder, vi har diskuteret, til at installere og køre det problemfrit sammen med Windows.
Installation af Kali Linux på Windows 11 kan gøres på et par forskellige måder, afhængigt af dine behov og præferencer; uanset om du er nybegynder eller avanceret bruger, finder du her en metode, der passer til dine behov;her er tre standardmetoder:
- Brug af Windows Subsystem til Linux (WSL)—Den mest almindelige metodeat opleve Kali Linux med et terminalbaseret miljø er at køre det på WSL. Thisletvægtsindstillingen giver Windows 11-brugere mulighed for at bruge Kali Linuxuden dual-boot eller brug af en virtuel maskine. Du vil dog ikke have et komplet skrivebordsmiljø, men det er fremragende til kommandolinjeværktøjer.
- Brug af VirtualBox eller VMware—En anden fantastisk måde at køre en fuldgyldig desktop Kali Linux på i et isoleret miljø er at use virtuelle maskiner. VirtualBox og VMware er populære programmer til at skabe virtuelle maskiner på Windows 11.
- Dual-booting—Denne metode installerer Kali Linux direkte på dit system sammen med Windows 11, så du kan vælge hvilket operativsystem du vil starte op i ved opstart. Det er dog lidt kompliceret for begyndere. Hvis partitioneringen på harddisken til Kali Linux ikke udføres korrekt under installationen, kan det primære OS muligvis ikke startes.Derfor,denne metode er generelt velegnet til brugere med mere erfaring.
Her er trin-for-trin guider til hver metode.
Metode 1: Installation af Kali Linux med Windows Subsystem til Linux (WSL)
Trin 1: Aktiver WSL
- ÅbenPowerShellsom administrator. Højreklik på Start-menuen og vælgWindows Terminal (admin)ellerPowerShell (admin).
- Kør følgende kommando for at aktivere WSL og Virtual Machine Platform:
wsl --install - Denne kommando installerer både WSL og Ubuntu som standard. Hvis du allerede har WSL installeret, skal du sørge for, at den er indstillet til version 2 med:
wsl --set-default-version 2- Genstart din computer for at anvende ændringerne.
Trin 2: Installer Kali Linux fra Microsoft Store
- ÅbnMicrosoft Storeapp på Windows 11.
- Søg efterKali Linux.
- KlikFåellerInstallerefor at downloade og installere Kali Linux på WSL.
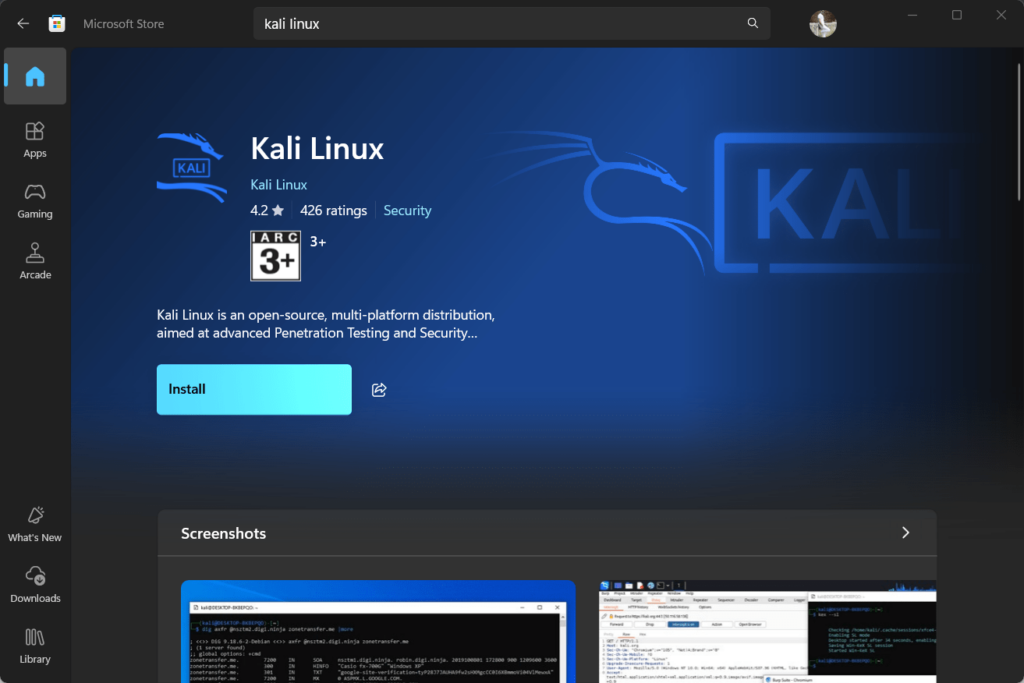
Trin 3: Start og konfigurer Kali Linux
- ÅbenKali Linuxfra startmenuen. Første gang du starter det, sætter WSL miljøet op.
- Konfigurer et nyt brugernavn og adgangskode som du bliver bedt om.
Nu kan du køre Kali Linux-kommandoer direkte i Windows. Du kan åbne Kali ved at søge efter det i startmenuen eller køre "wsl” i en kommandoprompt. Tjek også -
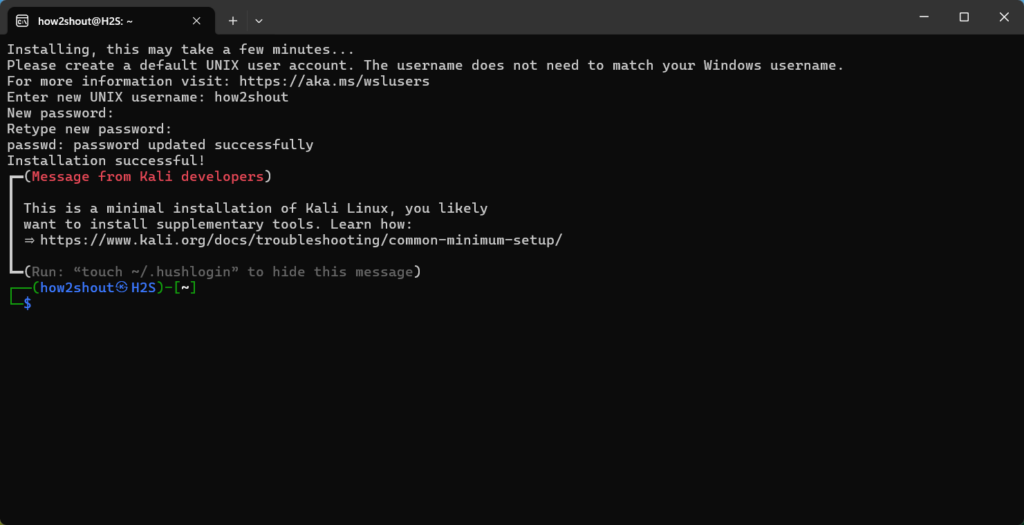
Metode 2: Installation af Kali Linux i VirtualBox eller VMware
De, der ønsker at opleve det fuldgyldige Kali Linux, men er i et isoleret miljø, kan installere Kali på VirtualBox eller VMware. Vi har givet hurtige trin og også et link til vores komplette vejledning, som forklarer trin-for-trin instruktioner til installation af Kali på en virtuel maskine.
Følg nedenstående hurtige trin for at se de detaljerede vejledninger, lære at downloade VMware Workstation på Windows gratis, og derefter installere
Trin 1: Download VirtualBox eller VMware Workstation Player
- Gå tilVirtualBox download sideeller.
- Download og installer den virtuelle maskine-software efter eget valg.
Trin 2: Download Kali Linux ISO-filen
- BesøgKali Linux download sideog downloadKali Linux 64-bit installationsprogram ISO.
Trin 3: Opret en ny virtuel maskine
- ÅbenVirtualBoxellerVMwareog klikNyat oprette en ny virtuel maskine.
- Indstil navnet til "Kali Linux", og vælg følgende indstillinger:
- Type: Linux
- Version: Debian (64-bit)
- Tildel hukommelse (RAM) til den virtuelle maskine.2 GB(2048 MB) anbefales, men du kan tildele mere, hvis du har nok RAM.
- Opret en virtuel harddisk.20 GBeller mere anbefales.
Trin 4: Konfigurer VM'en til at bruge Kali Linux ISO
- Vælg Kali Linux VM og gå tilIndstillinger.
- Klik påTomdisk underController: IDE i sektionen Storage.
- Klik pådiskikonpå højre side og vælgVælg en diskfil....
- Vælg den downloadede Kali Linux ISO-fil.
Trin 5: Installer Kali Linux i den virtuelle maskine
- Start den virtuelle maskine. Det vil starte fra Kali Linux ISO.
- Følg installationsvejledningen:
- VælgeGrafisk installation.
- Vælg dit sprog, område og tastaturindstillinger.
- Konfigurer netværket og opsæt et brugernavn og en adgangskode.
- Partitioner den virtuelle harddisk og installer systemet.
- Når installationen er fuldført, genstart den virtuelle maskine.
Du har nu en fuldt funktionel virtuel Kali Linux-maskine, der kører i Windows 11.Lær en trin-for-trin guidetileller en guide til
Metode 3: Dual-booting Kali Linux og Windows 11
Advarsel: Denne metode involverer partitionering af din harddisk. Sørg for at sikkerhedskopiere dine data, før du fortsætter.
Trin 1: Opret en bootbar USB til Kali Linux
- DownloadKali Linux ISOfraKali Linux download side.
- DownloadRufusfor at oprette et bootbart USB-drev.
- Indsæt et USB-drev (mindst 8 GB), og åbn Rufus.
- Vælg dit USB-drev, vælg Kali Linux ISO-filen, og klikStartefor at oprette en bootbar USB.
Trin 2: Formindsk Windows-partition
- TrykkeWin + Xog vælgDiskhåndtering.
- Højreklik på din primære Windows-partition (normalt C:) og vælgKrymp volumen.
- Formindsk partitionen for at frigøre plads til Kali Linux (mindst 20 GB).
Trin 3: Start fra USB-drevet
- Genstart din computer og indtast BIOS/UEFI-indstillingerne (normalt ved at trykke påF12,F2,Slet, ellerEscunder opstart).
- Skift startrækkefølgen for at prioritere USB-opstart.
- Start fra Kali Linux USB-drevet.
Trin 4: Installer Kali Linux
- VælgeGrafisk installationog følg anvisningerne.
- Vælg sprog, område og tastaturindstillinger.
- Når du kommer til partitioneringssektionen, skal du vælgeManuelog tildel den ledige plads, du oprettede tidligere:
- Opret enrodpartition (
/) og enbyttepartition, hvis det ønskes.
- Opret enrodpartition (
- Fuldfør installationen, og installer GRUB bootloader, når du bliver bedt om det.
Trin 5: Genstart og vælg Operativsystem
- Efter installationen skal du genstarte din computer.
- GRUB bootloaderen giver dig mulighed for at vælge enten Windows 11 eller Kali Linux ved opstart.
Nu kan du vælge mellem Windows 11 og Kali Linux, hver gang du starter dit system op.
Konklusion
Disse tre metoder giver forskellige måder at bruge Kali Linux på en Windows 11-maskine, afhængigt af dine behov:
- WSLer ideel, hvis du kun har brug for Kali Linux kommandolinjeværktøjer uden en hel skrivebordsoplevelse.
- Virtuelle maskiner(VirtualBox eller VMware) tilbyder et komplet Kali Linux-miljø uden at ændre din Windows-installation.
- Dual-bootinggiver fuld systemydelse for begge operativsystemer, men kræver diskpartitionering.
Hver metode har fordele og opsætningskrav, så vælg den, der passer bedst til din arbejdsgang. Med disse opsætninger kan du prøve Kali Linuxs kraftfulde værktøjer uden at miste adgangen til din Windows 11 eller 10.
Andre artikler: