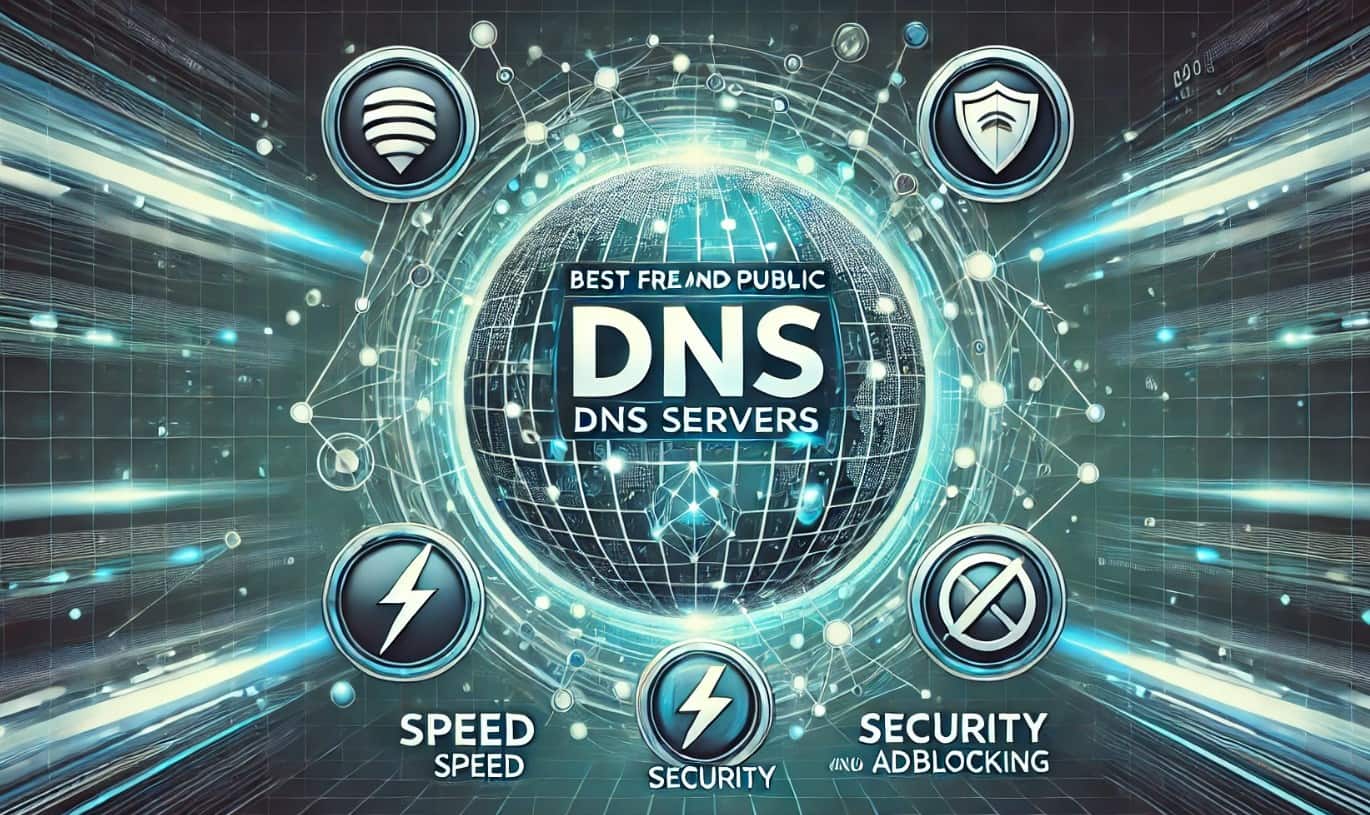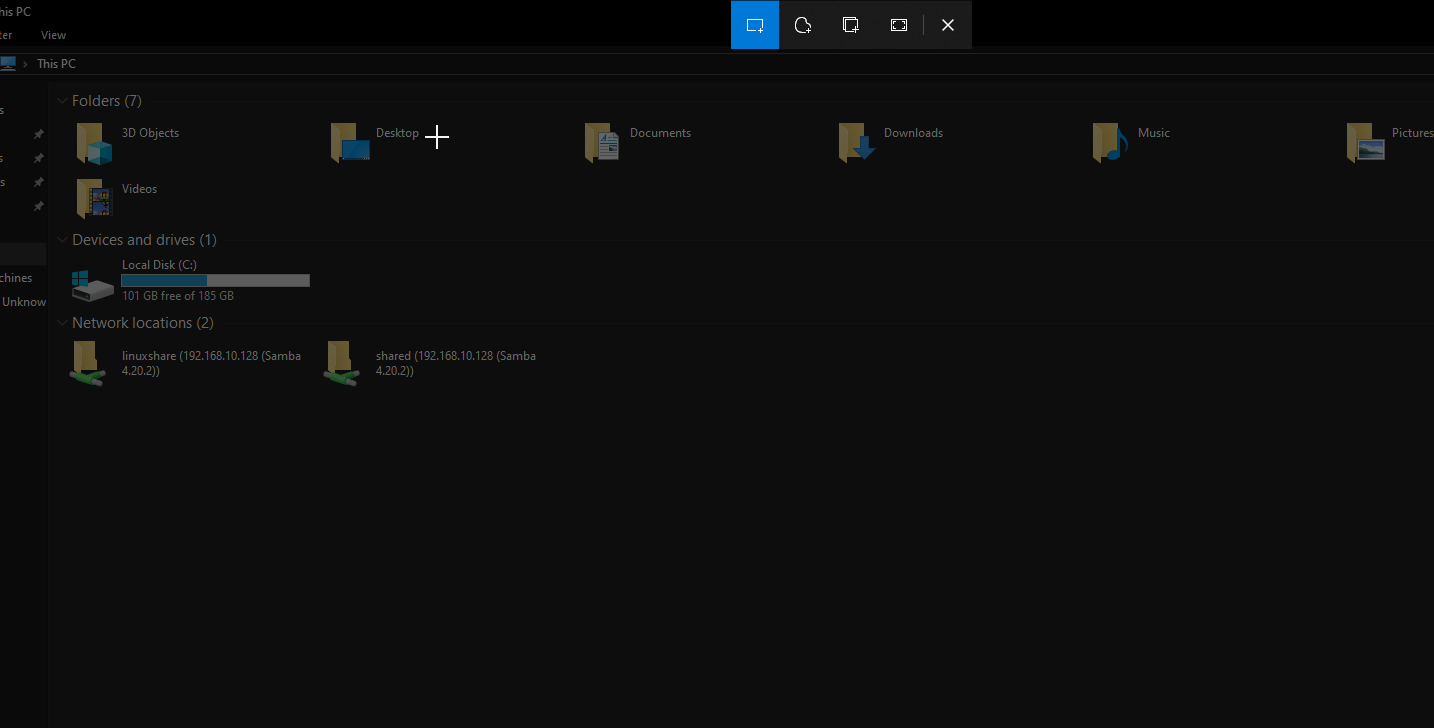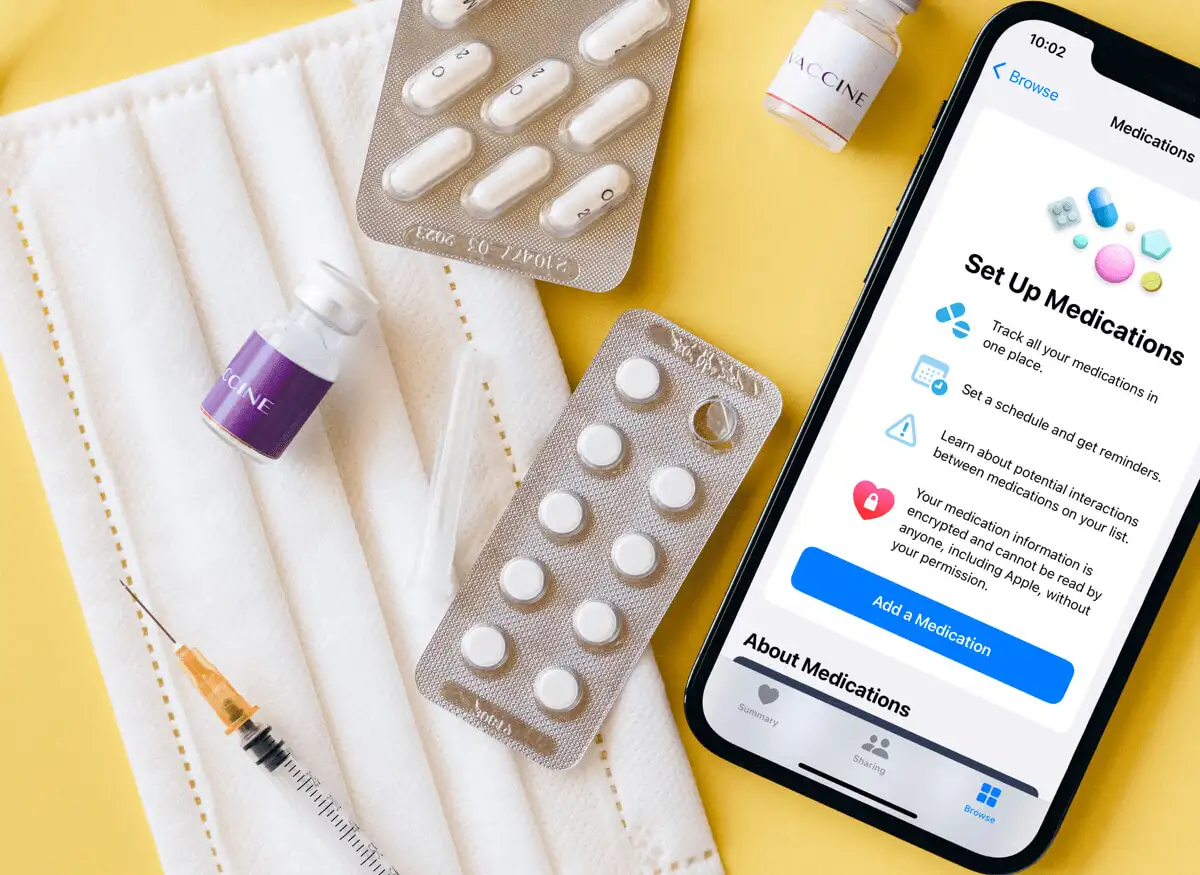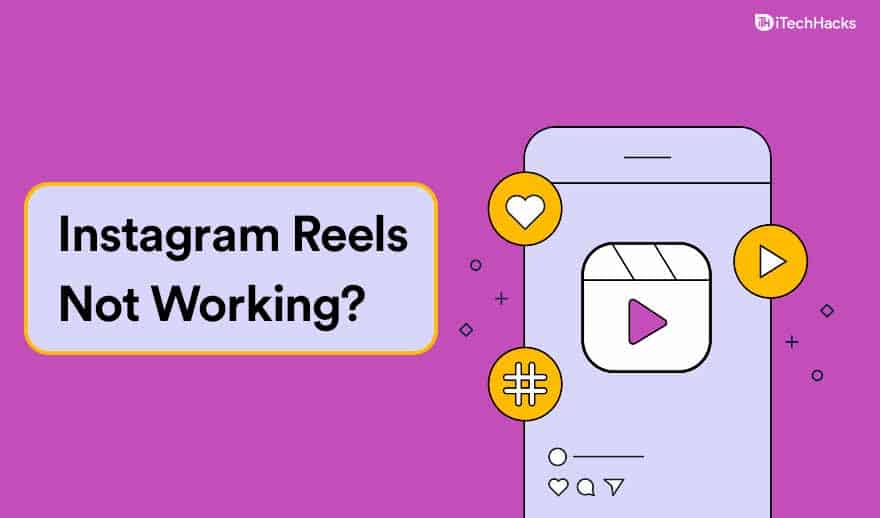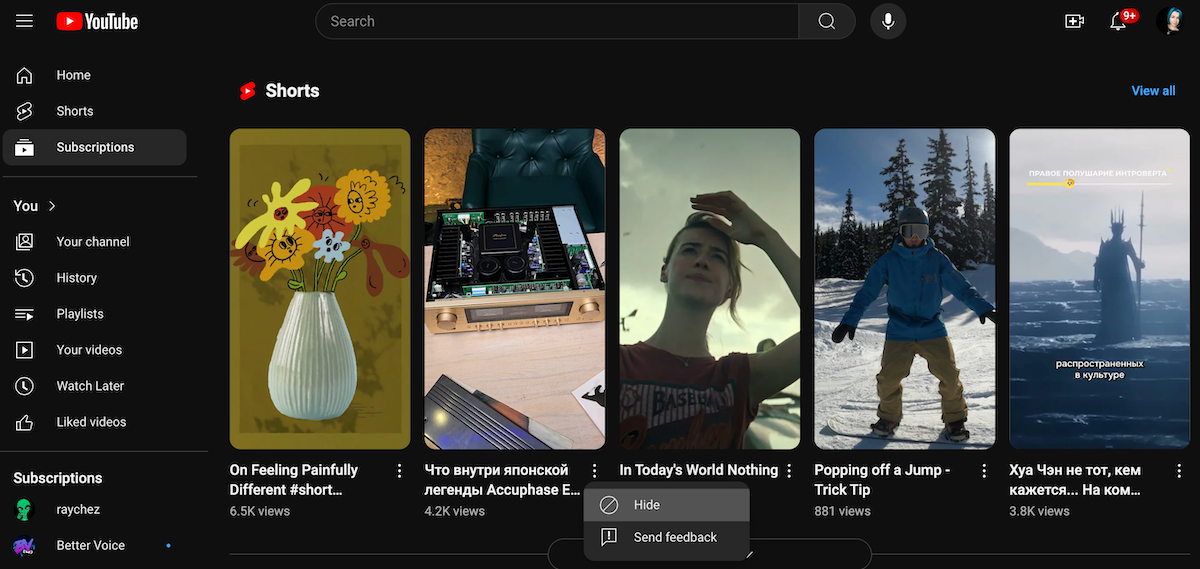Mangler dine file miniaturebilleder, ikke opdaterer eller viser tomme ikoner i Windows 11?Hvis ja,der kan være et problem medMiniaturebilleder;det kunnevære ødelagt eller ødelagt. Så hvordan har du detat ordne dette?Hvis du ikke er klar over det, spiller cache -filerne en væsentlig rolle i hurtigt at vise forhåndsvisninger af billeder, videoer og andre dokumenter på Windows, som giver en idé om, hvad en fil indeholder uden faktisk at åbne den.
Derfor er der for dem, der står over for miniature -problemer, her nogle løsninger, der hurtigt kan løse og løse problemer med miniature -cache i Windows 11. Nå, selvom forskellige brugere har forskellige problemer og bekymringer, ikke desto mindre er det, vi har vist i denne artikel5 beviste måder at reparere og opdatere miniature -cachen på.
Metode 1: Manuelt Clear & Rebuild Miniature Cache (Quick Fix)
Den ligefremme måde at løse problemer med miniaturebilledet er at rydde og genopbygge miniature -cache på Windows manuelt; Her er de trin, du skal følge:
Trin for at rydde miniaturebilleder i Windows 11:
- Åbn Windows Command Run Box ved at trykke påVind+r, skriv derefterCleanMgr ogHitIndtast tasten.
- Næste,Vælg dit drevhvor Windows 11 eller 10 er installeret, som generelt erC:Køre; Lad det derfor vælges, og tryk påOKknap.
- Systemet scanner og viserJunk -filerder kan vælges til sletning. Rul og marker afkrydsningsfeltet for“Miniaturebilleder”(Fjern markeringen af alt andet, hvis du kun vil rydde miniaturebilleder).
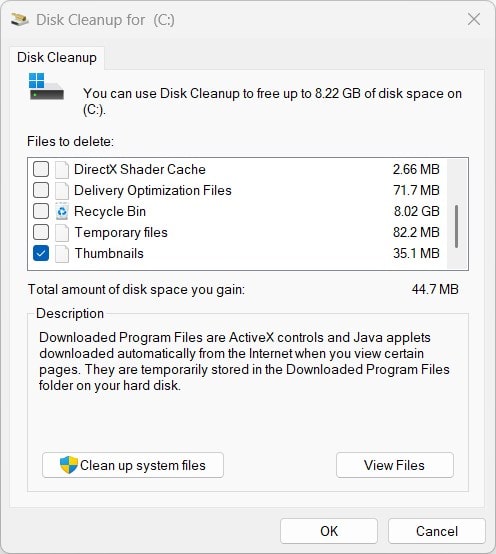
- Derefter skal du trykke påOKtil endelig dElete miniature -cachen.
- Genstart din pc:Dette sikrer, at Windows regenererer nye miniaturebilleder.
✅Din miniaturebilleder er nu genopbygget!Hvis dette ikke løser problemet, kan du prøve følgende andre metoder.
📌For tip:Hvis dine miniaturebilleder forsvinder, skal du deaktivereAutomatisk sletning af miniaturebilleder(forklaret senere).
Metode 2: Nulstil miniature -cache via kommandoprompt
For mange brugere ville den grafiske metode til at nulstille cachen ikke fungere korrekt; De kan bruge kommandoprompten (CMD) til at slette og opdatere miniature -cachen.
Trin til at nulstille miniature -cache via CMD:
- Start Windows -kommandoprompt med administratorrettigheder, tryk på
Win + S, typeCMD, og klikKør somIndstillingen Administrator vises på højre side rude.
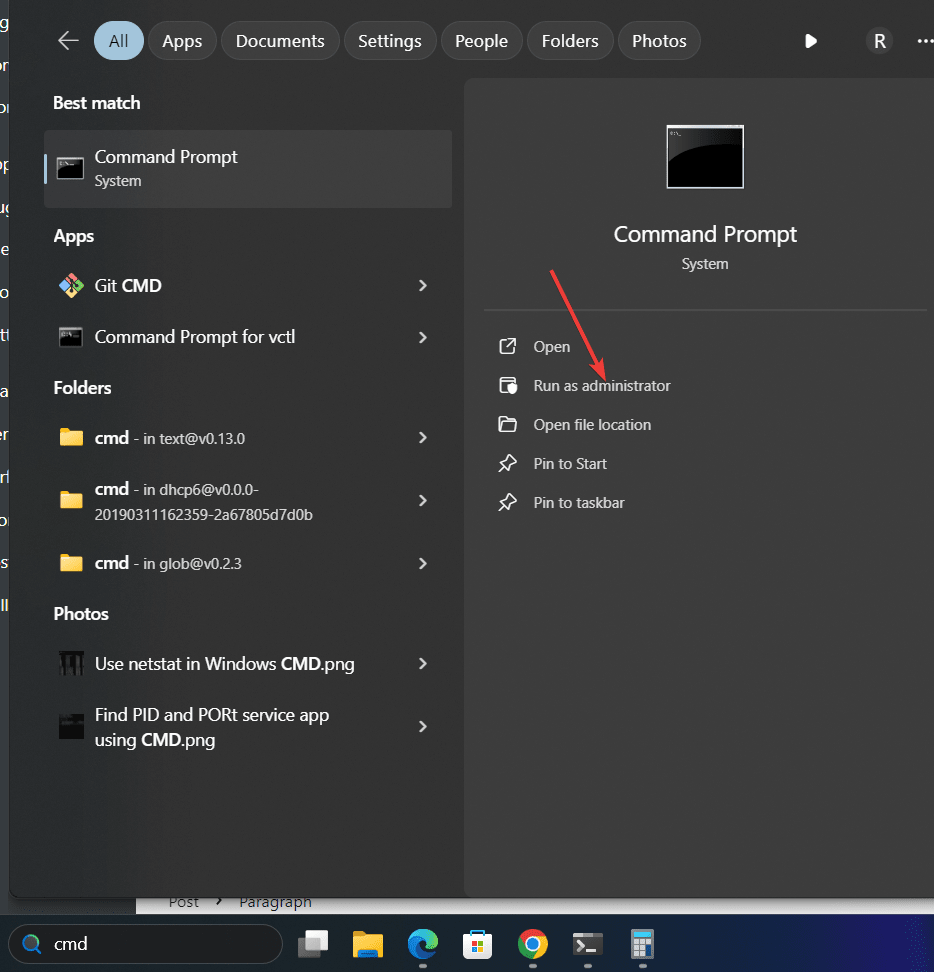
- Næste, sTop miniature -cache -processenVed at dræbeExplorer.exeSystemproces. En ting, der skal kendes, er, at ved at køre den givne kommando, vil proceslinjen forsvinde, men kommer tilbage, når vi kører kommandoen givet iTrin 4, så rolig.
taskkill /f /im explorer.exe- Slet miniaturebilleddatabasefilerVed hjælp af "af”Kommando i prompten.
del /f /s /q %LocalAppData%\Microsoft\Windows\Explorer\thumbcache_*.db- Efter fjernelse af cache -databasen skal du genstarte Windows Explorer -tjenesten for at få den tilbage.
start explorer.exe✅Miniaturebilleder skal nu opdateres!
📌For tip:Hvis problemet vedvarer,Prøv at genstarte din pc efter at have kørt disse kommandoer.
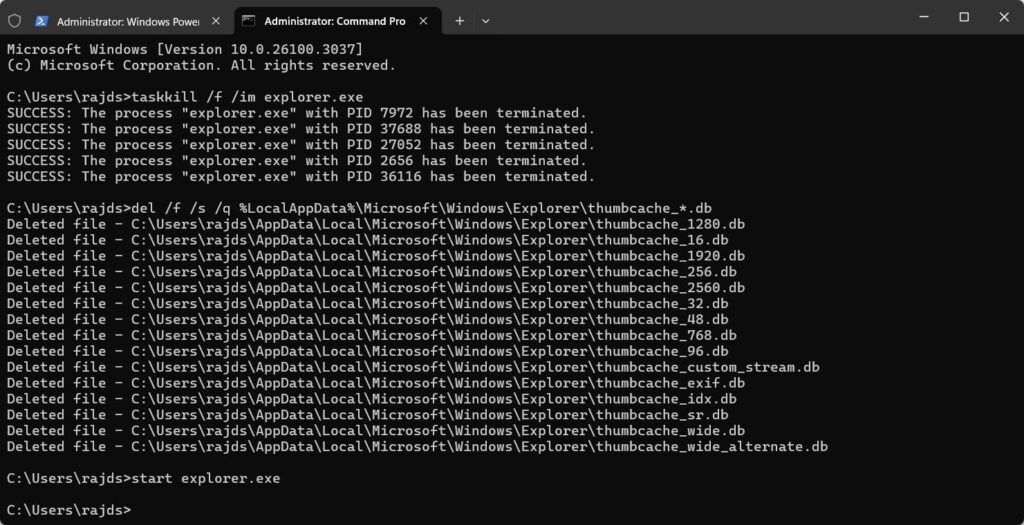
Metode 3: Aktivér miniaturebilleder i File Explorer -indstillinger
Selv efter at have fulgt alle de tidligere måder,Miniaturebilleder vises stadig ikke; Derefter kan det være deaktiveret i File Explorer -indstillinger. Lad os kontrollere og ordne det.
Trin for at muliggøre miniaturebilleder i Windows 11:
- Åbn din eller 10 på Windows 11 eller 10File Explorereller brug tastaturgenvejen
Win + E. - Derefter klikker på den øverste bjælkeTre prikker (...) og vælgMuligheder.
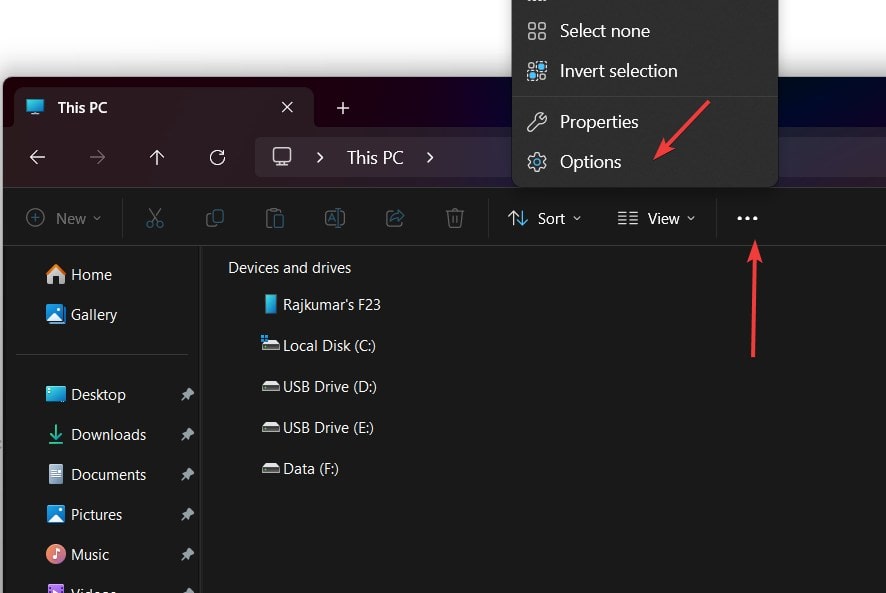
- Skift til "Vis"FaneniVinduet Mappeindstillinger.
- Rulle for at finde ogFjern markeringen "Vis altid ikoner, aldrig miniaturebilleder."
- Klik på Anvend> OK.
- ✅Miniaturebilleder skal nu være synlige igen!
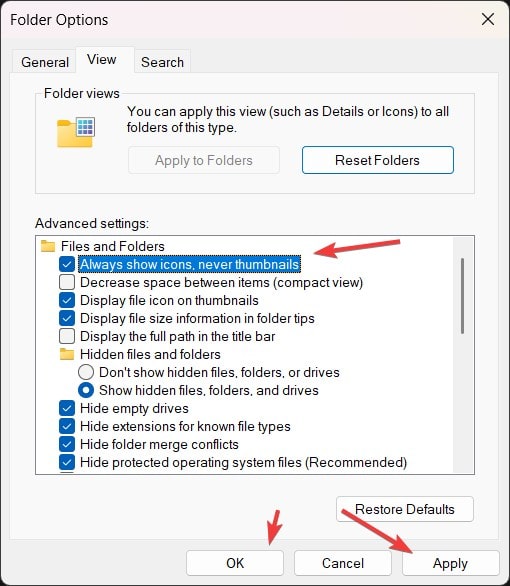
Metode 4: Genstart Windows Explorer (midlertidig løsning)
Nogle gangeWindows Explorer -procesGlitches, der får miniaturebilleder til at forsvinde. I en sådan situation kan en hurtig Explorer -service genstart hjælpe.
Trin til genstart af Windows Explorer:
- 1⃣Åben Task Manager:Trykke
Ctrl + Shift + Esc. - 2⃣Find "Windows Explorer" i fanen Processes.
- 3⃣Højreklik på og vælg "Genstart."
- ✅Dine miniaturebilleder skal genindlæses øjeblikkeligt!
- 📌For tip:Hvis dette er et hyppigt problem, kan en beskadiget systemfil muligvis forårsage den (checkMetode 5).
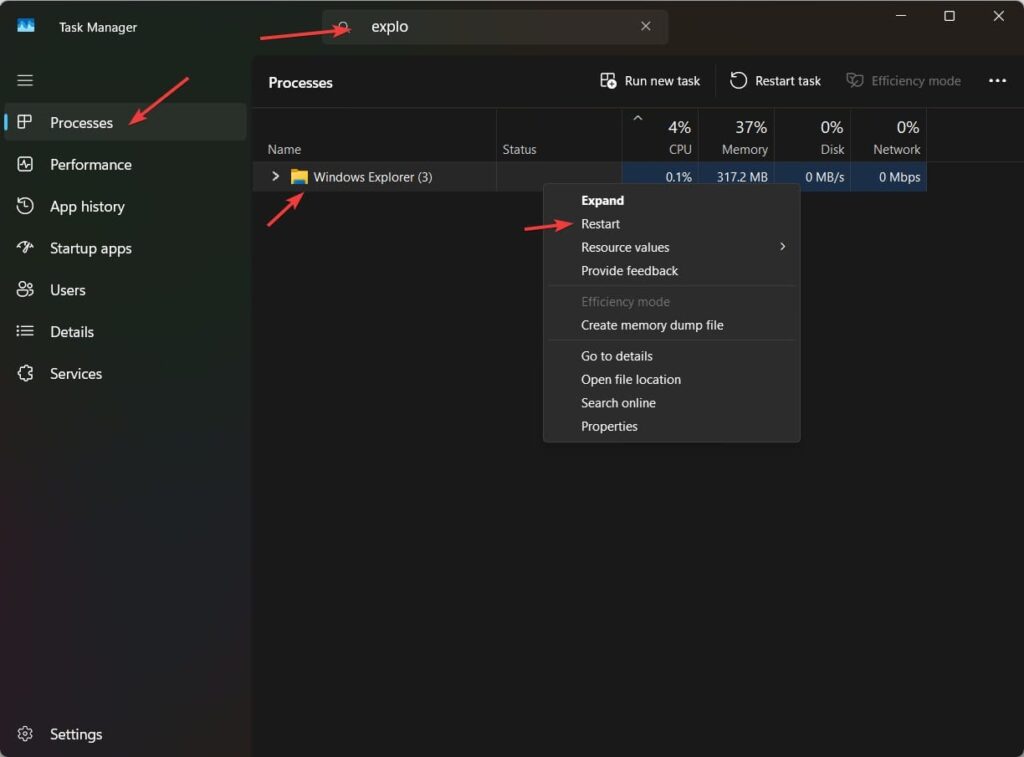
Metode 5: Reparationskorrupte systemfiler (Advanced Fix)
Hvis din miniature -cache bliver ødelagt, bliver ødelagt,Systemfilkorruptionkan være årsagen. Kører enSystem File Checker (SFC) Scankan løse dette.
Trin til reparationssystemfiler ved hjælp af SFC & DISM:
- 1⃣ Tryk på
Win + S, typeCMDHøjreklik påKommandopromptog vælgKør som administrator. - 2⃣Kør en SFC -scanning:Dette scanner og reparerer eventuelle korrupte systemfiler.
sfc /scannow- 3⃣Kør en dism -scanning (hvis SFC mislykkes):
DISM /Online /Cleanup-Image /RestoreHealth- ✅Når scanningerne er afsluttet, skal du genstarte din pc og kontrollere dine miniaturebilleder!
- 📌For tip:At køre både SFC og Dism sikrer dyb systemreparation.
Henstilling:
🔹For hurtige rettelser:PrøveManuel cache -oprydning (metode 1).
🔹For avancerede brugere:BrugeCMD -kommandoer (metode 2).
🔹For langsigtede rettelser:Undgå auto-deletion viaRegistreringsredigering (FAQ #2).
🔹 Ofte stillede spørgsmål (ofte stillede spørgsmål)
1. Hvorfor forsvinder mine miniaturebilleder i Windows 11?
Dine miniaturebilleder kan forsvinde på grund af:
- Ødelagte cache -filer
- Windows rengøring af miniaturebilleder automatisk
- File Explorer -indstillinger Deaktivering af miniaturebilleder
PrøveMetode 1 (cache -oprydning)ellerMetode 3 (Explorer -indstillinger)at ordne det.
2. Hvordan forhindrer jeg Windows 11 i at slette miniature -cache automatisk?
Windows 11 sletter undertiden miniaturebilleder under diskoprydning. For at forhindre dette:
- 1⃣ ÅbenRegistreringsredaktør(
Win + R → type regedit → Enter). - 2⃣ Naviger til:
HKEY_LOCAL_MACHINE\SOFTWARE\Microsoft\Windows\CurrentVersion\Explorer\VolumeCaches\Thumbnail Cache- 3⃣Dobbeltklik på “Autorun”→ Skift værdien til0.
- 4⃣ Genstart din pc.
Nu vil WindowsStop auto-sletning af miniaturebilleder!
3. mine video -miniaturebilleder vises ikke, kun billeder. Hvorfor?
Windows genererer muligvis ikke miniaturebilleder til specifikke videoformater. InstallereEn codec -pakkeligesomK-Lite Codec Packat løse dette.
Konklusion
Vi har set flere måder at løse påThumbnail cache -problemer i Windows 11, og selvom de alle er lette at bruge, er defungerer måske ikke under alle omstændigheder. Prøv dem derfor individuelt; Måske fungerer din held, og du kan løse dit problem. Uanset om det er at rydde cachen, justere indstillinger eller reparationssystemfiler, kan denne vejledning gendanne miniaturebilleder hurtigt.