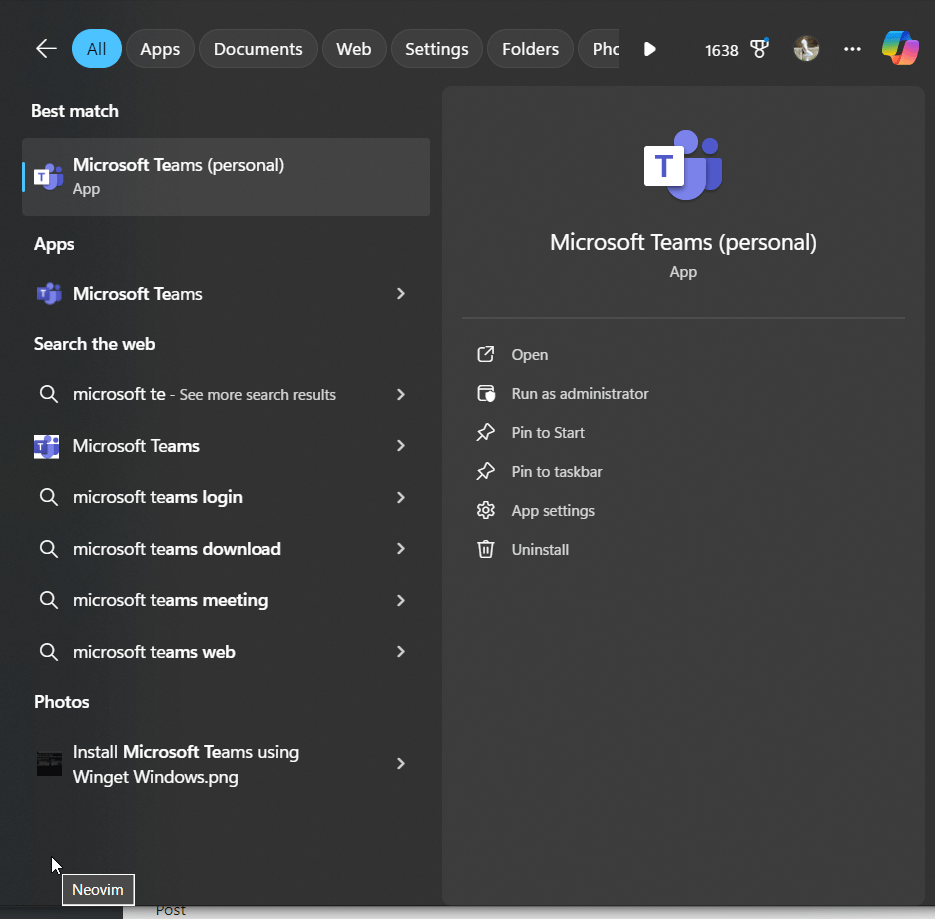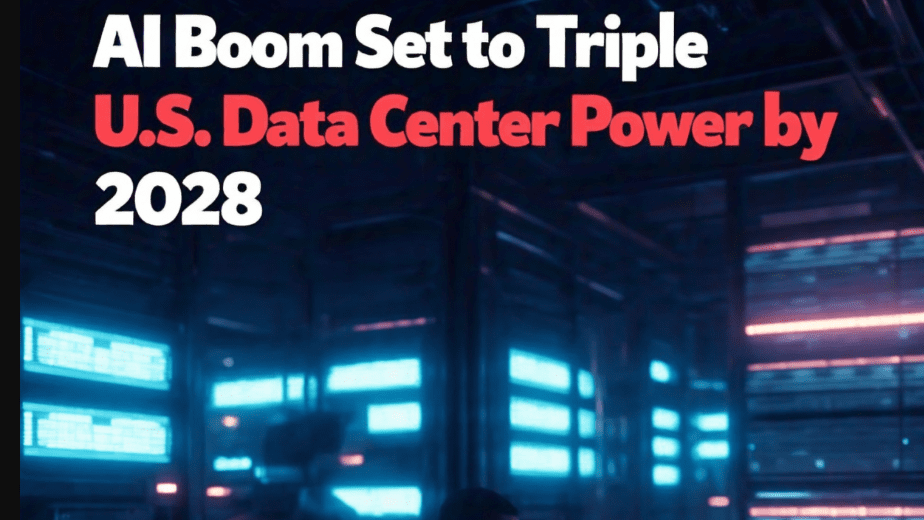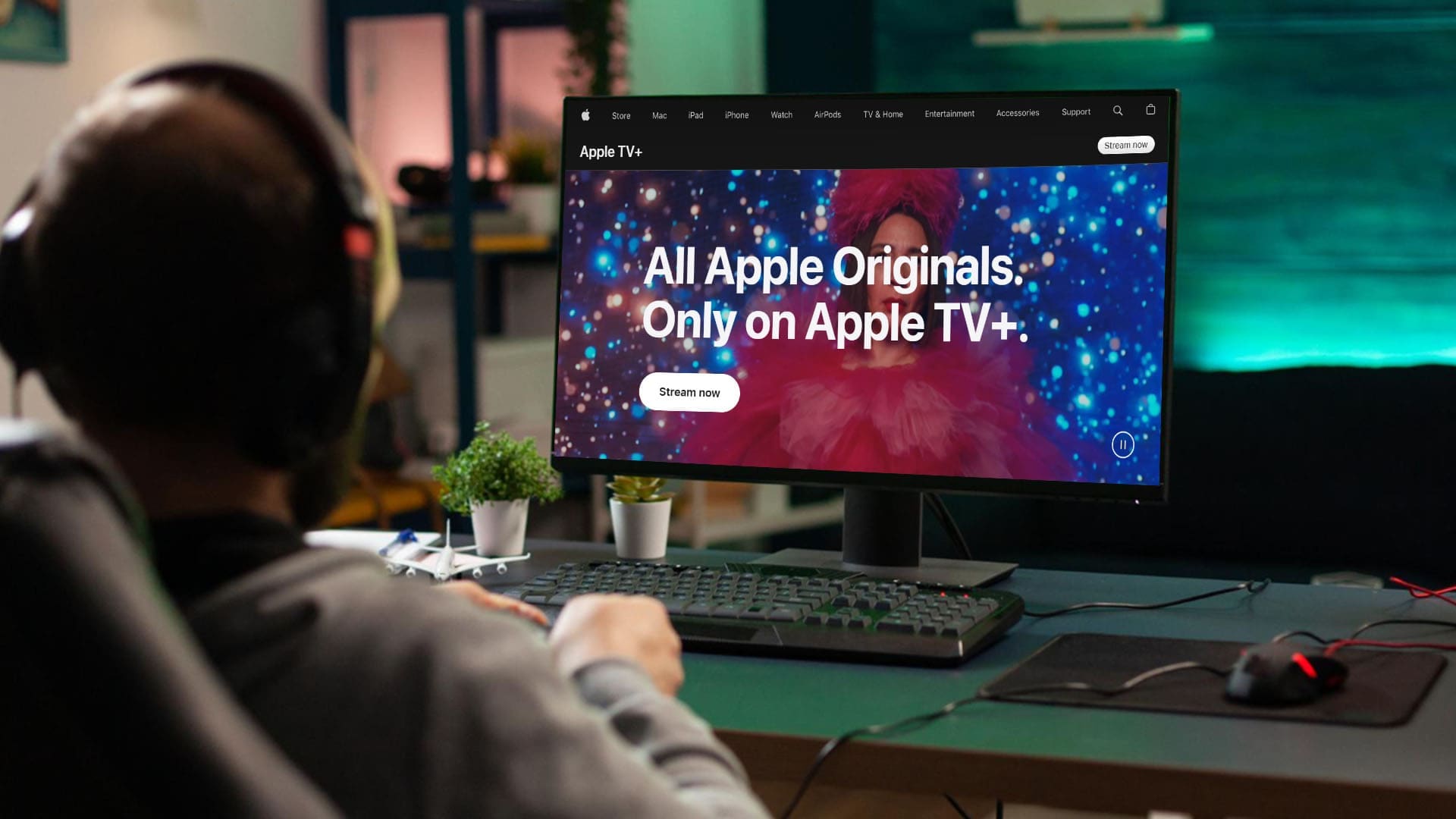Ændring af din Mac (Media Access Control) adresse, uanset hvilket operativsystem du bruger, kan være fordelagtigt i forskellige scenarier. Hvert systems MAC -adresse er unik og tildeles af netværksadaptere; Det hjælper systemet med at kommunikere på det fysiske netværk og giver det identifikation. Men hvis du af en vis legitim grund vil ændre den aktuelle MAC -adresse på Windows, vil vi lære at gøre det i denne tutorial.
WiFi eller Ethernet Network Adaptere Mac -adresseændring
Trin 1: Downloads Technitium MAC Adresseskifterværktøj
Vi vil ikke vise dig nogle komplicerede metoder til at ændre MAC -adressen, især på Windows. Derfor vil vi brugeen tredjepartssoftware kaldetTechnitium. Det er en af de nemmeste måder at erstatte den aktuelle MAC -adresse med et andet i et enkelt klik. Den brugervenlige grænsefladee af denne softwarekan generere tilfældige MAC -adresser eller indtaste en bestemt adresse. DetUnderstøtter forskellige netværksadaptere, herunder WiFi, og kan arbejde på Windows 11/10/8.1/8/7/Vista/XP/Server 2012 R2/Server 2012/Server 2008 R2/Server 2008/Server 2003/Server 2000.
For at downloade det, kan du besøgeOfficielt webstedaf dette værktøj og få den eksekverbare fil derfra.
Trin 2: Kør Technitium
Efter at have installeret Technitium på din Windows 11 eller enhver anden version af dette operativsystem, skal du gå til startmenuen og søge efter -TMAC. Når dets ikon vises, skal du køre Software Technitium MAC -adresseskifter med administratorrettigheder, så det kan ændre den fysiske adresse.
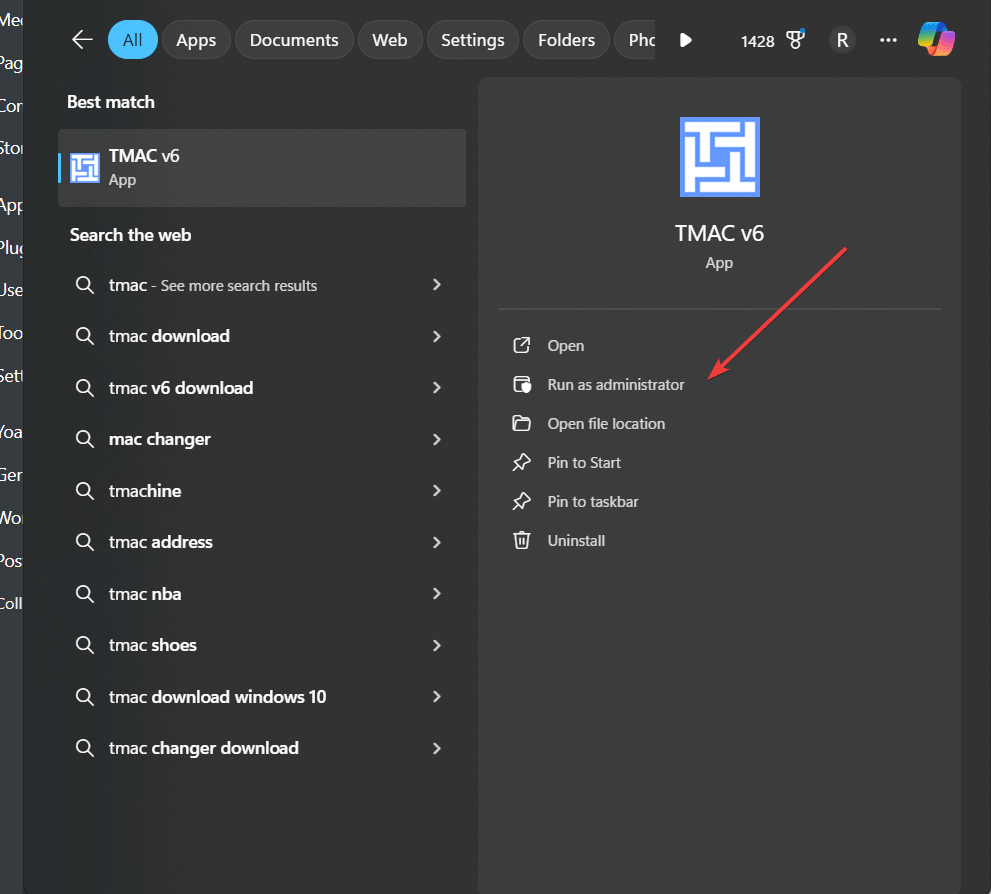
Trin 4: Vælg netværksadapteren
Technitium -applikationen viser alle tilgængelige netværksadaptere på Windows 11, inklusive trådløse. Vælg netværksadapteren, hvis MAC -adresse du vil ændre. For eksempel ønsker vi at udstede en tilfældig fysisk adresse til vores WiFi -adapter, så vi vælger det.
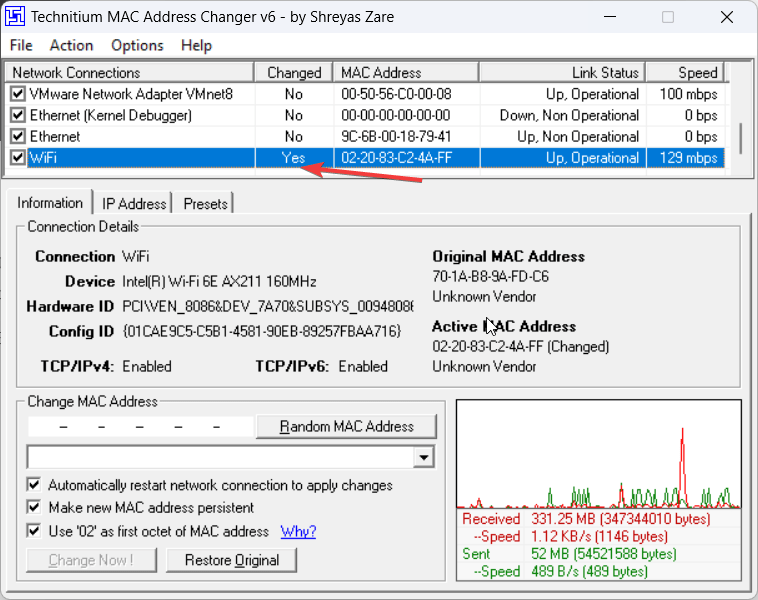
Trin 3: Skift Windows 11 MAC -adressen
Når du har valgt netværksadapteren, skal du klikke på "Tilfældig Mac -adresse”-Knappen. Dette genererer automatisk en ny fysisk adresse til din valgte adapter. Endelig skal du trykke på“Skift nu! ” knappen for at ændre adressen.
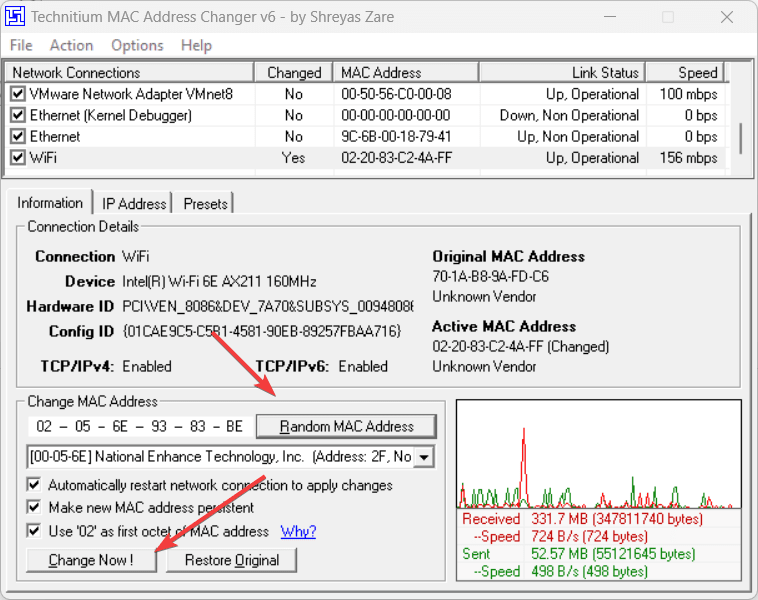
Trin 5: Anvend den nye MAC -adresse
På få sekunder opdaterer MAC -adresseskiftersoftwaren dig om, hvorvidt adressen er blevet ændret med succes eller ej.
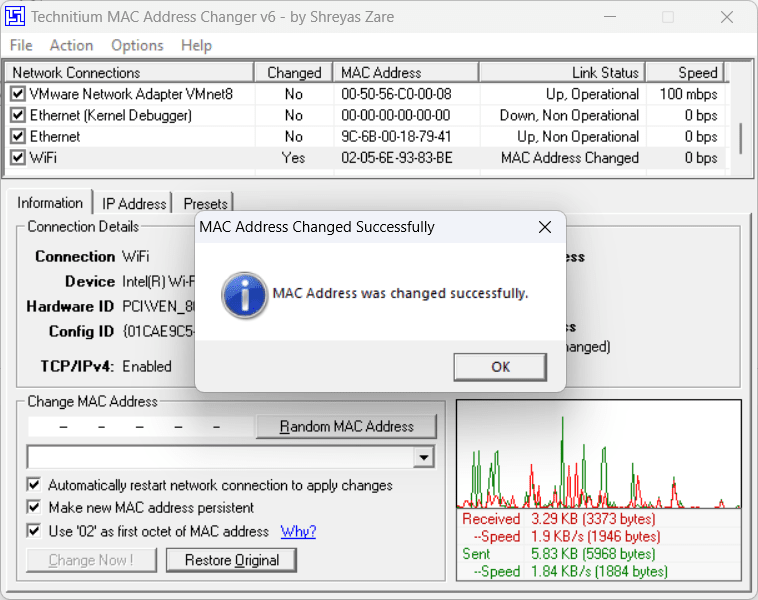
Trin 6: Bekræft den fysiske adresseændring
For at verificere MAC -adressen er ændret, skal du åbne kommandoprompten og udføre den givne kommando. Det viser IP -adressenog mac ellerPhysical Adresseaf alle Netværksadaptere på systemet. Du skal kontrollere den fysiske adresse på den adapter, du har ændret for at bekræfte.
ipconfig /all
Gendan Orginal MAC -adresse
I tilfælde af, at du af enhver grund vil gendanne den originale MAC -adresse til adapteren, har du genereret den tilfældige adresse:
- Igen, åbnTechnitiumanvendelse
- Vælg netværksadapterenTil det vil du gendanne MAC -adressen
- Klik på “Gendan orginal”Knappen givet i bunden af applikationen
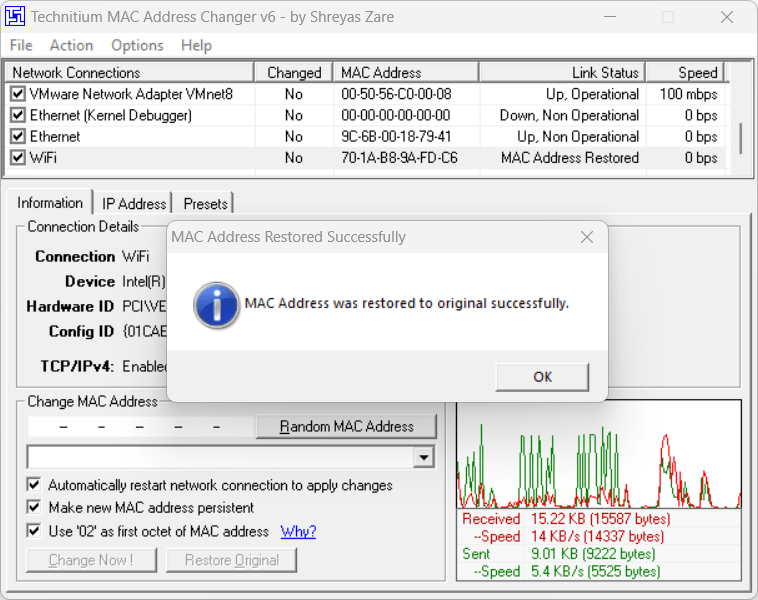
Andre artikler: