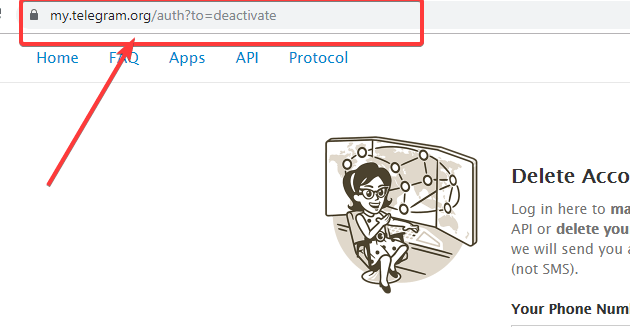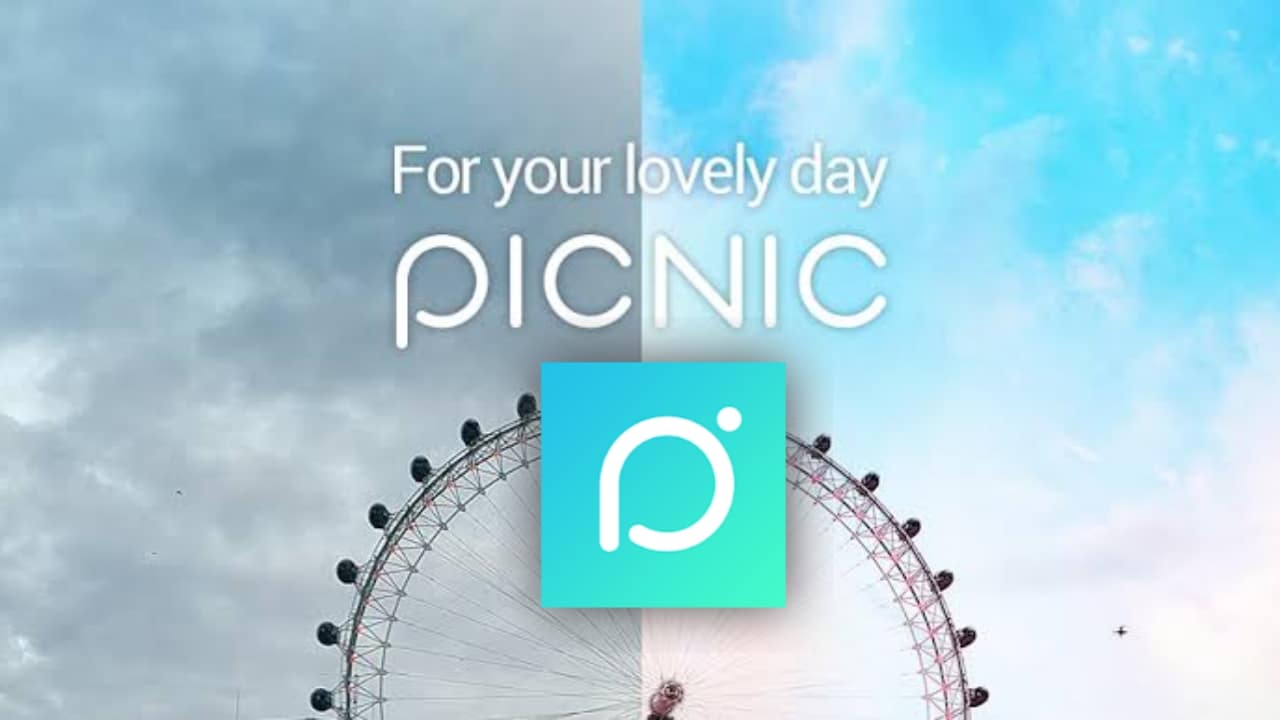Brug dit USB -flashdrev til at oprette et gendannelsesdrev til Windows 10 eller 8 og redde dig selv fra enhver form for fremtidig kaos.
I Windows 7 har vi ikke muligheden for at oprette et gendannelsesdrev ved hjælp af USB -drev og uvilligt er vi nødt til at bruge CD/DVD -diske, men disse optiske disk's liv er korte og let kan beskadiges. I dag kommer de fleste bærbare computere og desktops i dag uden optiske drev i sådanne tilfælde, at det virkelig er en hovedpine.
Vinduer 10 Recovery Drive -indstillingen, som er nøjagtig den samme som Windows 8, giver brugerne adgang tilIndstillinger for opstartder indeholder forskellige værktøjer til diagnosticering af fejlen i Windows OS. Brugeren kan let oprette det ved hjælp af et USB -flashdrev.
Efter at have oprettet gendannelse af USB -drev, når du starter Windows 8 eller 10 -systemet med det, får du en blå farveskærm med forskellige gendannelsesmuligheder såsom:
Systemgendannelse: Brug et gendannelsespunkt, der er optaget på din System PC til at gendanne Windows.
Kommandoprompt:Brug kommandoprompten til avanceret fejlfinding
Systembillede gendannelse:Gendanne ved hjælp af en bestemt systembilledfil
Startindstillinger:Skift Windows -opstartadfærd
Startreparation:Løs problemer, der forhindrer vinduer i at indlæse
Gå tilbage til den forrige build:Træd dine vinduer ned til den forrige opdatering, hvis der er sket noget dårligt på grund af Windows -opdateringer.
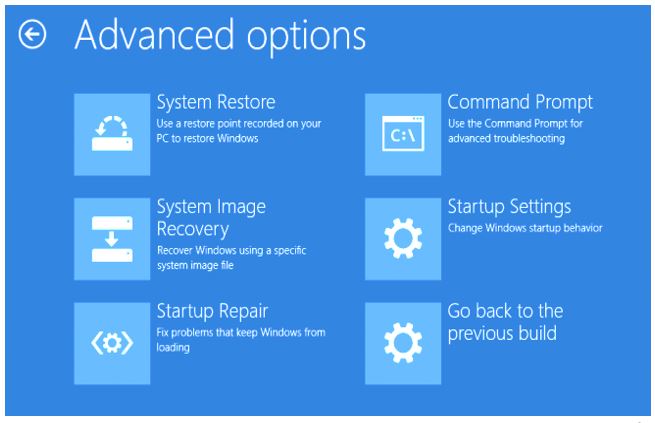
Du vil være glad for at høre, at du kan oprette en Windows 10 eller 8 Recovery USB fra en anden pc -præsenterer i dit hjem eller endda en, der kører på Windows 10 eller 8 i en vens hjem.
Gendannelsesdrevet kan også bruges, hvis dit Windows 10 -system har noget opstartsproblem.
Note: Hvis du bruger Windows 7 -systemet, kan du ikke bruge gendannelsesdrevet i stedet for at du skal gå efterSystemreparationsdisksom fungerer det samme som gendannelsesdrevet. I systemreparationsdisken skal du dog bruge CD/DVD'en. Sagen at bemærke er, at indstillingen System Recovery også er tilgængelig i Windows 10 & 8. Derfor, hvis du ikke ønsker at oprette et gendannelsesdrev, kan du også gå til systemdiskindstillingen. Men for Windows 7 -brugere skal du ikke have en anden mulighed i stedet for at se denne artikel -hvilket også gælder for Win 10 & 8.
De under-givne trin til oprettelse af et Windows Recovery Drive er de samme for både Windows 10 & Windows 8.
Hvordan oprettes et Windows 10 -gendannelsesdrev?
- Gå tilWindows 10 Taskbar.
- På højre side af startknappen finder duSøgfelt.
- TypeOpret et gendannelsesdrev.
- Når enOpret en indstilling af gendannelsesdrever synlig, klik på det.
- En dialogboks åbnes og beder dig om at køre den som administrator. Klik bare påJA.Hvis du ikke er administrator af systemet, skal du indtasteAdmin -kontoadgangskode.
- NårGendannelsesværktøjÅbner du vil se en mulighed 'Backup -systemfiler til gendannelsesdrevet, sørg for at markere afkrydsningsfeltet, der er angivet foran den for at vælge denne indstilling.
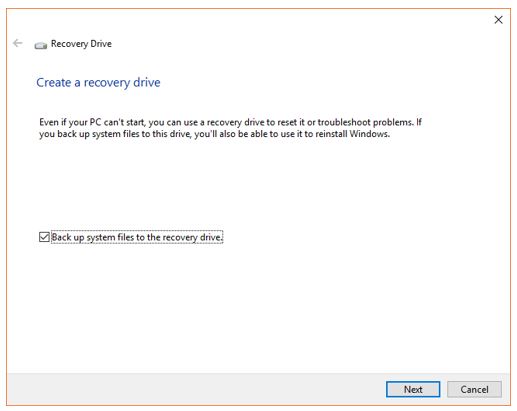
- Indsæt nu enUSB Driveind i dit system.
- Efter ovenstående trin skal du klikke påNÆSTEknappen givet påOpret et gendannelsesdrevværktøj.
- DeRecovery Drive Creator Toolbegynder at scanne de vedhæftede eksterne USB -drev, og så snart det finder det; Det vises på skærmbilledet værktøjer.
- Klik på det tilsluttedeUSB DriveOg såNÆSTEknap.
- Note: Du kan afbryde alle andre USB -drev undtagen den, du vil bruge til at oprette et gendannelsesdrev, dette vil undgå enhver form for forvirring.
- Også det, der skal bemærkes førOprettelse af et gendannelsesdrev på Windows 10er detUSB DriveDu skal bruge skal være mindst8 GBi størrelse.
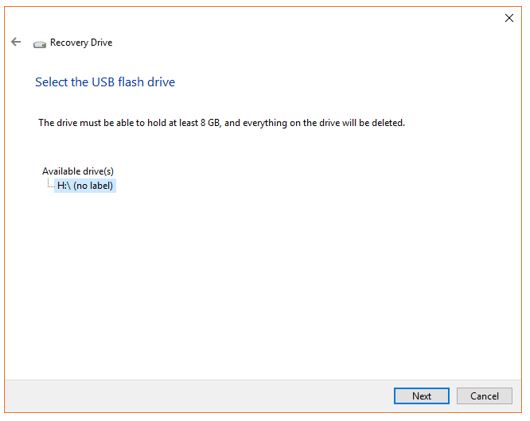
- Så snart du klikker påNæste knapI ovenstående trin vil værktøjet til gendannelsesdrevet fremme en meddelelse om, at”Alt åbent dette drev slettes. Hvis du har nogenPersonlige filerPå dette drev skal du sørge for, at du har sikkerhedskopieret filerne. ”Så vær sikker på, at dit USB -drev er tomt, ellers mister du alle dine data.
- Klik nu påNæste knapat starte processen.
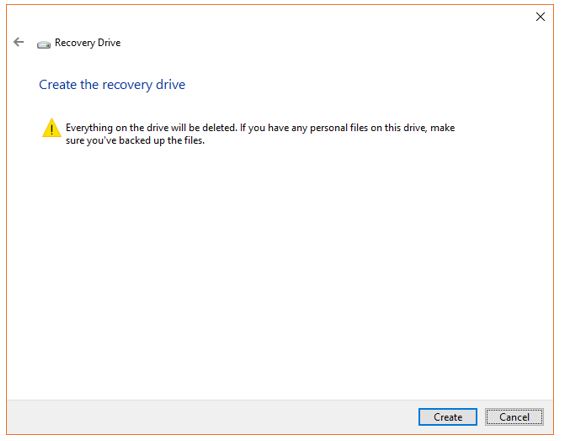
- Processen med at skabe enWindows 10 Recovery Drivestarter. Det tager omkring en halv eller en time afhængigt af din systemkonfiguration.
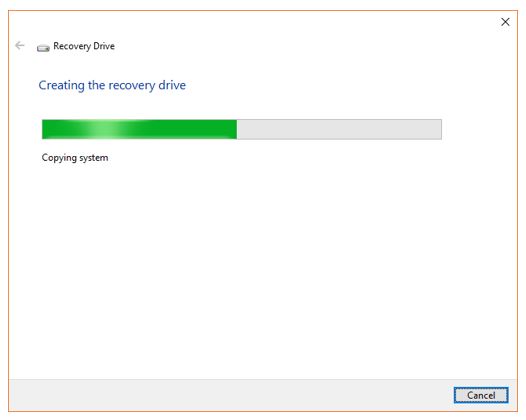
- Når processen med at oprette et gendannelsesdrev er komplet, skal du klikke påSlutteknap.
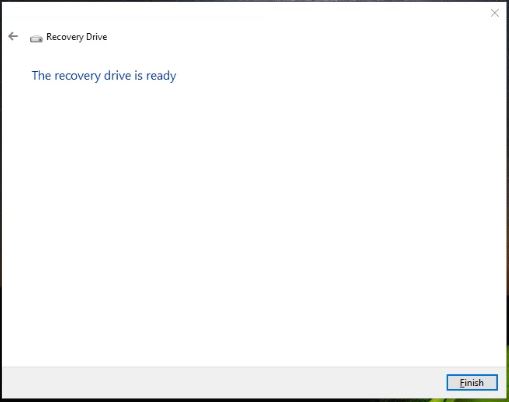
- I vores tilfælde, nårOprettelsesproceser komplet den samlede størrelse af USB -flashdrevet, der bruges af gendannelsesoprettelsesværktøjet, er5,09 GBFor Windows 10. Så i dit tilfælde kan det være lidt mindre eller mere, det er derfor, det USB -drev, du skal bruge8 GB eller mere i størrelse.
- Efter al ovenstående proces skubber du sikkert ud af dinBootable Windows 10 Recovery DriveOg holdt det et sikkert sted, hvorfra du let får det i fremtiden. Fordi du ikke vil bruge det på daglig basis og kan være forkert placeret eller tabt.