Django er en Python Web Framework på højt niveau, der ikke kun er gratis til brug, men også open source. Det hjælper udviklere med at oprette webapplikationer hurtigere og bedre ved at kode mindre. Vi kan installere den på enhver platform, hvor Python kan konfigureres. Django tilbyder også aktivt samfundsstøtte og velholdt dokumentation. Det er robust, skalerbart og alsidigt og brugt af mange virksomheder til at drive deres websteder. Endvidere kan selv nykommere hurtigt starte med Djano på grund af dens "batterier-inklusive" filosofi, hvilket betyder, at den inkluderer alle de nødvendige funktioner som standard, i modsætning til andre rammer, der kræver separate biblioteker.
Installation af Django på Windows 11/10
Forudsætninger
Nå, det vigtigste krav om at installere Django på Windows eller ethvert andet operativsystem er Python, fordi Django er en Python -ramme. Så før du flytter yderligere højreklik på Windows 11 eller 10 Start -knappen og klik på terminal (admin) eller Windows PowerShell (admin), hvad der er tilgængeligt.
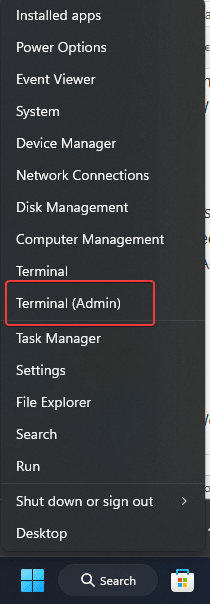
Så inden du installerer Django, skal du bekræfte, at Python er installeret på din Windows 10 eller 11 OS, for at du kører følgende kommando:
python --versionHvis Python ikke er installeret, vil du se følgende advarsel.
Python was not found; run without arguments to install from the Microsoft Store, or disable this shortcut from Settings > Manage App Execution Aliases.Trin 1: Installer Python på Windows
Så hvis du ikke har Python allerede installeret på dit Windows -system, skal vi først have det på vores system. Vi kan installere Python enten ved at downloade sin installationsfil fra dets officielle websted eller kan bruge "Winget”Windows Package Manager via Terminal. Så lad os bruge Winget, en ligetil metode til at installere Pythons seneste version ved hjælp af kommandolinjen:
På PowerShell eller Terminal som administrator udfører den givne kommando. Vi installerer version 3.13, du kan installere enhver anden, hvis du vil ved blot at udskifte versionnummeret i den givne kommando.
For at lære, hvad er de andre tilgængelige versioner, vi kan bruge -
wignet search Python.Python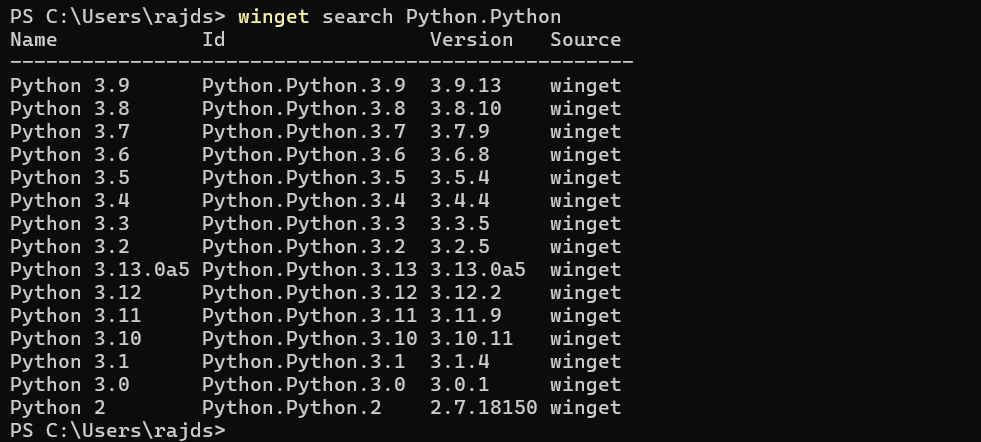
Til installation:
winget install Python.Python.3.13Efter at have afsluttet installationen skal du lukke terminalen og åbne den igen for at kontrollere versionen af Python ved hjælp af:
python --version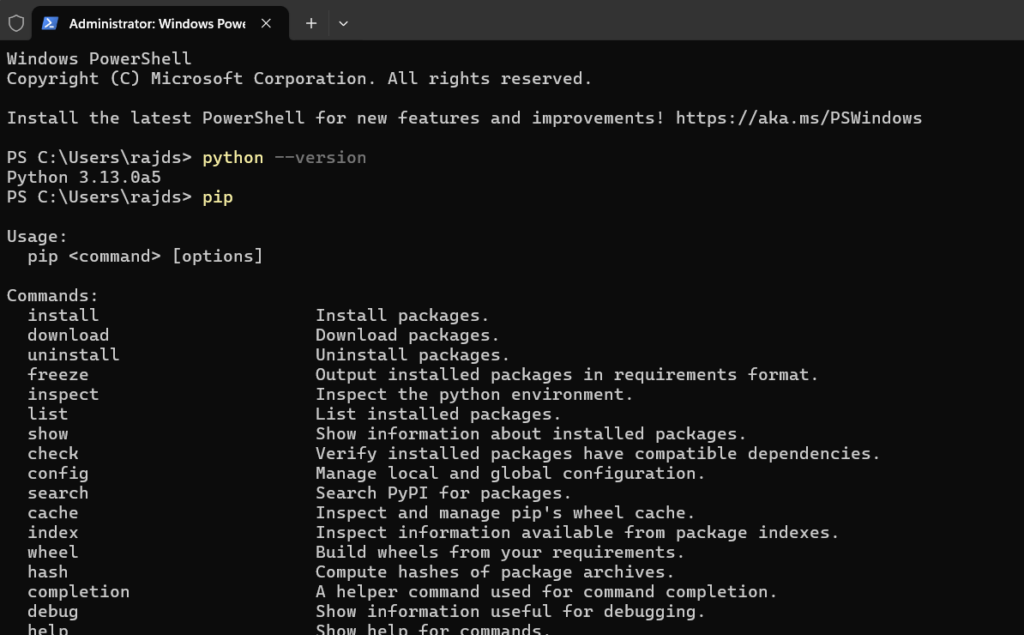
Trin 2: Opret et virtuelt miljø
For at isolere vores projekter er det en god praksis at skabe et virtuelt miljø, og det samme, som vi også gør her for vores Django -projekt. Python-miljøet er et selvstændigt bibliotek, der indeholder alle de nødvendige eksekverbare filer til at bruge de pakker, som et Python-projekt har brug for.
Så på din kommandoprompt eller terminal skal du navigere til projektkataloget. Hvis du ikke har nogen, kan du oprette en ved hjælp af:
mkdir my_projectDu kan omdøbe “my_project”Til det navn, du vil give dit projekt. Skift derefter til det oprettede bibliotek eller en, du allerede har.
cd my_projectKør derefter følgende kommando for at skabe et virtuelt miljø:
python -m venv myh2sErstattemyh2sMed hvad du end vil navngive dit miljø. Ovenstående kommando opretter et bibliotek -myh2smed de nødvendige filer.
Trin 3: Aktivér dit virtuelle miljø
Nu er vi nødt til at aktivere det miljø, vi har skabt. Til den brug den givne kommando. Glem dog ikke at ændre miljønavnet med det, du har oprettet, vores ermyh2s.
myh2s\Scripts\activateDin kommandoprompt skal nu afspejle det virtuelle miljøs navn.
Bemærk: Hvis du får en fejl:
File C:\Users\h2s\my_project\myh2s\Scripts\Activate.ps1 cannot be loaded because running
scripts is disabled on this system. For more information, see about_Execution_Policies at
https:/go.microsoft.com/fwlink/?LinkID=135170Kør derefter denne kommando for at aktivere kørsel af scripts i PowerShell eller CMD:
Set-ExecutionPolicy -ExecutionPolicy RemoteSigned -Scope CurrentUserNu vil du være i stand til at aktivere dit skabte Python -miljø. Når den er aktiveret, vil du se stien til projektmappen ved prompten som vist på nedenstående skærmbillede:
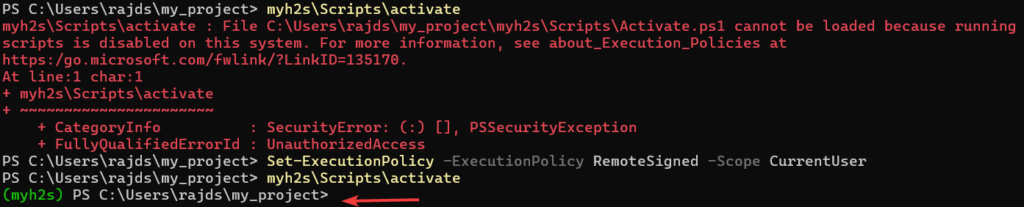
Trin 4: Installation af Django på Windows 11 eller 10
Lad os bruge Python -pakningschefen, der er PIP på Windows til at installereDjango. Pakkeadministratoren konfigureres automatisk, når du installerer Python på dit system.
pip install django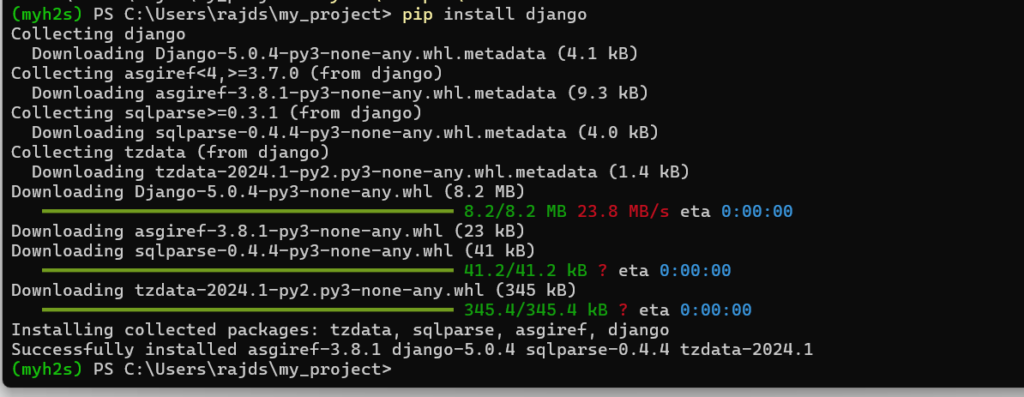
(Valgfri) Som standard vil den nyeste version af Django blive installeret på vores system, men hvis du vil have en ældre version til dit projekt, skal du nævne det i ovenstående kommando.For eksempel,Hvis du vil installere version4.2af Django så vil kommandoen være sådan:
pip install django==4.2Trin 5: Kontroller den aktuelle version
Når du har installeret Django, kan vi bekræfte den ved at kontrollere dens version ved hjælp af den givne kommando:
django-admin --versionEksempel for at oprette et projekt og app i Django
Oprettelse af et Django -projekt
Ved hjælp af denne kommando kan vi oprette ethvert nyt projekt med den grundlæggende struktur i et Django -projekt.
django-admin startproject firstprojectDu kan omdøbe “FirstProject”I ovenstående kommando med hvad du vil, efter denne switch til den oprettede projektmappe:
cd firstprojectStart udviklingsserveren
Inden for biblioteket med den oprettede projektmappe vil den have alle de nødvendige filer til at køre den indbyggede udviklingsserver i Django, så brug den givne kommando og start den.
python manage.py runserver
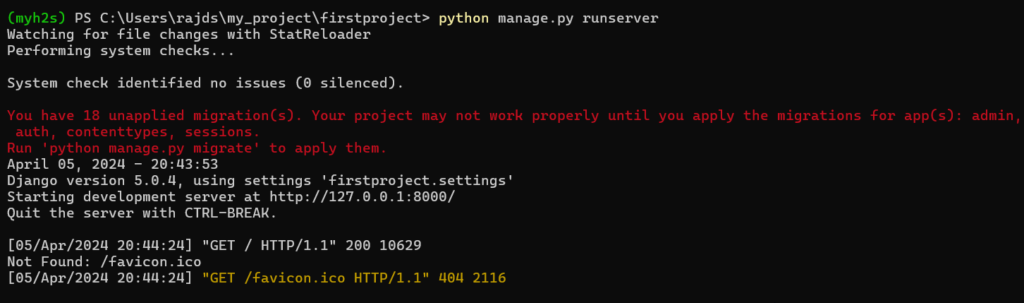
Ovenstående kommando starter udviklingsserveren på din lokale maskine for at kontrollere den i din browsertype-https://127.0.0.01:8000
Du har standardsiden for Django som vist på det givne skærmbillede. Gå nu tilbage til kommandoperminalen og stop serveren ved at trykke påCtrl+cnøgler.
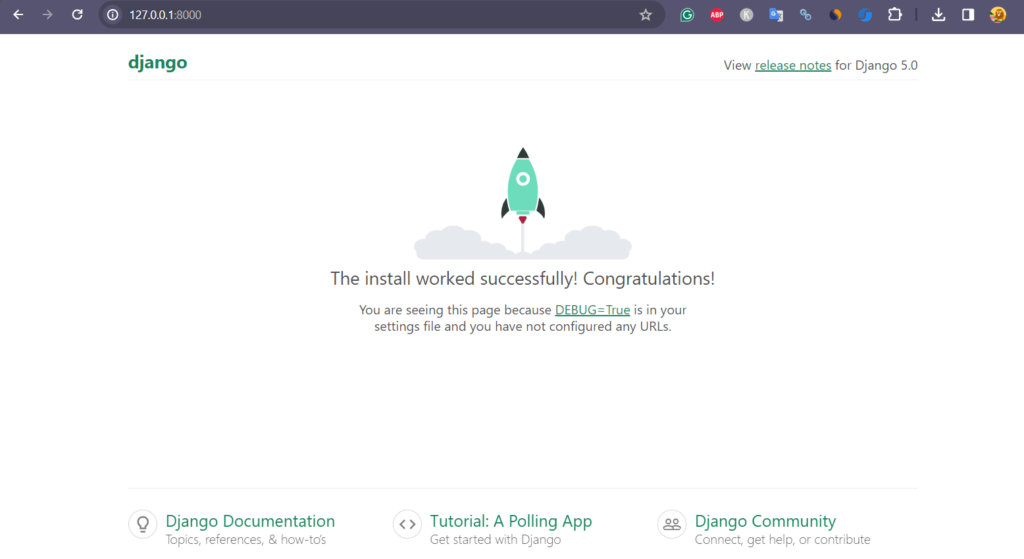
Opret en Django -app
For yderligere proces kan du tjekke den officielle dokumentationsside, hvor udviklerne har vist et godt eksempel på, hvordan man opretter en første Django -app,Her er linket til det.
Andre tutorials:



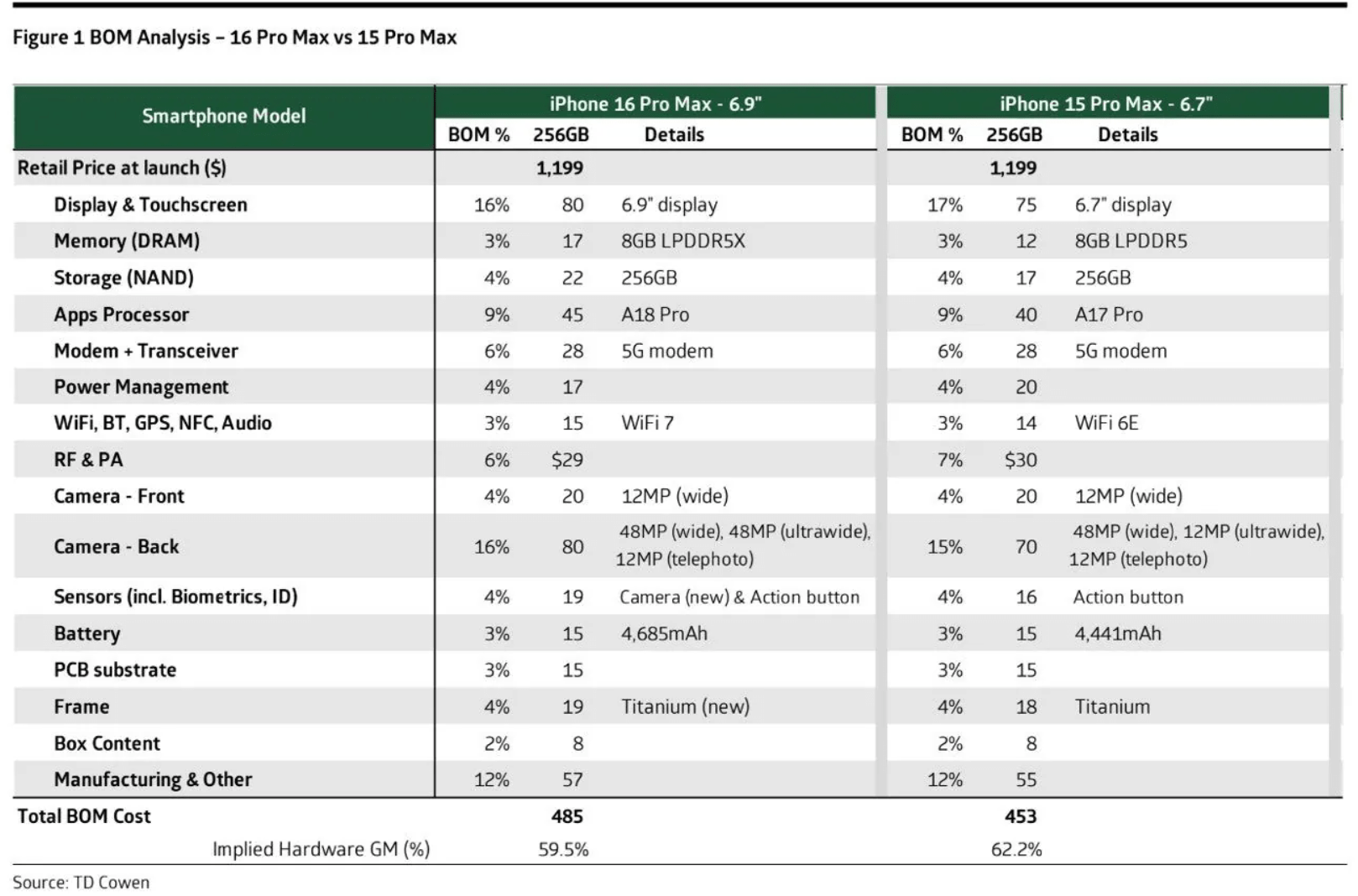
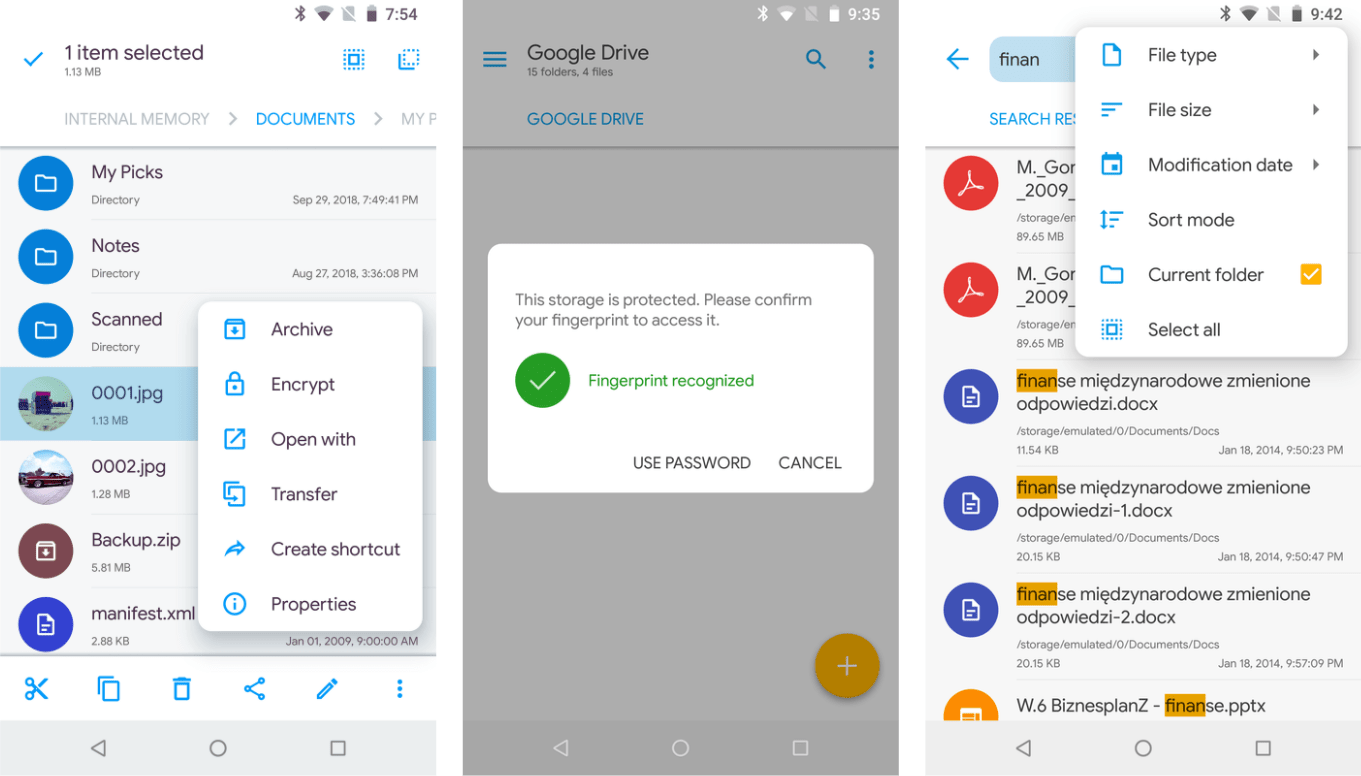


![Sådan fjerner du Mosyle MDM fra iPad [3 måder]](https://elsefix.com/images/5/2024/09/1726475779_remove-mosyle-corporation-mdm.jpg)





