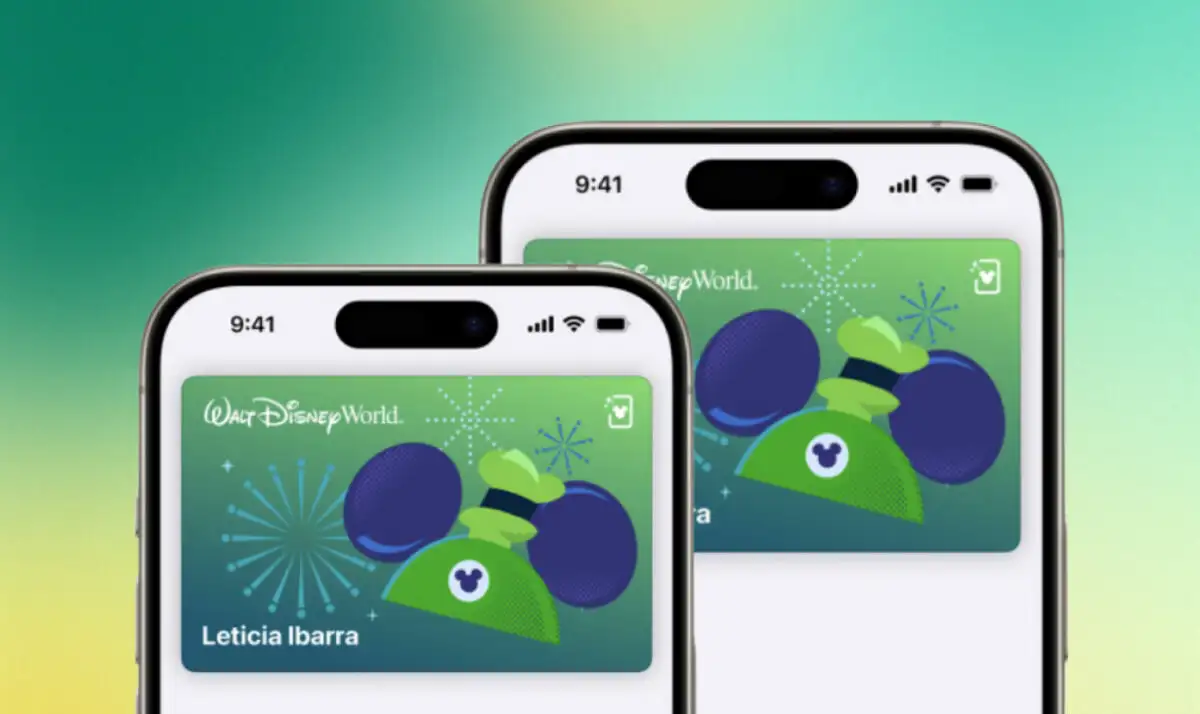Audio -balance er en funktion i Windows 11/10 computere, der giver brugerne mulighed for at justere lydstyrkeniveauet mellem venstre og højre lydkanaler på deres højttalere eller hovedtelefoner. Du kan indstille et andet lydniveau for venstre og højre kanaler separat. HvisLydbalancefunktion fungerer ikke. Denne artikel viser nogle rettelser til dette spørgsmål.
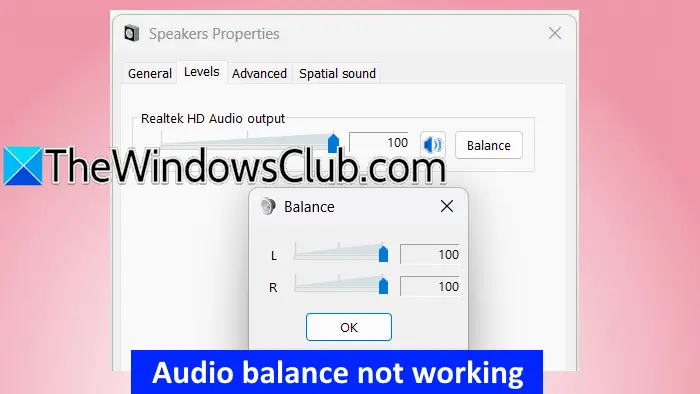
Lydbalance fungerer ikke på Windows 11
Ifølge rapporterne er lydniveauerne for begge kanaler låst. Justering af lydniveauet for en kanal ændrer automatisk lydniveauet for den anden kanal, og vice versa. Følgende rettelser hjælper dig, hvisAudio -balance fungerer ikke på din Windows 11/10 -computer.
- Kør lydfejlfinding
- Rul lyddriveren tilbage
- Opdater eller geninstaller lyddriveren
- Deaktiver lydforbedringer
- Rul tilbage Windows -opdatering (hvis relevant) eller udfør systemgendannelse
- Deaktiver den absolutte volumenværdi i registreringsdatabasen
- Nulstil din pc
Alle disse rettelser forklares nedenfor i detaljer.
1] Kør lydfejlfinding
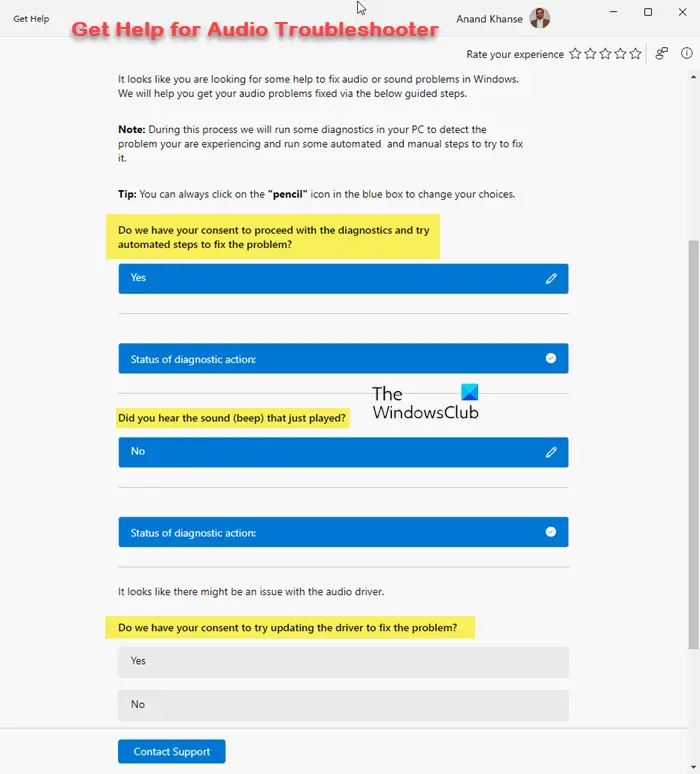
Lydfejlfinding er et automatiseret værktøj, der hjælper med at løse lydproblemer i Windows -computere.Og se om det hjælper. Du kan starte den gennem Get Help -appen i Windows 11.
2] Rul tilbage lyddriveren
Prøv attil den forrige version og se, om den fungerer. Følg instruktionerne nedenfor:
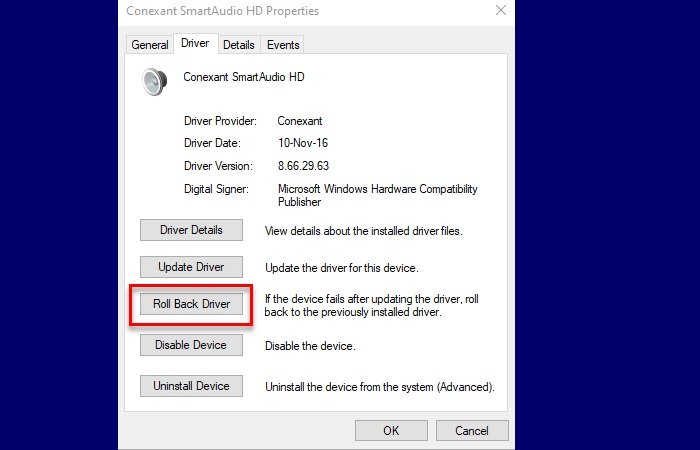
- Åbn enhedsadministratoren.
- UdvidLyd, video og spilcontrollerefilial.
- Højreklik på din lyddriver og vælgEgenskaber.
- Gå tilChaufførFanen og klik påRul tilbage driverknap.
Hvis, Windows har måske ikke bevaret den forrige version af lyddriveren. Du kan dog prøve andre metoder til at rulle driveren tilbage.
3] Opdater eller geninstaller lyddriveren
Opdater eller geninstaller lyddriveren og se, om den løser problemet.Fra den officielle producents websted og følg nedenstående trin:
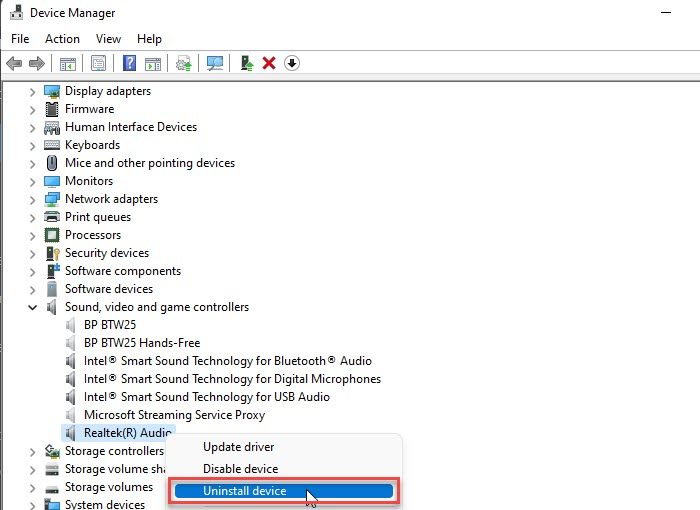
- Åbn enhedsadministratoren.
- UdvidLyd, video og spilcontrollerefilial.
- Højreklik på lyddriveren og vælgAfinstaller enhed.
Efter afinstallation af driveren skal du køre installationsfilen for at geninstallere lyddriveren.
4] Deaktiver lydforbedringer
Nogle gange forårsager funktionen lydforbedringer lydproblemer på Windows. I et sådant tilfælde kan det at deaktivere denne funktion hjælpe. Vi foreslår digVed at følge nedenstående trin:
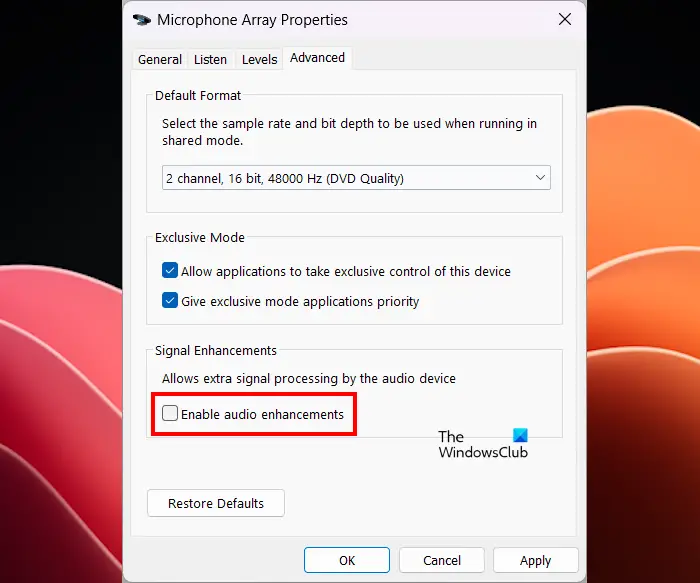
- Åbn kontrolpanelet.
- Skriv lyd i kontrolpanelets søgning og vælgSundfra søgeresultaterne.
- Højreklik på din lydenhed ogEgenskaber.
- Gå tilFremskredenfanen og fjerne markeringenAktivér lydforbedringerafkrydsningsfeltet.
- KlikAnvendeog klikOK.
5] Rul tilbage Windows -opdatering (hvis relevant) eller udfør systemgendannelse
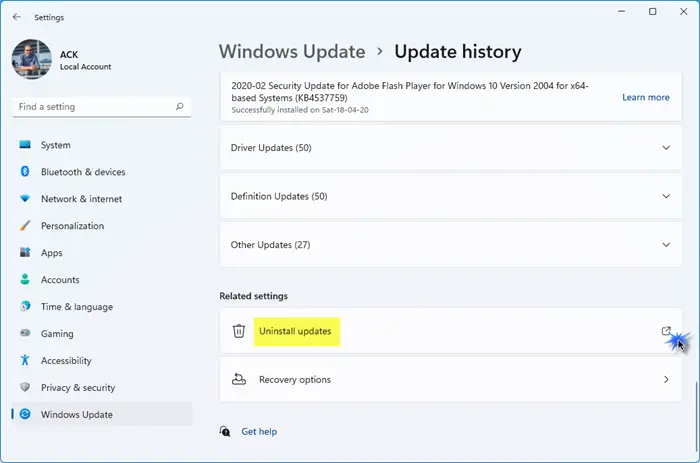
Hvis problemet begyndte at forekomme efter installation af en Windows -opdatering, kan du vende det tilbage.
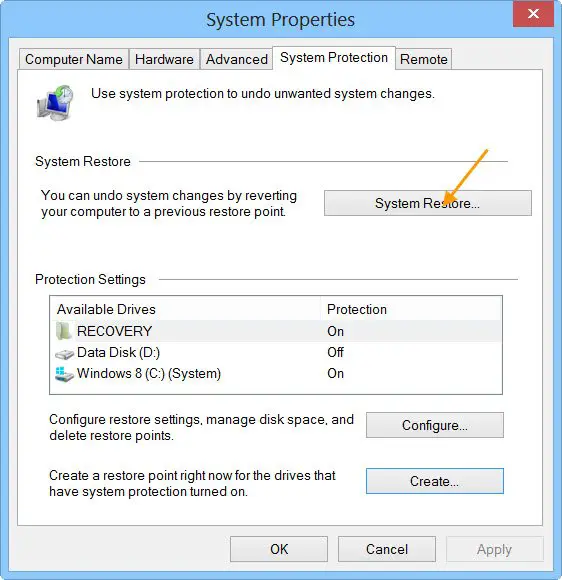
Alternativt kan duTil den forrige arbejdstilstand ved at bruge System Restore -værktøjet, forudsat at de tidligere gendannelsespunkter skulle eksistere på din harddisk.
6] Deaktiver den absolutte volumenværdi i registreringsdatabasen
Hvis problemet vedvarer, skal du ændre Windows -registreringsdatabasen og deaktivere funktionen Absolute Volume. Denne løsning skal fungere. Før du fortsætter, skal du oprette et systemgendannelsespunkt og, så du kan vende tilbage ændringerne, hvis der opstår noget problem.
Følg alle disse trin omhyggeligt, da forkerte registerændringer kan gøre dit system ustabilt.
Åbn registreringsdatabaser. Kopier følgende sti, indsæt den i adresselinjen for registreringsdatabase editoren, og ramtIndtast.
Computer\HKEY_LOCAL_MACHINE\SYSTEM\ControlSet001\Control\Bluetooth\Audio\AVRCP\CT
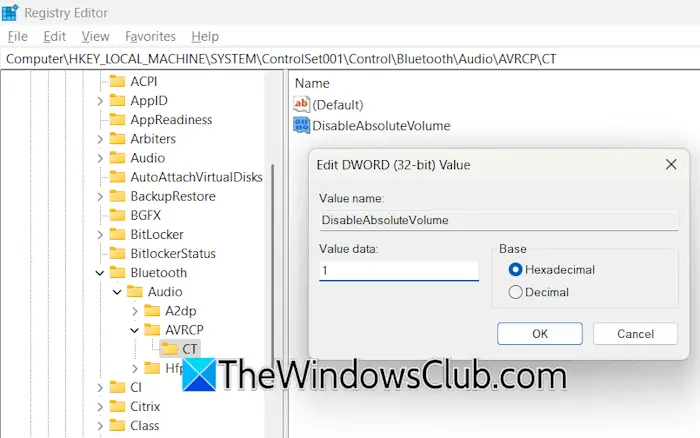
Du vil seDeaktableabsolutevolumeværdi på højre side. Hvis denne værdi ikke er til stede på højre side, skal du oprette den manuelt. For dette skal du højreklikke i det tomme rum på højre side og vælgeNy> DWORD (32-bit) værdi. GivDeaktableabsolutevolumenavn til denne værdi.
Nu dobbeltklik påDeaktableabsolutevolumeværdi og ændre densVærdidatafra0til1. KlikOKfor at gemme ændringer. Luk registreringsdatabasen editor, og genstart dit system. Nu skal spørgsmålet ikke forekomme.
7] Nulstil din pc
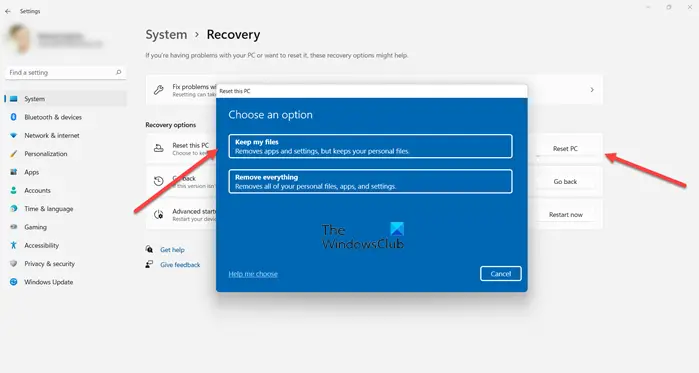
Hvis problemet stadig vedvarer, er den sidste udvej tiltil fabriksindstillingerne til fabrikken. Vælg mine filer, mens du nulstiller din pc, da den ikke vil slette dine data på disken. Fra sikkerhedssynspunktet anbefaler vi dig dog at sikkerhedskopiere dine data, inden du fortsætter.
Jeg håber, dette hjælper.
Hvordan fikser man lydbalancen i Windows 11?
For at løse lydbalancen i Windows 11 skal du åbne indstillinger for Open Sound og derefter åbne egenskaberne på din lydenhed. Juster nu volumenskyverne på begge kanaler for at afbalancere lyden på din lydenhed. Hvis lydbalancen ikke fungerer, skal du opdatere eller rulle lyddriveren tilbage.
Hvordan løser jeg lydfejlen i Windows 11?
Hvis der erEller du oplever, kør lydfejlfinding og se, om det hjælper. Hvis dette ikke fungerer, kan problemet være med lyddriveren.
Læs næste:.


![Dårlig udskriftskvalitet på printeren under udskrivning på Windows PC [Ret]](https://elsefix.com/tech/tejana/wp-content/uploads/2024/12/Fix-Poor-print-quality-of-Printer.png)