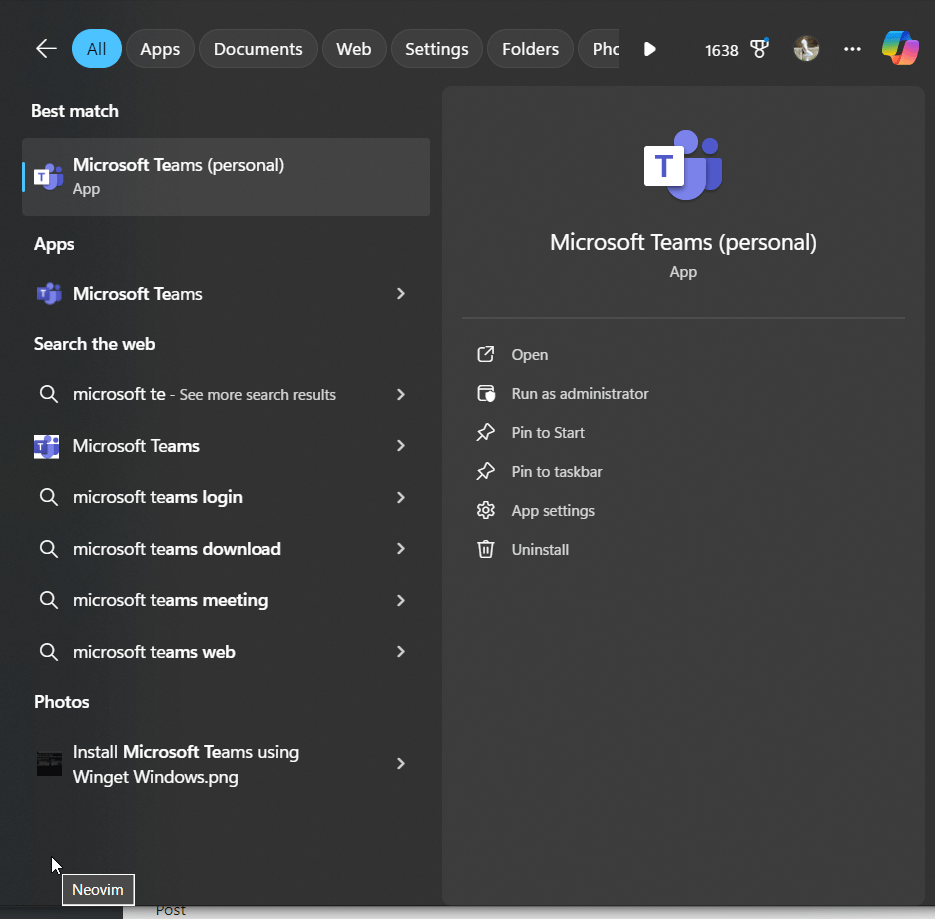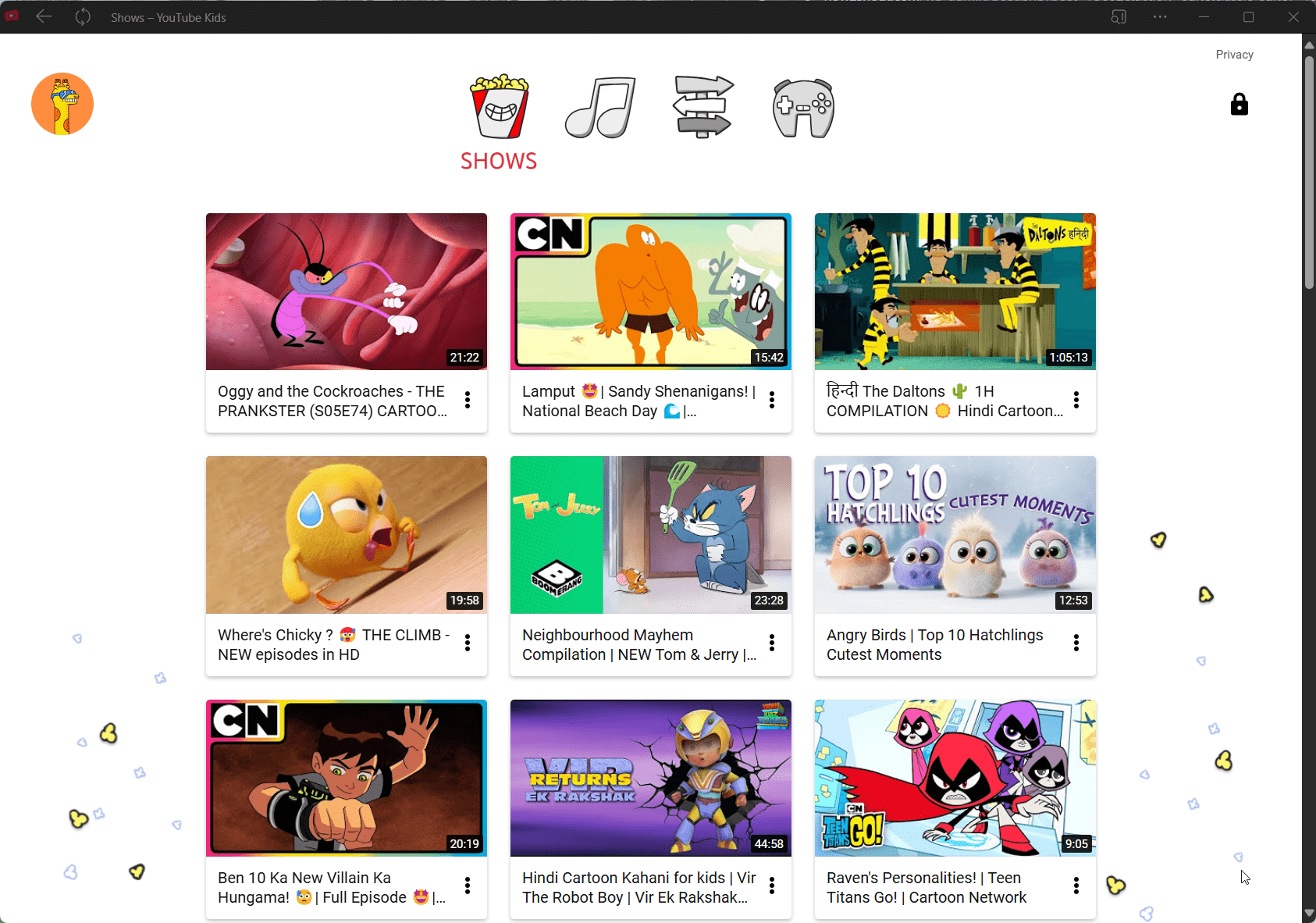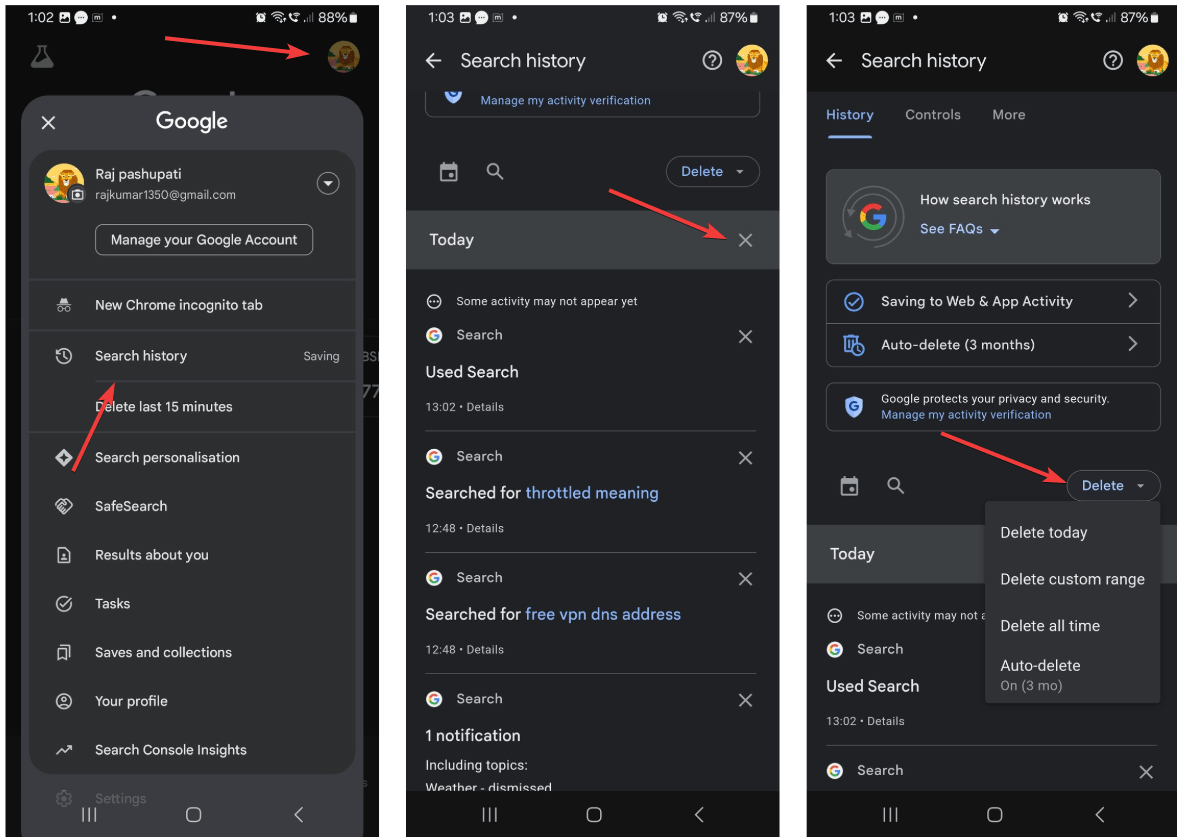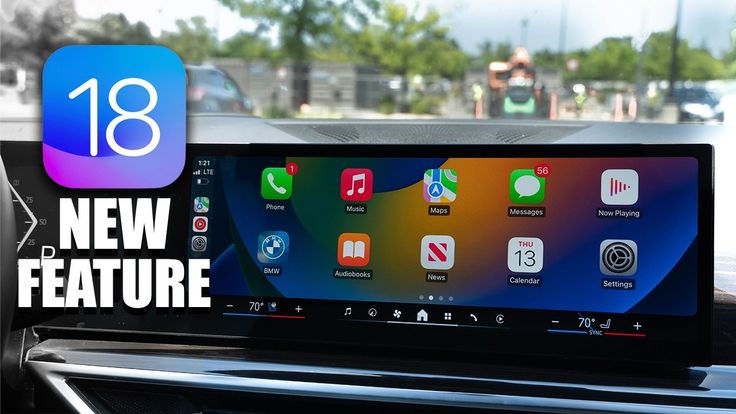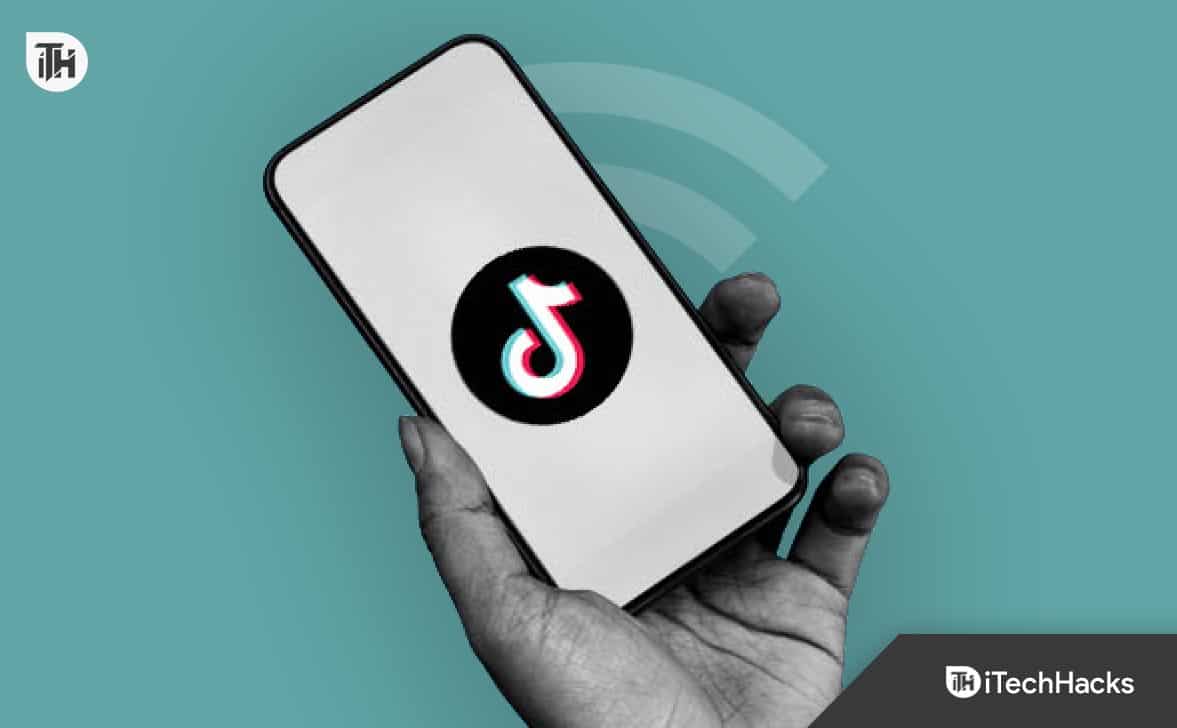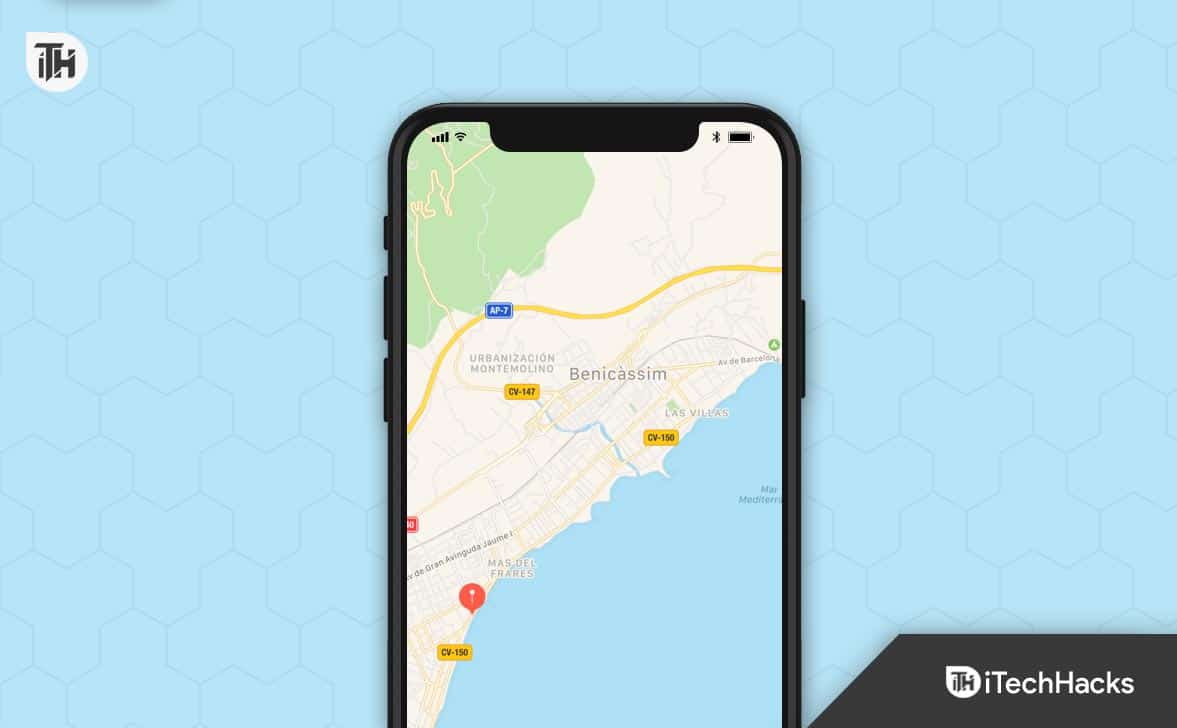Gradle på Windows 11 hjælper softwareudviklere ved at tilbyde et kraftfuldt build -automatiseringsværktøj til at automatisere forskellige opgaver, såsom at samle kode, styre afhængigheder, emballage og test. Gradle's fleksible build -system giver udviklere mulighed for at tilpasse det til at fokusere på ydeevne.
Brugere kan integrere Gradle med forskellige IDE'er, såsom IntelliJ og Eclipse, og det kan bruges med projekter skrevet på forskellige programmeringssprog, såsom Java, Android, Kotlin, Groovy og mere. Gradle-bygninger er defineret ved hjælp af groovy eller Kotlin-baserede DSL'er (domænespecifikke sprog).
Trin til opsætning af Gradle på Windows 11 eller 10
Processen med at installere Gradle's seneste version vil være den samme for alle de nyeste udgaver af Windows -operativsystemet.
Trin 1: Installation af OpenJdk 11 på Windows 11
Gradle kræver Java Development Kit (JDK) version 8 eller højere for at køre korrekt. Hvis du allerede har Java på dit Windows -system, kan du springe dette trin over; De, der ikke har brug for det, behøver dog at udføre kommandoen for dette trin.
Selvom vi kan installere Java manuelt ved at downloade sin eksekverbare fra dets officielle websted, vil vi bruge en bedre og hurtigere metode: kommandolinjen.
Den seneste Windows 10Og 11 kommer med en indbygget pakkechef kaldet “Winget”Det tillader brugereFor let at installere forskellige softwarepakker ved hjælp af PowerShell eller Command Prompt.
Højreklik påWindows Start -knappen og klik på“Terminal (admin)”valgmulighed.Derefter skal du udføre den givne kommando til at installere Open Java 11:
winget install ojkbuild.openjdk.11.jdk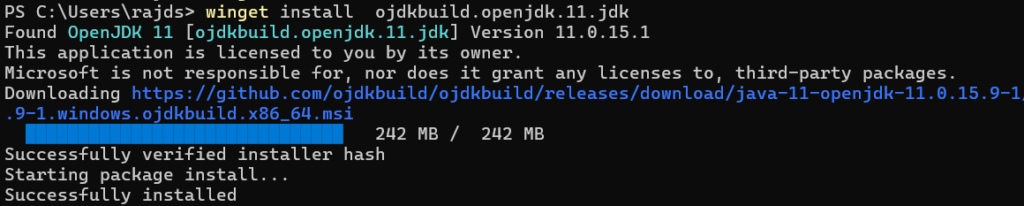
Trin 2: Download Gradle Binary
Efter at have installeret OpenJdk, vil viDownload den seneste tilgængelige binære af Gradle fra densofficiel hjemmeside,Eller du kan bruge kommandolinjen.
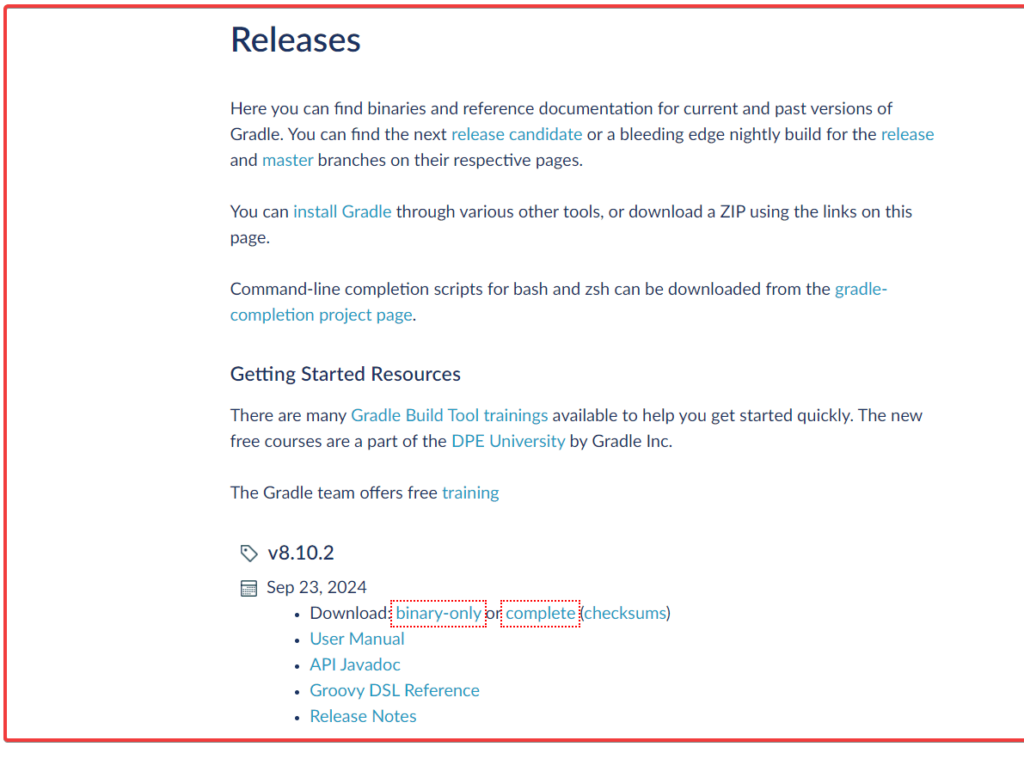
(valgfri)Kommandolinjemetoden vil direkte downloade den nyeste stabile version af Gradle ved hjælp af PowerShell til dinDownloadsfolder.
cd Downloads$StableGradleUrl = Invoke-RestMethod -Uri "https://services.gradle.org/versions/current" | Select-Object -ExpandProperty downloadUrl
Invoke-WebRequest -Uri $StableGradleUrl -OutFile "gradle-latest-stable.zip"Vælg enhver metode til at udtrække og flytte den tilCKøre:
Brug af GUI:
- Efter at have downloadet Gradle, skal du højreklikke på sin fil.
- Uddrag det
- Flyt filen til et C -drevmappe, f.eks.
C:\Gradle\gradle-8.10.2.
Brug af PowerShell:
Nå, TheSamme tingKan udføres ved hjælp af kommandolinjen såvel ved at skifte til det bibliotek, hvor filen er placeret:
Expand-Archive -Path "gradle-latest-stable.zip" -DestinationPath "C:\Gradle" -ForceTrin 4: Indstil Gradle -sti i systemvariabler
VælgeEnhver metodeFor at indstille stien til din bekvemmelighed:
Brug af GUI
Sæt Gradle hjem:
- Klik på Windows Start -knappen og søg "Systemegenskaber. "
- ÅbenSystemegenskaberog klik påMiljøvariablerknap.
- UnderSystemvariabler, klikNy. Sæt:
- Variabelt navn:
GRADLE_HOME - Variabel værdi: Sti til placeringen af gradle ekstraheret mappe i C: drev (f.eks.
C:\Gradle\gradle-8.10).
- Variabelt navn:
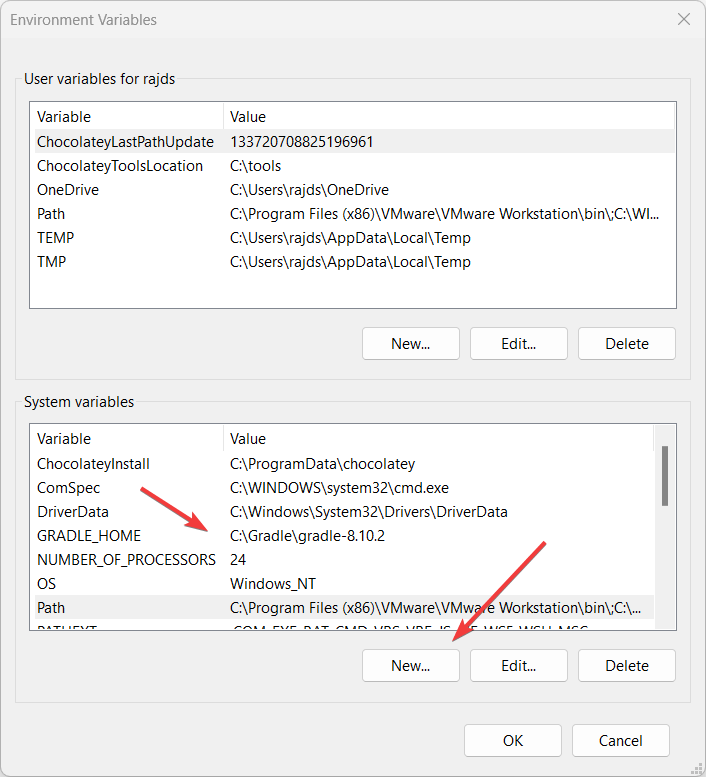
Tilføj Gradle til stien:
- Derefter skal du klikke påStivariabel.
- IStiVariabel, klikRedigere.
- KlikNyog tilføj
%GRADLE_HOME%\bin. - KlikOKFor at lukke dialogen.
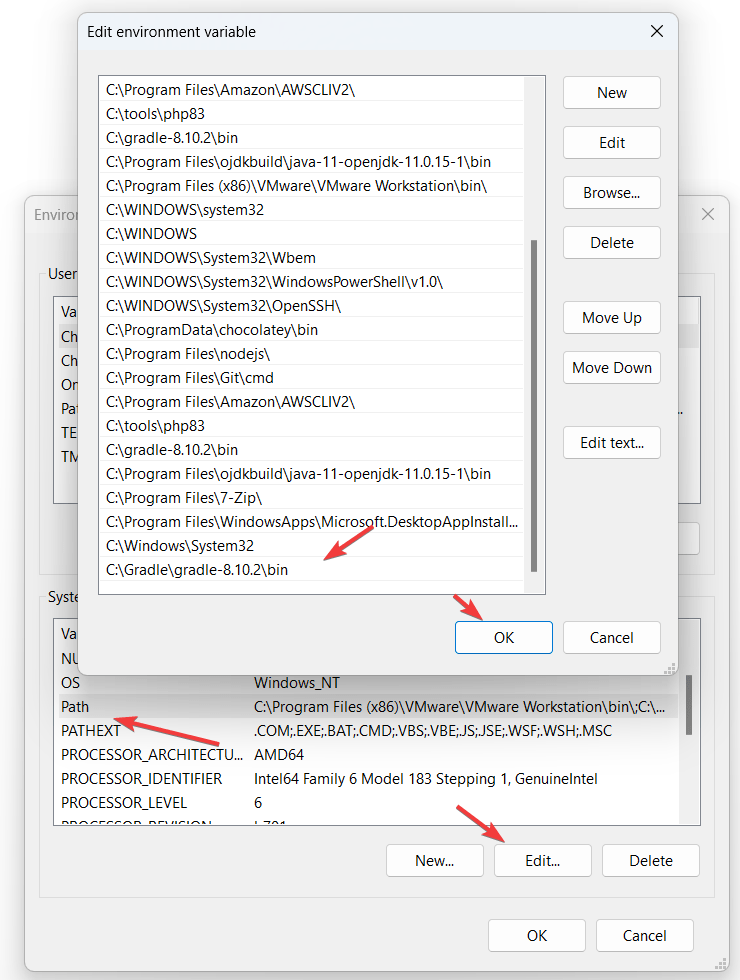
Brug af PowerShell:
Vi kanIndstil også systemvariablerne ved hjælp af kommandolinjenHvis du ikke vil bruge GUI -metodengivet ovenfor.
Note: Glem ikke at ændre Gradle -placeringen i kommandoen med din: 'C: \ Gradle \ Gradle-8.10.2”OgC: \ Gradle \ Gradle-8.10.2 \ bin“.
[System.Environment]::SetEnvironmentVariable("GRADLE_HOME", "C:\Gradle\gradle-8.10.2", [System.EnvironmentVariableTarget]::Machine)
$env:Path += ";C:\Gradle\gradle-8.10.2\bin"
[System.Environment]::SetEnvironmentVariable("Path", $env:Path, [System.EnvironmentVariableTarget]::Machine)Trin 5: Kontroller Gradle -versionen på Windows 11
Efter at have tilføjet Gradle -stien til systemvariablen, skal du lukke Windows Terminal eller PowerShell og åbne den igen. Skriv nu den givne kommando, så ser du Gradle -versionerne sammen med den Java, den bruger.
gradle -v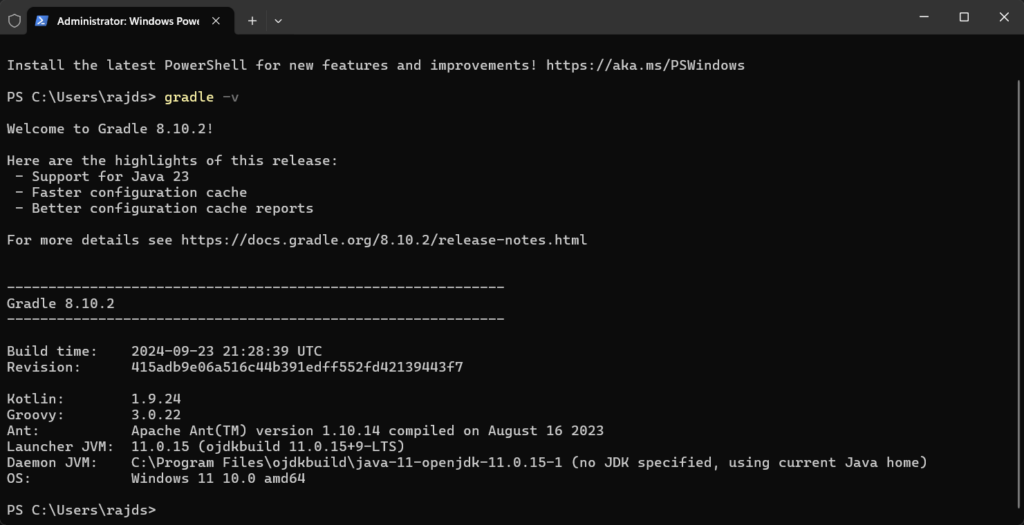
Trin 6: Test Gradle
For at teste Gradle ved at oprette et eksempelprojekt, skal du følge disse trin:
1. Åben kommandoprompt eller PowerShell:
Naviger til det bibliotek, hvor du vil oprette projektet:
cd C:\MyProjects2. Initialiser et Gradle -projekt:
gradle initNår du bliver bedt om, skal du vælge projekttypen (f.eks. Anvendelse, bibliotek).
3. Byg projektet:
gradle build4. Kør projektet:
Hvis du valgte en Java -applikation, kan du køre den med:
gradle runDette skaber, bygger og kører et Basic Gradle -projekt.
Andre artikler: