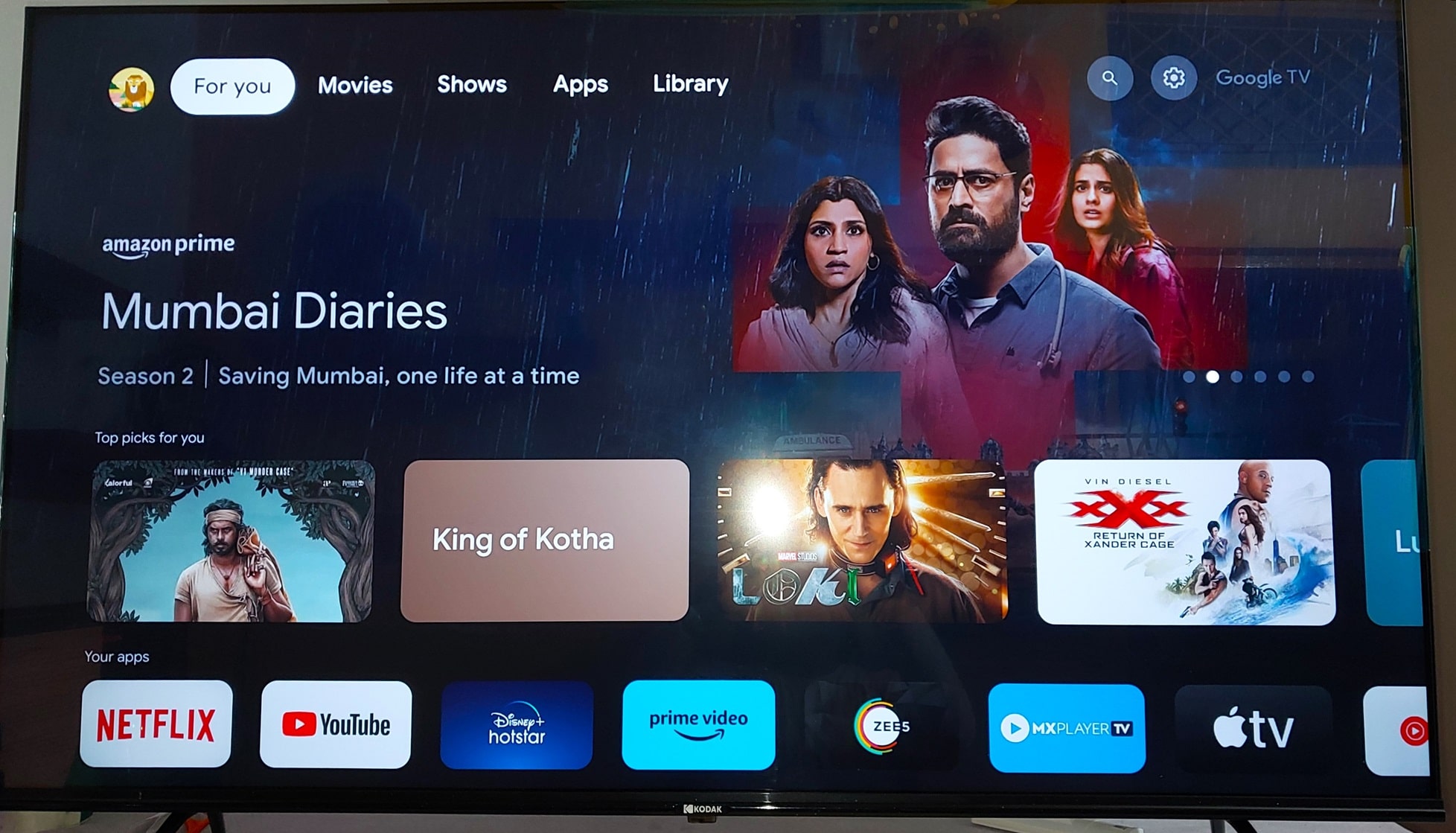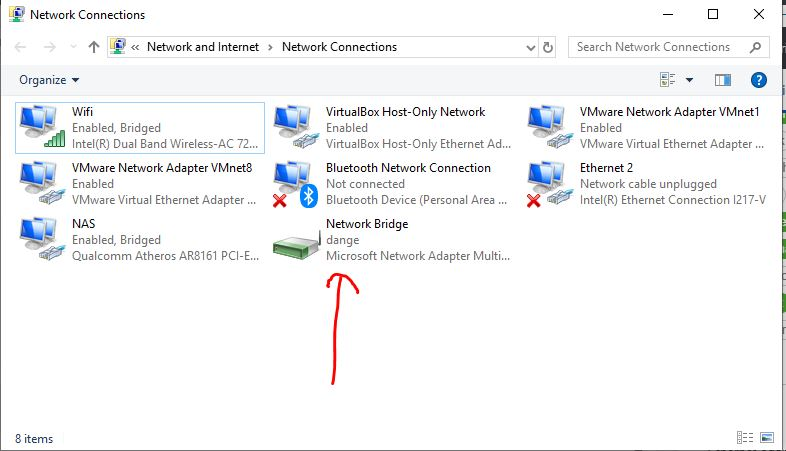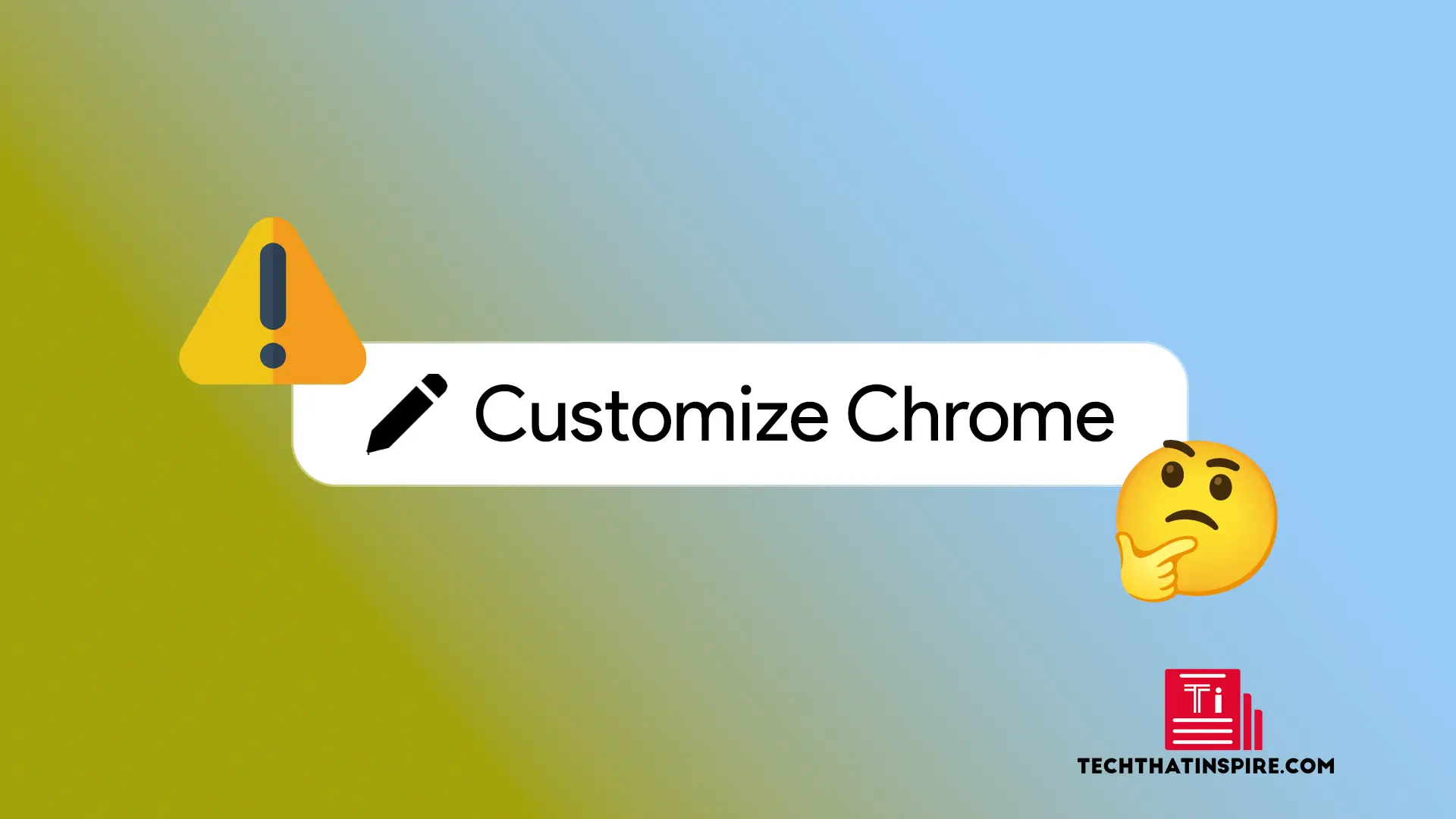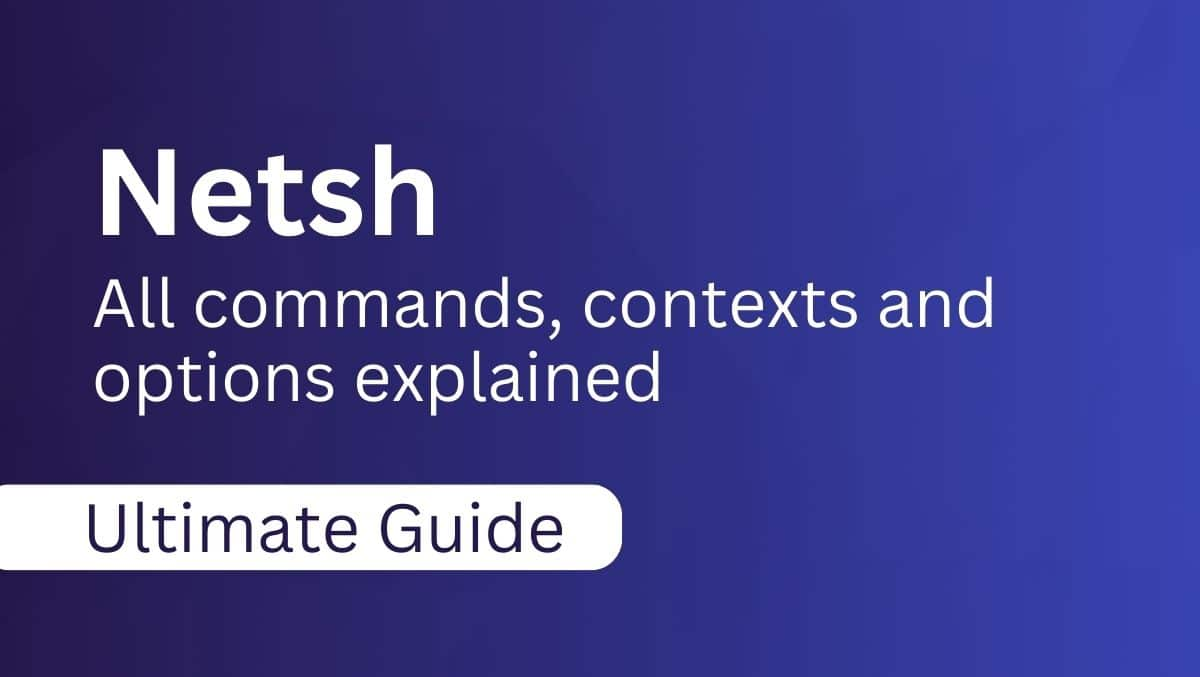YouTube Kids er en familievenlig platform, der giver et sikkert og underholdende miljø for børn at udforske videoer. Alle YouTube -videoer er ikke sikre at se for børn og kan hæmme deres voksende og underudviklede sind. Derfor skal forældre have fuld kontrol over, hvilken slags indhold deres børn forbruger, hvilket kan gøres ved hjælp af børnenes version af YouTube. Selvom installation af YouTube Kids -appen primært er beregnet til smartphones, hvad nu hvis forældrene ikke ønsker at give telefoner til børnene? I dette scenarie kan en Windows -pc være en god mulighed for at bruge YouTube -børn. Så i denne vejledning gennemgår vi de forskellige metoder til at konfigurere og bruge YouTube -børn let til børn på din Windows 11 -computer.
Metode 1: Adgang til YouTube -børn gennem en webbrowser
Den nemmeste måde at få adgang til en dedikeret YouTube Kids Web -version er ved at bruge browseren på Windows 11.
Trin:
- Åbn enhver browser på din Windows 11, f.eks. Krom, kant eller Firefox.
- Gå til den officielleYouTube Kids websted:www.youtubeekids.com.
- Log ind med din Google -konto, fordi det giver brugerne mulighed for at tilpasse oplevelsen for deres børn.
- Opret en profil til dit barn ved at følge instruktionerne på skærmen, herunder valg af aldersgruppe og forældrekontrol.
- Gennemse eller søg efter videoer ved hjælp af den børnevenlige grænseflade.
Metode 2: Installer YouTube -børn som webappPå Windows 11 eller 10
I stedet for at bruge browseren til at åbne YouTube, vil børnene ikke altid være praktiske, især når de får adgang til den uafhængigt. For at gøre tingene mere praktiske for dine børn kan du derfor installere det som en progressiv webapp (PWA) på Windows 11 ved hjælp af Microsoft Edge eller Google Chrome.
Trin:
- Åbn Microsoft Edge eller Google Chrome.
- Naviger tilwww.youtubeekids.com.
- Klik på Browser -menuen(tre prikker i øverste højre hjørne).
- VælgeApps(i krom) ellerInstaller YouTube -børn(i kant).
- KlikInstalleretilTilføj YouTube -børn som en app på din pc.
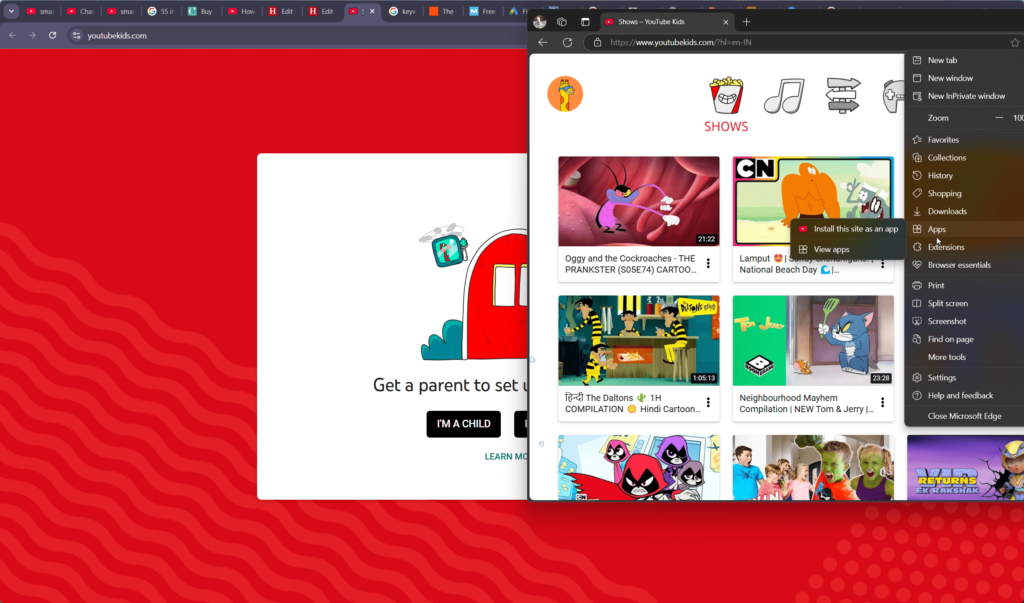
- Den oprettede app beder om din tilladelse til at bygge en desktop og starte menugenvej, som tillader det.
- Appen vises nu i dinStartmenuog kan værefastgjorttil proceslinjen for hurtig adgang.
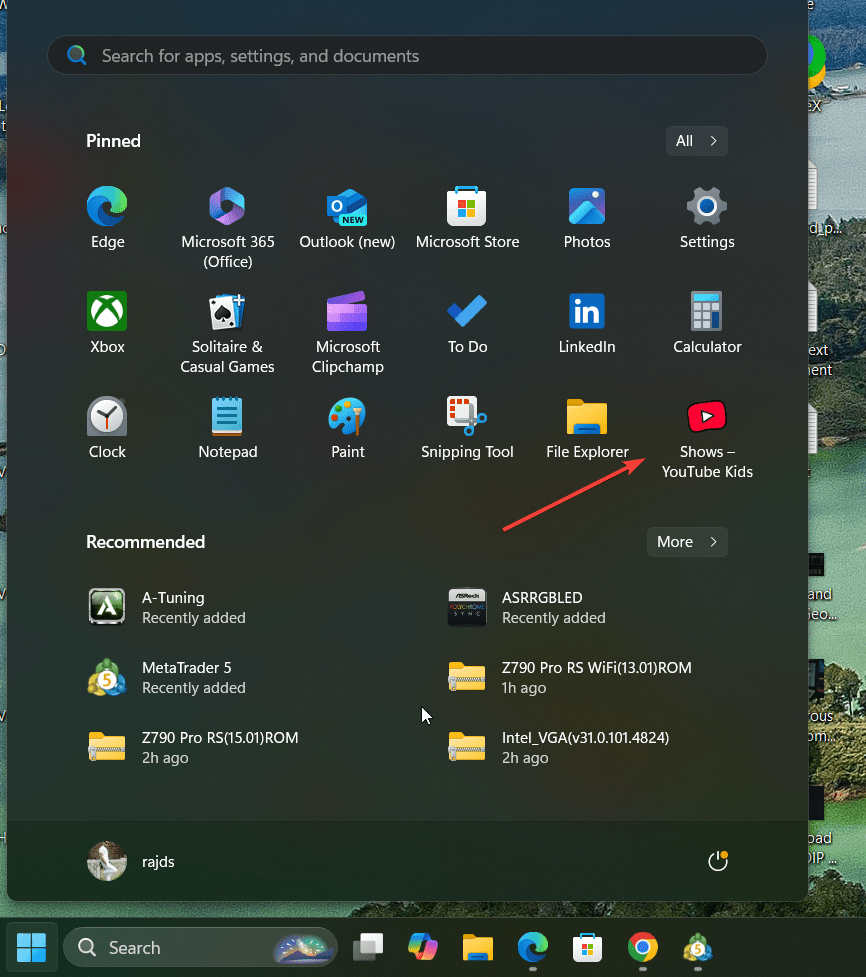
Metode 3: Brug en Android -emulator
Denne metode ermindre praktisk endden anden metode i artiklen; Men hvis du vil opleve en mobil YouTube Kids -app på Windows 11, kan du direkte bruge en Android -emulator somBluestacksellerLDPlag.
Trin:
- Download og installer en Android -emulator somBluestacksellerLdplayer.
- Åbn emulatoren ogLog ind med din Google -konto.
- ÅbnGoogle Play Storeinden for emulatoren.
- Søg efterYouTube -børnog installer appen. Emulatorer kan også give dig mulighed for at spille Android -spil på din Windows 11 -pc.
- Start YouTube -børn fra emulatoren og opret en profil til dit barn.
Funktioner af YouTube -børn på Windows 11
- Forældrekontrol: Dette er en af de vigtigste funktioner ved at bruge barnets version af YouTube i stedet for den almindelige, fordi brugere kan tilpasse indholdsadgang og indstille tidsgrænser for deres børn.
- Alder-passende indhold: På barnets version er YouTube -videoer kurateret i henhold til de forskellige aldersgrupper, for eksempel førskole, yngre og ældre.Dette hjælper brugerne med at konfigurere videogenren til deres børn.
- Ad-fri mulighed: Abonner på YouTube-præmie for en annoncefri oplevelse.
- Uddannelsesindhold: Adgang til forskellige akademiske og underholdende videoer, der er skræddersyet til børn.
Tips til en sikker oplevelse
- Overvåg brugen: Overvåg regelmæssigt, hvad dit barn ser på.
- Indstil skærmtid: Brug forældrekontrollerne til at begrænse skærmtid.
- Aktivér begrænset tilstand: Bloker upassende indhold for ekstra sikkerhed.
Konklusion
Selvom YouTube ikke har en dedikeret app til sin børns version, som Android, kan du installere den på Windwos11 ved hjælp af PWA, der fungerer på lignende måde som enhver anden desktop -applikation. Desuden kan du bruge en browser eller mobilapp via en emulator, hvis du foretrækker en anden metode. Ved at udnytte YouTubes forældrekontrol og kurateret indhold kan du sikre, at dit barns sikre og fornøjelige visningsoplevelse.