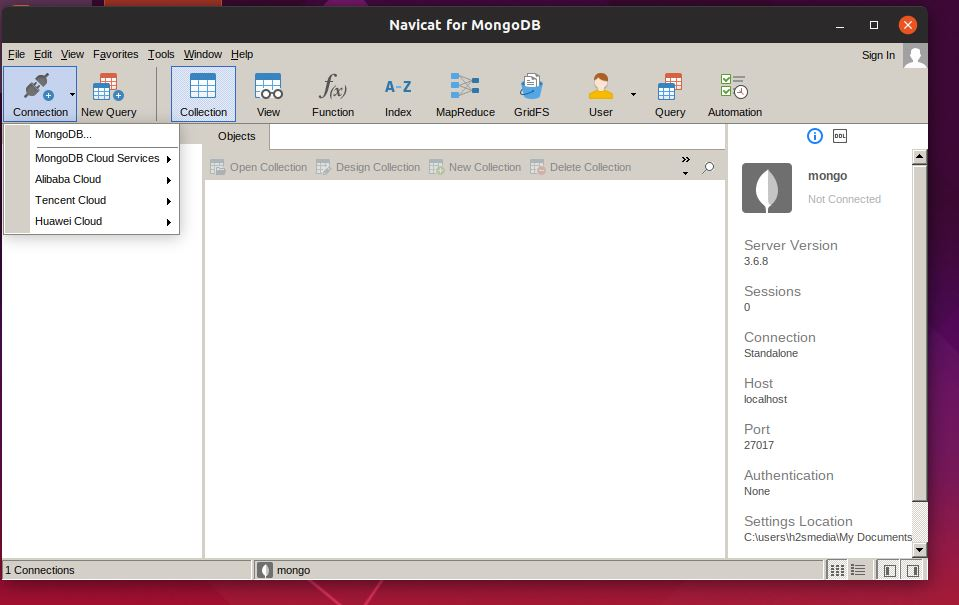iTunes behøver ikke en introduktion; det er en populær software fra APPLE til at administrere musik, film og iOS-enheder. Installation af denne populære medieafspiller og biblioteksapplikation fra Apple er ikke kompliceret og kan gøres hurtigt på Windows 11, ligesom enhver anden software. Men hvis du ikke ved hvordan, lærer vi trinene til at installere iTunes på Windows 11 i denne enkle vejledning, som kan gøres ved hjælp af enten den grafiske brugergrænseflade (GUI) eller kommandolinjen.
Metode 1: Installation af iTunes ved hjælp af GUI (Graphical User Interface)
Trin:
- Åbn Microsoft Store:
- TrykkeWindows + Sfor at åbne søgefeltet.
- TypeMicrosoft Storeog klik på den for at åbne.
- Søg efter iTunes:
- Skriv i Microsoft StoreiTunesi søgefeltet øverst.
- VælgeiTunesfra søgeresultaterne.
- Download iTunes:
- Klik påFåellerInstallereknap.
- Vent på, at download- og installationsprocessen er fuldført.
- Start iTunes:
- Når det er installeret, klikÅbenfra Microsoft Store eller find iTunes i startmenuen.
- Log ind med dit Apple-id for at få adgang til dit bibliotek eller konfigurere iTunes.
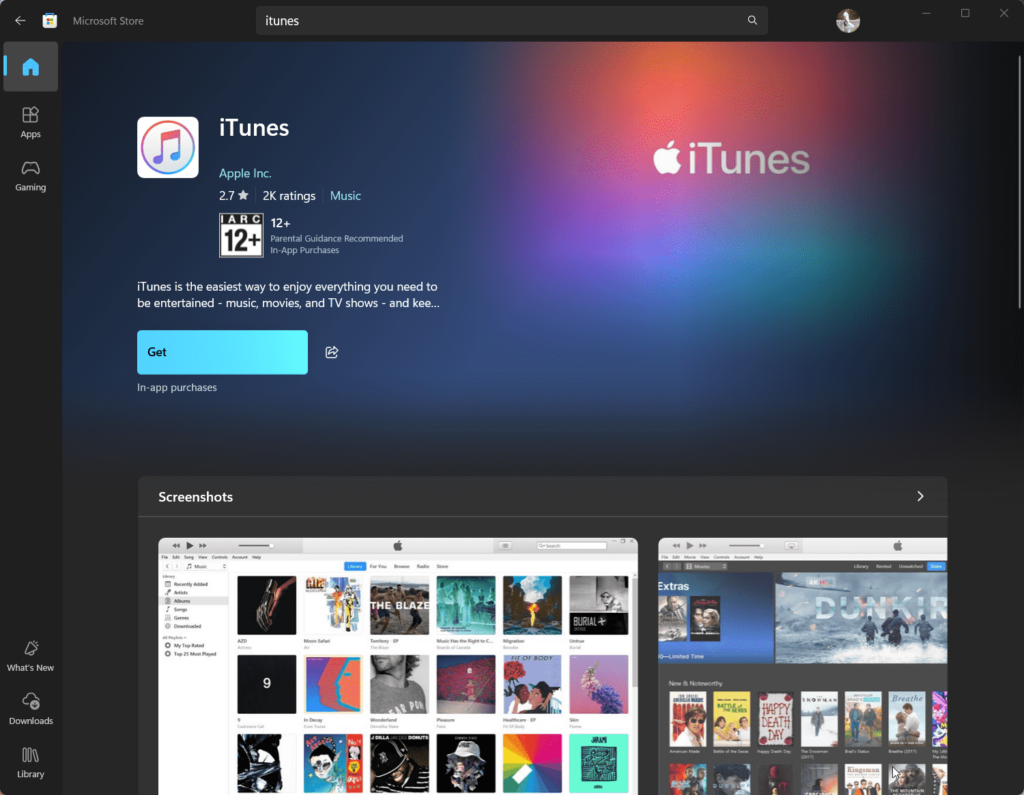
Metode 2: Installation af iTunes på Windows 11 ved hjælp af kommandolinjen
Trin:
- Åbn PowerShell eller kommandoprompt:
- TrykkeWindows + Xog vælgWindows Terminal (admin).

- Tjek Windows Package Manager (winget):
- Sørg for, at Windows Package Manager (
winget) er installeret. - Type
winget --versionog trykIndtast. - Hvis den ikke er installeret, skal du opdatere Windows 11 til den nyeste version.
- Sørg for, at Windows Package Manager (
- Søg efter iTunes:
- Skriv følgende kommando for at finde iTunes i depotet:
winget search iTunes - Bemærk pakkenavnet (normalt
Apple.iTunes).
- Skriv følgende kommando for at finde iTunes i depotet:

- Installer iTunes:
- Kør følgende kommando for at installere iTunes:
winget install Apple.iTunes - Bekræft eventuelle prompter for at fortsætte med installationen.
- Kør følgende kommando for at installere iTunes:
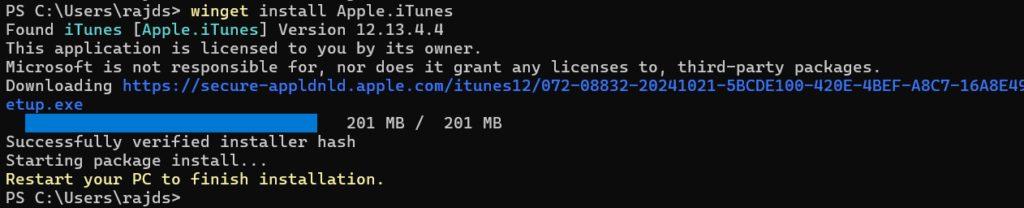
- Start iTunes:
- Når installationen er fuldført, skriv
iTunesi Windows 11-søgefeltet, når dets ikon vises, skal du klikke for at åbne det.
- Når installationen er fuldført, skriv
Almindelige opgaver efter installation
- Log ind: Brug dit Apple ID til at få adgang til din musik, film og køb.
- Godkend din pc:
- Åbn iTunes og gå tilKonto > Godkendelser > Godkend denne computer.
- Synkroniser enheder: Tilslut din iPhone eller iPad via USB for at synkronisere data eller oprette sikkerhedskopier.
Tips til fejlfinding
- Installationsfejl: Sørg for, at din Windows 11 er opdateret til den nyeste version.
- Winget-kommandoen blev ikke fundet: Opdater Windows Package Manager eller installer det manuelt.
- iTunes åbner ikke: Geninstaller iTunes, eller se efter opdateringer i Microsoft Store.
Konklusion
Installation af iTunes på Windows 11 er ikke kompliceret, som vi allerede har set. De fleste af jer ville dog ikke kende kommandolinjemetoden, men nu har I lært det. På den ene side er kommandolinjen den hurtigste måde, og den anden GUI-metode er brugervenlig; vælg den du synes passer dig. Når det er installeret, kan du administrere dit mediebibliotek, synkronisere iOS-enheder og nyde alle iTunes-funktioner.
Andre artikler: