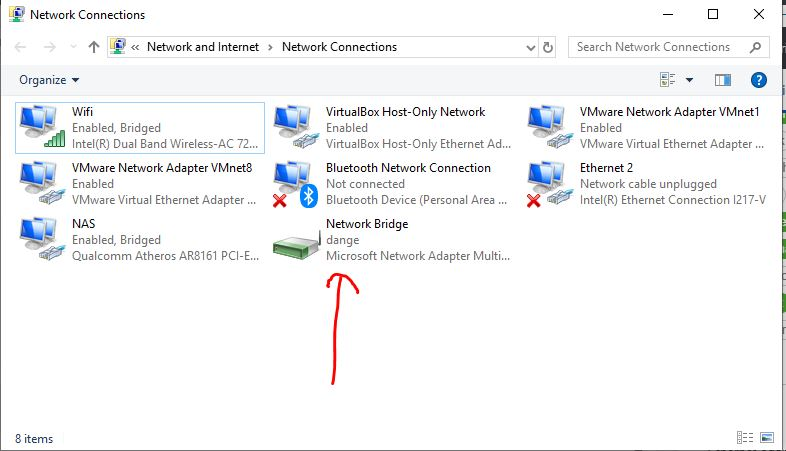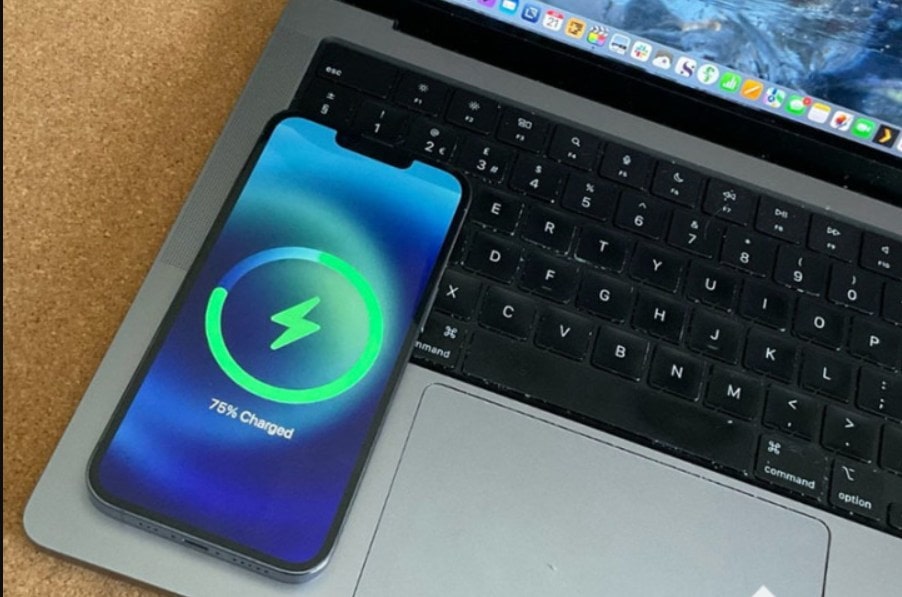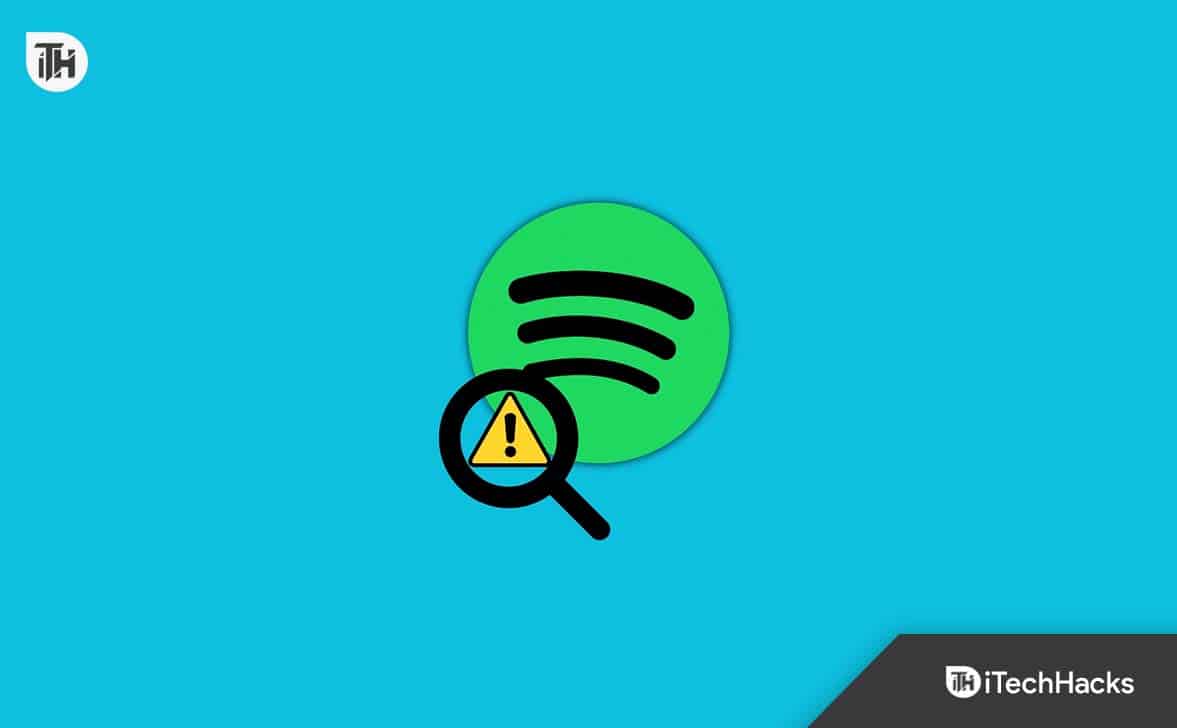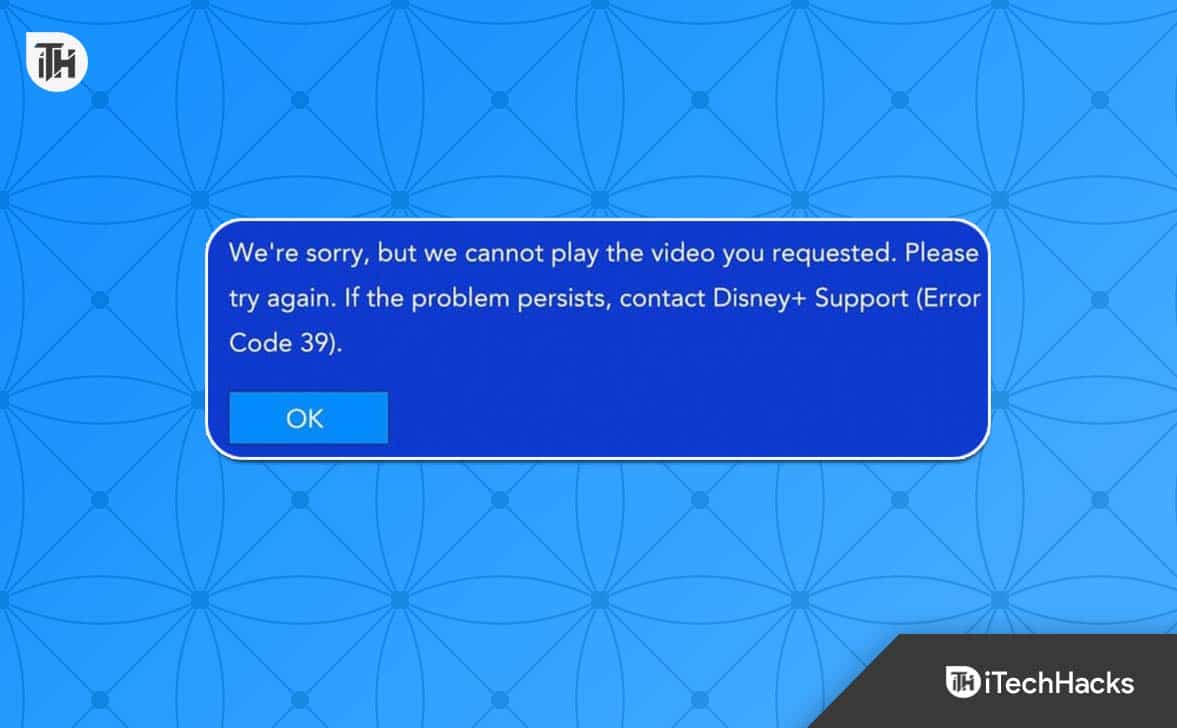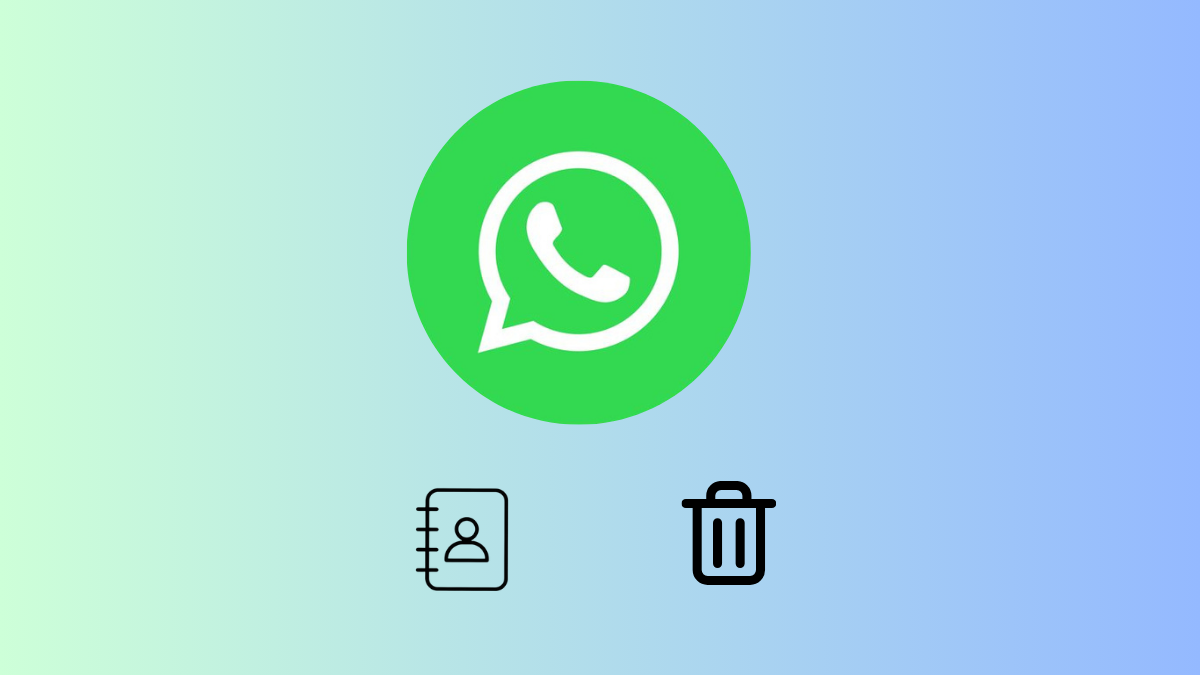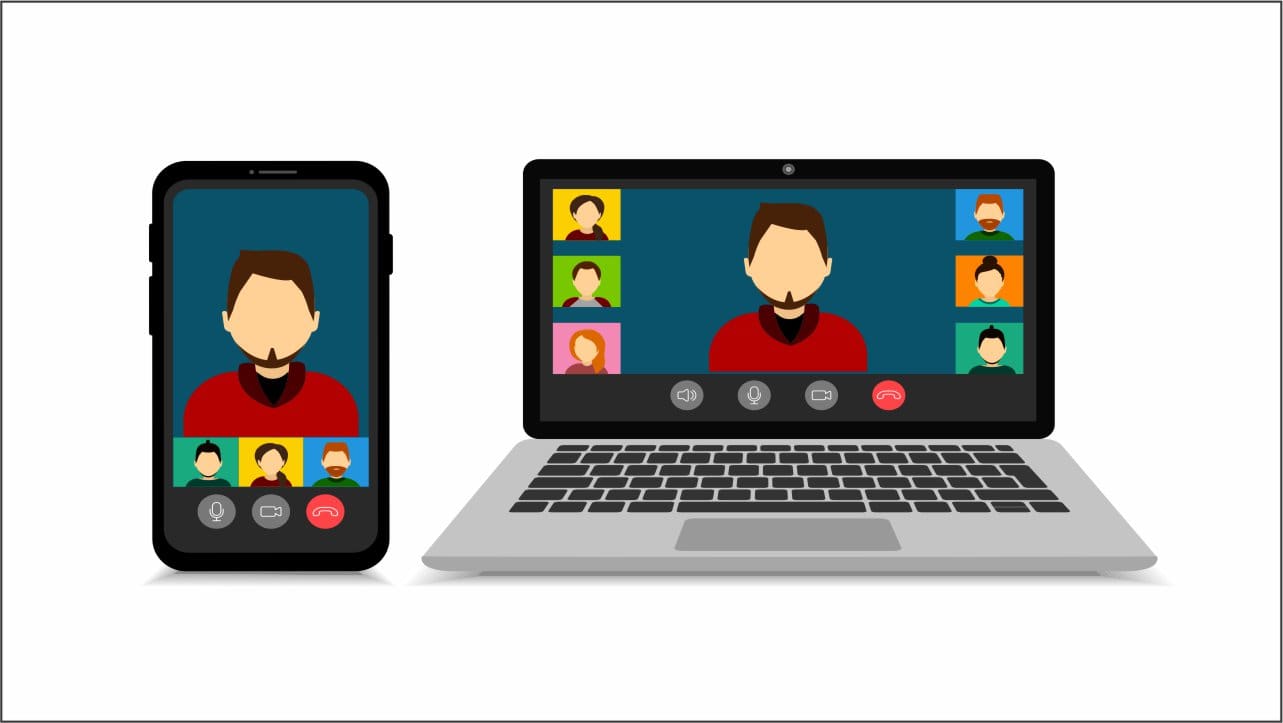Hvis du er en udvikler eller IT -professionel, der er interesseret i Kubernetes og Container Orchestration, er Minikube et uvurderligt værktøj til dit Windows -miljø. Minikube kan bruges på Linux, MacOS eller Windows let, og det giver dig mulighed for at køre en enkelt-node Kubernetes-klynge på din lokale maskine. Dette gør det ubesværet at eksperimentere, udvikle og teste applikationer uden behov for en kubernetes-opsætning i fuld skala.
Denne guide viser trinnene til at installere Minikube på Windows ved hjælp af kommandoprompten eller PowerShell via Winget
Krav
Intet særligt kræves for at udføre denne tutorial; Her er de hverdagslige ting, du har brug for:
- En Windows 10 eller 11 pc
- Adgang til PowerShell eller kommando pomppt/terminal medAdministrative privilegier
- Minikube er afhængig af virtualisering, såsom VirtualBox, Hyper-V, Docker eller enhver anden understøttet platform.
Trin 1: Installer virtualiseringsplatform
Som sagt i kravsafsnittet har vi brug for en virtualiseringsplatform til at arbejde med Minikube på Windows. Hvis du allerede har Hyper-V, Docker eller VirtualBox installeret, kan du springe dette trin over. Begyndere kan dog starte med VirtualBox eller Hyper-V.
Minikube kræver en hypervisor for at oprette og administrere virtuelle maskiner til din Kubernetes -klynge. Du kan vælge mellem Hyper-V og VirtualBox. Sådan installeres du dem:
Til installation af Hyper-V
- Åben PowerShell som administrator.
- Kør følgende kommando for at aktivere Hyper-V:
Enable-WindowsOptionalFeature -Online -FeatureName Microsoft-Hyper-V -All
- Når det er gjort, skal du genstarte dit system.
Dem, der vil bruge VirtualBox:
- Download VirtualBox -installationsprogrammet fraOfficielt webstedog kør det.
- Følg derefter instruktionerne på skærmen for at installere VirtualBox.
Tilsvarende kan de, der ønsker at bruge Docker som Minikube -driver, downloade og installere dens opsætning.
Trin 2: Installer Minikube på Windows 11 eller 10 ved hjælp af Winget
Gå nu til din Windows -søgefelt og åben PowerShell eller kommandoprompt, men med administrativ adgang.Når ikonet for nogen af dem vises i søgeområdet for dine Windows, skal du klikke på det for at vælge “Kør som administrator. "
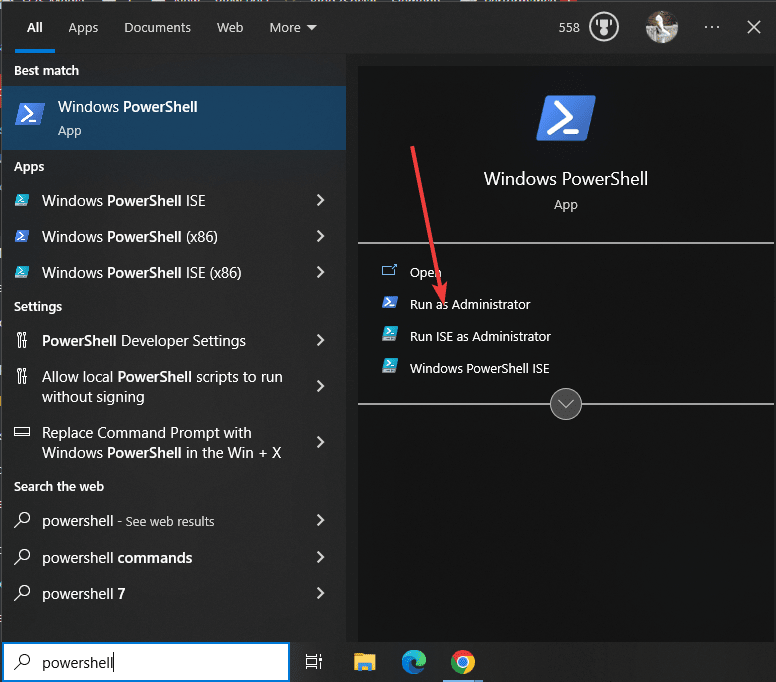
Efter at have åbnet PowerShell eller Command Prompt, skal du kontrollere, om standard Windows Package Manager “Winget” er tilgængelig. Selvom det er på alle de nyeste versioner af Windows, vil det allerede være der, stadig for at bekræfte, køre:
winget -vDu vil se pakkernes version, der bekræfter dens tilgængelighed. Hvis det ikke er der, kan du installere det manuelt fraGirub.
Når vi har pakkemanageren, lad os hurtigt udføre en kommando til at downloade og installere Minikube på dit Windows 10/11 -system. Det bedste er, at du ikke behøver at se her eller der for nogen opsætning.
winget install Kubernetes.minikubeVent et par sekunder; Afhængig af din internetforbindelse installeres Minikube.
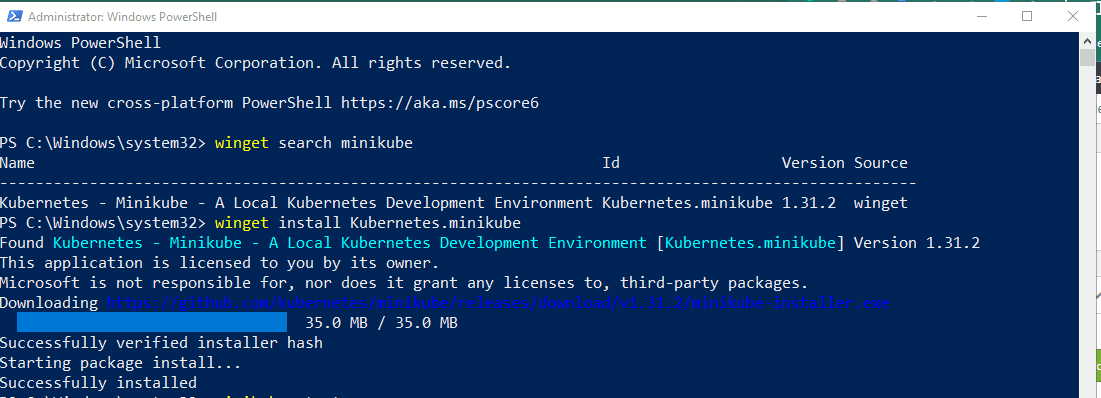
Trin 3: Bekræft Minikube -installationen
Luk først din eksisterende PowerShell eller CMD -session. Luk derefter blot appen og start den fra startmenuen med administratorrettigheder, som vi gjorde iTrin 2af denne tutorial. Dennekræves, så PowerShell kan genkende stien til det installerede minikube -kommando -værktøj.
Nu for at kontrollere Minikube -installationsløbet:
minikube statusDu får noget som nedenfor, hvilket betyder, at det er tilgængeligt at starte.
Profile "minikube" not found. Run "minikube profile list" to view all profiles. To start a cluster, run: "minikube start"
Trin 4: Indstilling af Kubectl CLI på Windows
Vi kan bruge Kubernetes 'kommandolinjeværktøj, Kubectl, til at administrere klyngeressourcer, implementere applikationer og inspicere logfiler af Kubernetes-klynger. Hvis du vil have det, er her kommandoen til at installere den.
winget install Kubernetes.kubectl
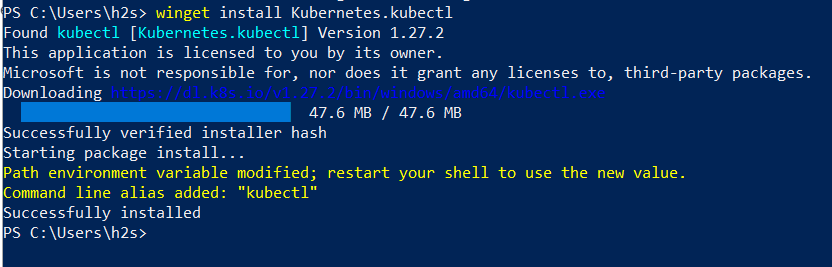
Note: Genstart din PowerShell eller CMD og kør igen som admin for at bruge kommandolinjen Kubectl.
For at kontrollere den version, du kan bruge:

Trin 5: Start Minikube
Nu starter vi Minikube for at downloade de krævede ISO -filer for at skabe et miljø. Den vigtigste ting, du har brug for at se på her, er den driver, du vil bruge med Minkube.
Hvis du løber:
minikube start
Derefter vælger det automatisk den foretrukne driver, der er tilgængelig på dit system. Dette betyder, at hvis Hyper-V er tilgængelig, vælger det det; Ellers vælger det VirtualBox eller enhver anden driver.
Men hvis du vil have det til at køre manuelt med en bestemt virtualiseringsplatform, skal du nævne det i den ovennævnte kommando.
For eksempel:At starte det med Docker:
minikube start --vm-driver docker
Du kanUdskift Docker med andre drivere, hvis du vil. For mere information, seOfficiel dokumentation.
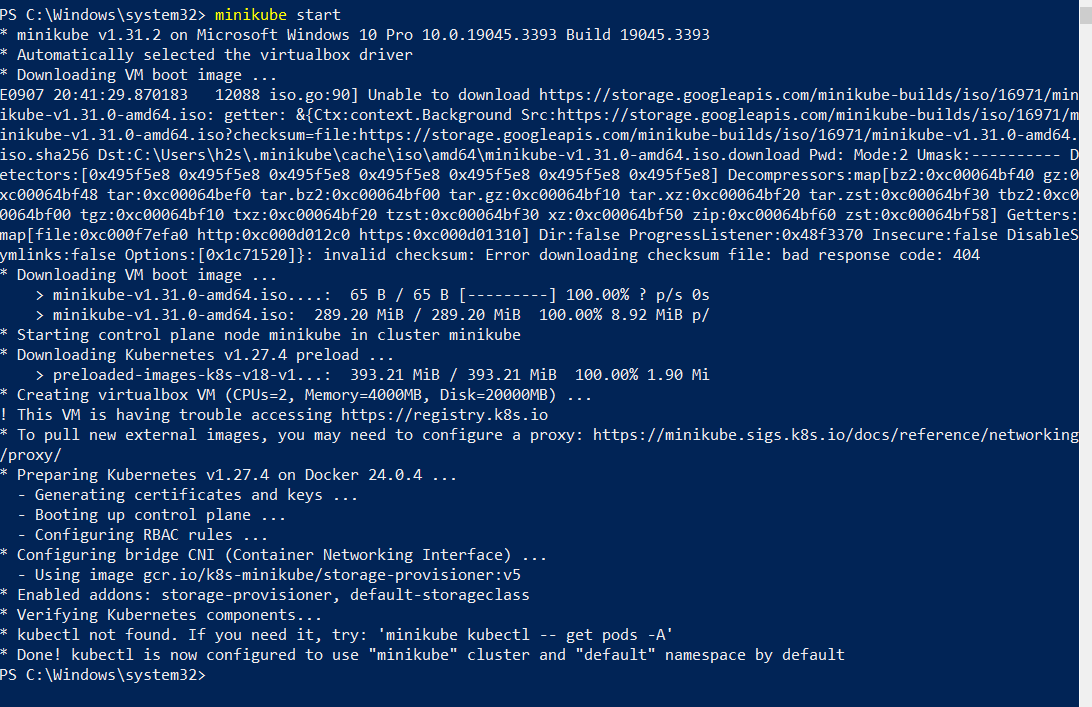
Når installationen er afsluttet, kan vi kontrollere den ved hjælp af de givne kommandoer for mere information.
• For status:
minikube status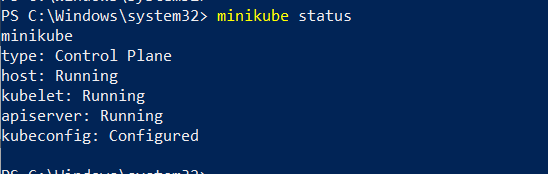
- For at få adgang til kommandolinjen Minikube via SSH:
minikube ssh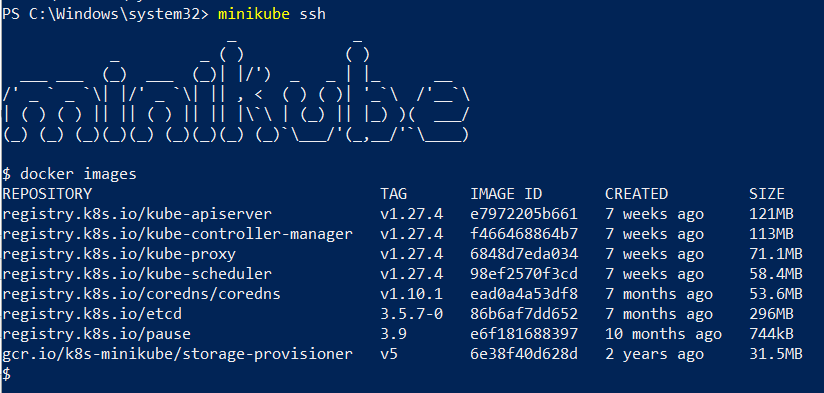
- For at vide, hvad Minikube-tilføjelser er i øjeblikket aktive eller aktiverede, skal du bruge:
minikube addons list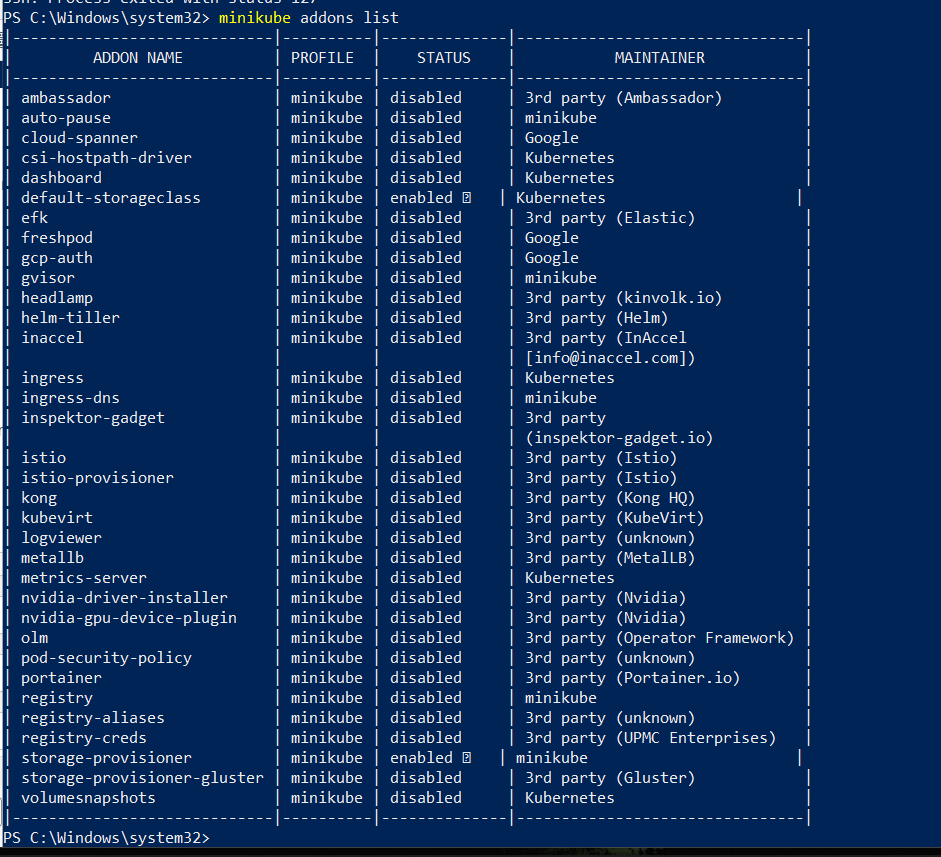
- For at kontrollere klyngeinfo
kubectl cluster-info- For at se, hvad der er knudepunkterne aktive:
kubectl get nodes- For standardkonfigurationsvisningen af klyngen
kubectl config view- For at stoppe og slette Minikube -klyngen:
minikube stop
minikube deleteTrin 6: Kør Minikube Dashboard på Windows 10 eller 11
Minikube kommer med en tilføjelse kaldetDashboard, der automatisk eraktiveret ved at køre den givne kommando i dette trin. Derfor kan vi starte det for at få adgang til det webbaserede Kubernetes-brugergrænseflade til implementering af containerapplikationer og administration af klyngen, få et overblik over ressourcer og mere ...
minikube dashboard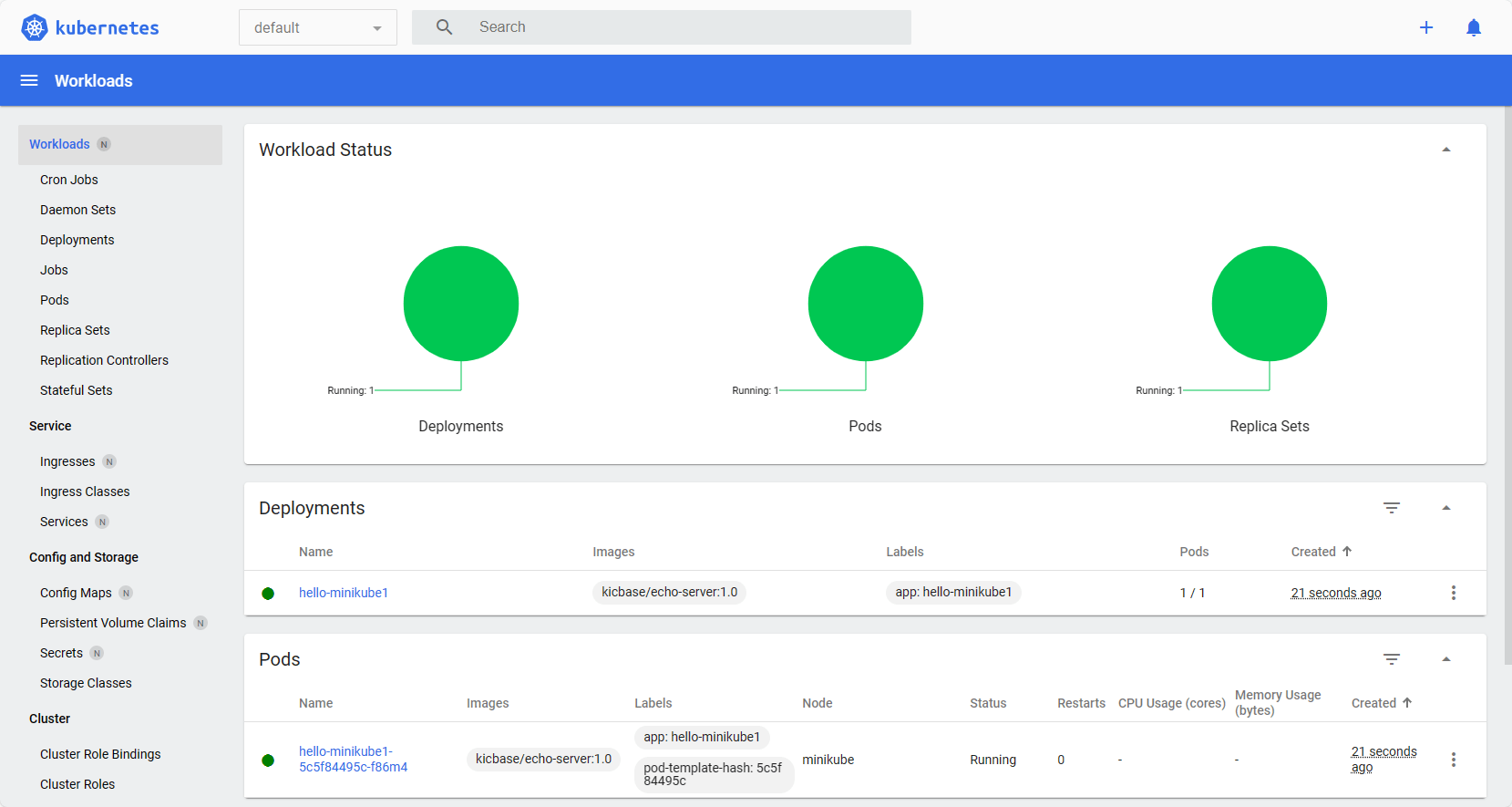
På dit lokale system, hvor du har installeret denne Kubernetes -implementering, åbnes browseren automatisk og giver dig Dashboard -webgrænsefladen.
Trin 7. Adgang Kubernetes Dashboard eksternt (valgfrit)
Hvis du bruger Minikube på din lokale Windows-server med kun en kommandolinjegrænseflade og ønsker at få adgang til Minikube-dashboardet eksternt påEn computer, der er tilgængelig i det samme netværk som din server, i stedet for at bruge den forrige trinkommando, kan du brugeKubectl proxyat åbne lokalt8001og få adgang til Kubernetes webgrænsefladeved hjælp af den givne syntaks.
kubectl proxy --address='0.0.0.0' --disable-filter=trueNote: For at begrænse webgrænsefladeadgangen til en bestemt IP -adresse skal du udskifte 0.0.0.0 i ovenstående kommando med det. Ellers kan ethvert system i netværket få adgang til instrumentbrættet.
Når du har udført ovenstående kommando, skal du åbne enhver browser, der kan få adgang til IP -adressen på serveren, der kører Minikube, og peg den mod:
https://server-ip-address:8001/api/v1/namespaces/kubernetes-dashboard/services/https:kubernetes-dashboard:/proxy/At lære mere omogMinikube, se den officielle dokumentation.