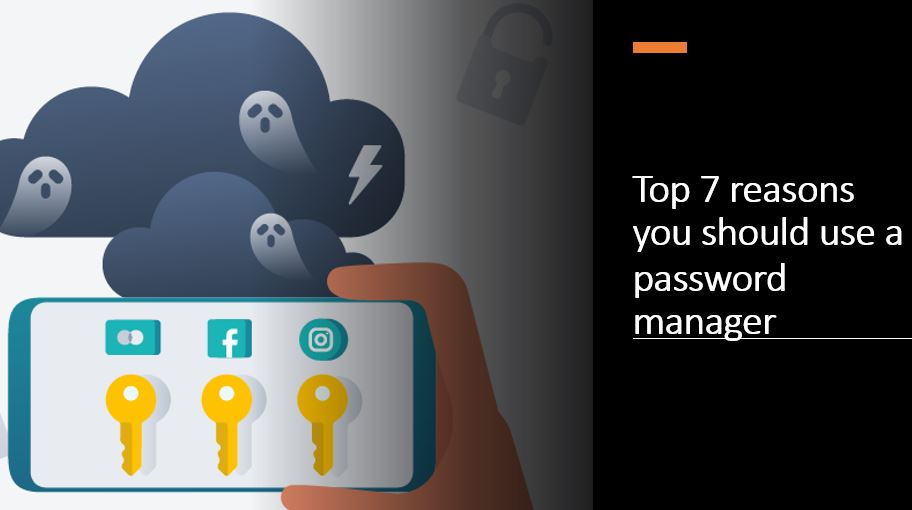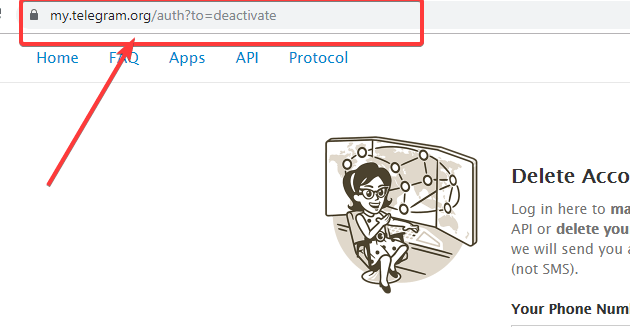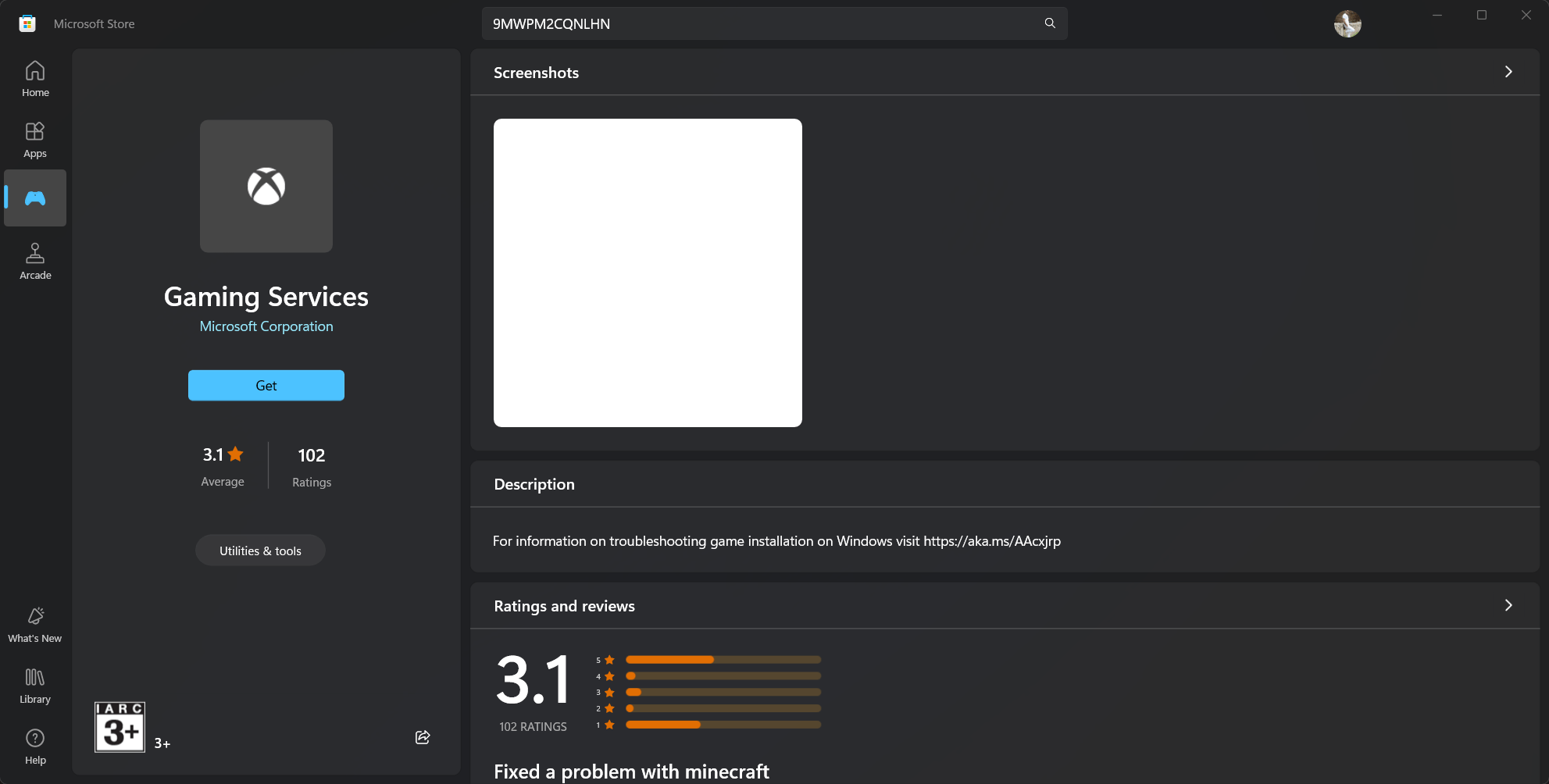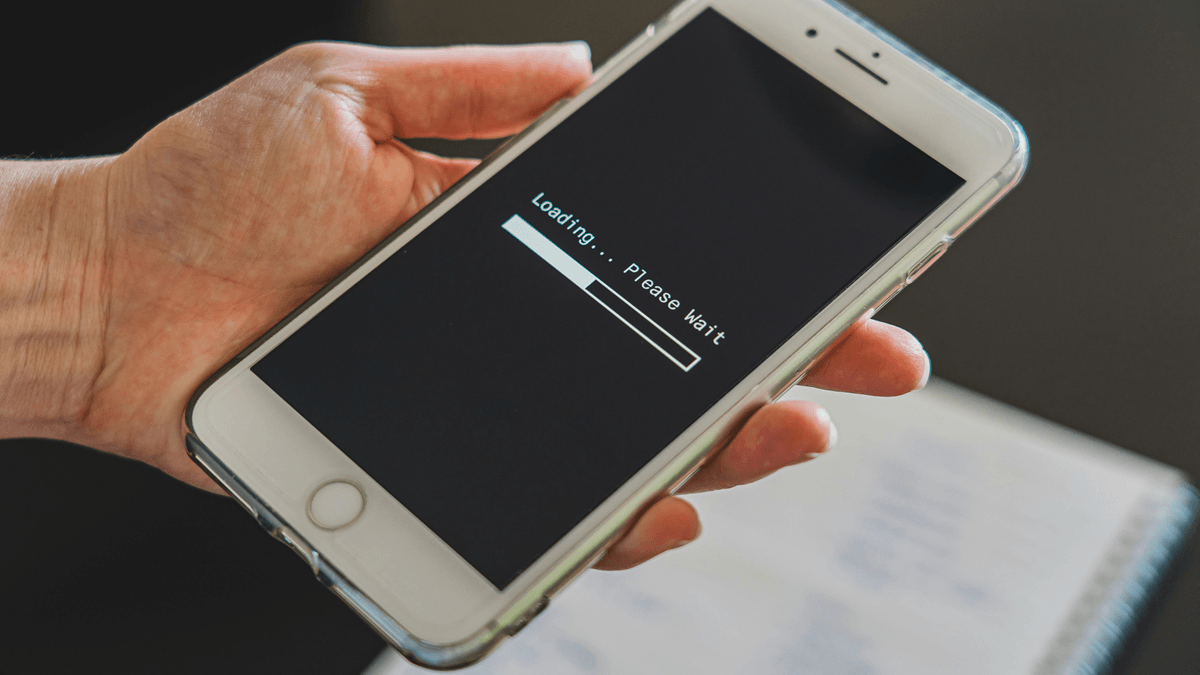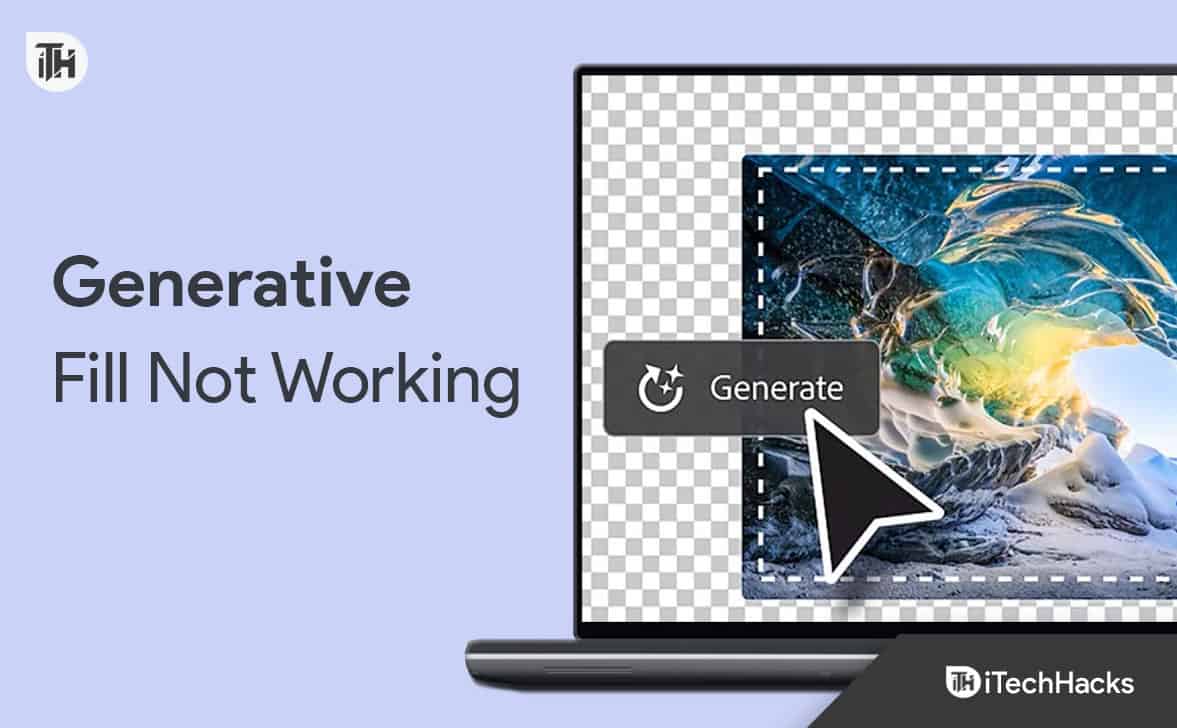Kruti Dev er en hindi -skrifttype, der bruges til at indtaste Devanagari -scriptet i forskellige applikationer som Microsoft Word, Excel og andre værktøjer til oprettelse af dokument. Som standard vil Kruti Dev ikke være der på Windows -systemet, derfor er vi nødt til at installere det manuelt for at skrive og vise hindi -tekst skrevet ved hjælp af Kruti Dev. I denne tutorial lærer vi, hvordan man installerer Kruti Dev -font på et Windows 11 -system.
Installation af Kruti Dev Font på Windows 11
Trin 1. Download Kruti Dev -skrifttypen
Vi kan downloade Kruti Dev online fra forskellige kilder, der er tilgængelige på Internettet. I stedet for at gå her og der, kan vi dog bruge Microsoft Store til at downloade en app, der vil tilbyde alle typer hindi -skrifttyper ét sted inklusive Kruti Dev Font. Så åbn enten Microsoft -butikken og søgning “Alle hindi -skrifttyper”OrBrug dette link.
Når du har åbnet applikationssiden i Microsoft -butikken, skal du klikke påDownloadellerFåknap for at installere den.
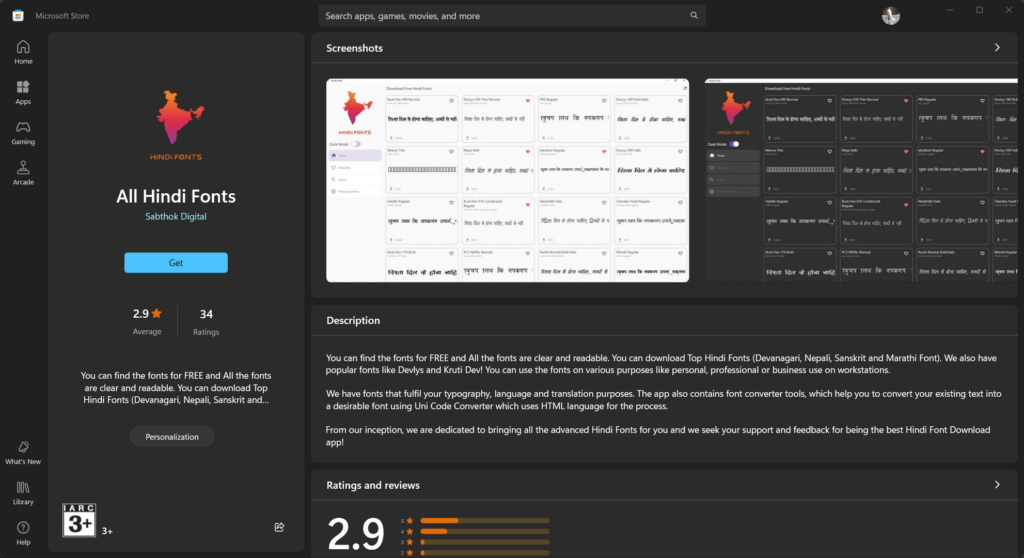
Trin 2. Installer Kruti Dev -skrifttypen på Windows 11
Efter installation af applikationen "Alle hindi -skrifttyper", skal du åbne den og søge efter "Kruti Dev”, Du har flere typer af denne skrifttype, klik på den, du ønsker, og derefter igen på“Download skrifttype”-Knappen.

Du vil have en pop-up for at gemme den kurti dev-skrifttype, du ønsker. Efter at have haft fontfilen på dit Windows 11 -system, skal du klikke for at åbne den og derefter trykke på “Installere”Knappen for endelig at få Kruti Dev -skrifttypen på dit system.
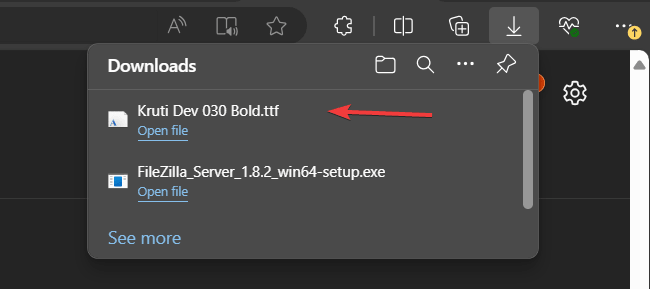
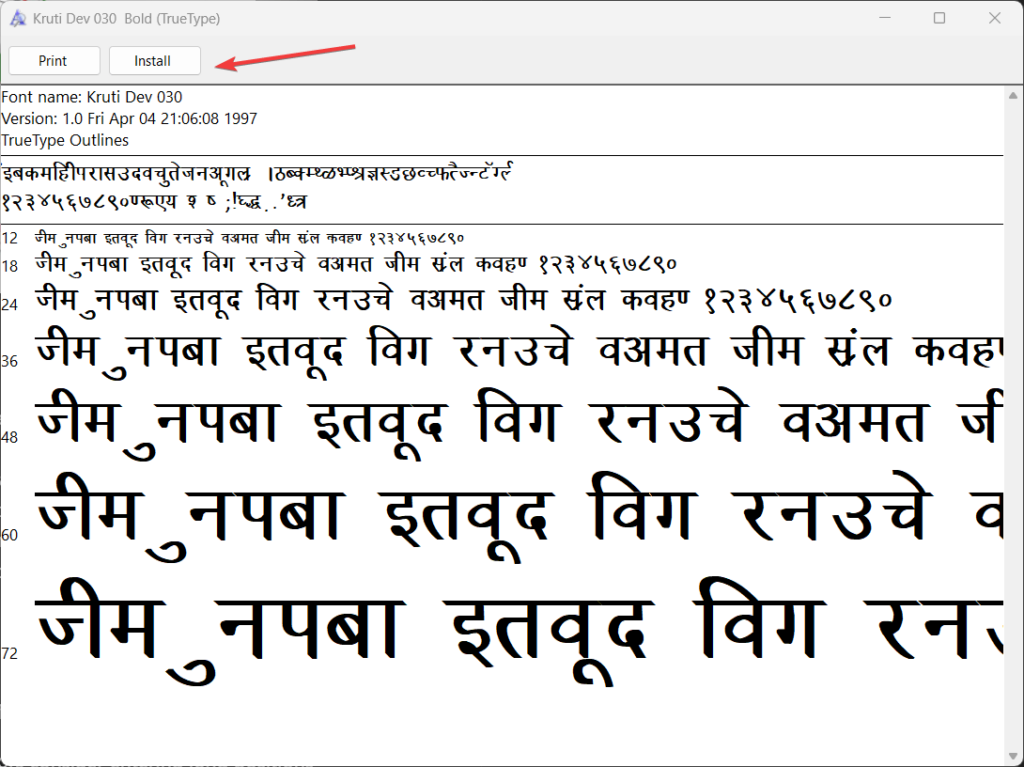
Trin 3: Brug af Kruti Dev Font
Nu hvor Kruti Dev er installeret, kan du bruge den i dine applikationer. For at bruge det i Microsoft Word eller enhver anden tekstapplikation, gå til skrifttypområdet, fra rullelinjen til valg af skrifttype og søgning for at vælge Kruti Dev Font:
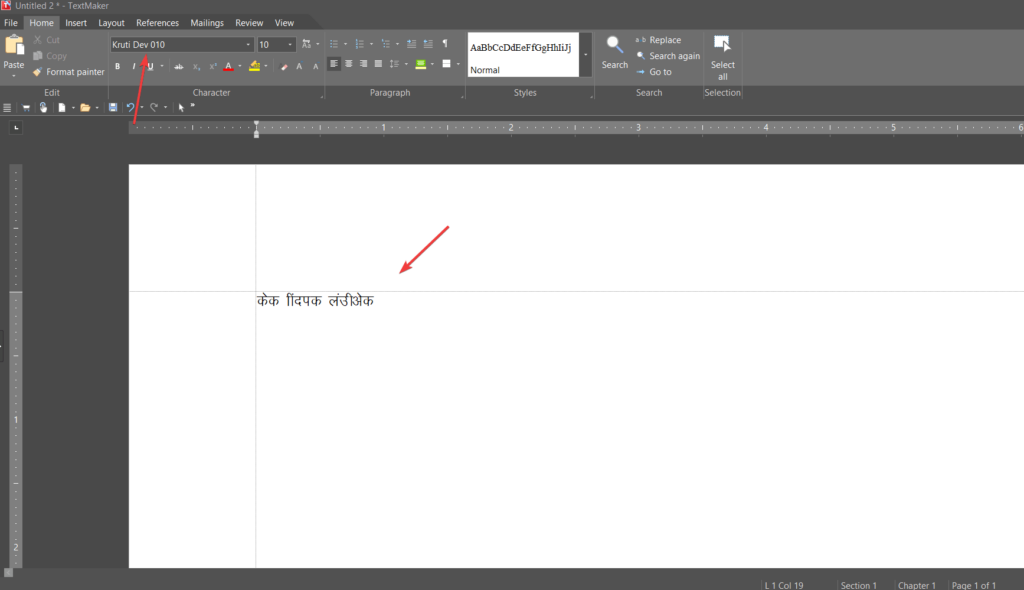
Trin 4: Opsætning af Hindi -tastatur (valgfrit)
For at indtaste hindi ved hjælp af Kruti Dev Font, skal du muligvis opsætte et Hindi -tastaturlayout:
- Indstillinger for åbent sprog:
- Trykke
Win + IFor at åbne appen Indstillinger. - Gå til
Time & Language>Language.
- Trykke
- Tilføj et sprog:
- Klik på
Add a language. - Søg efter
Hindiog vælg det. - Følg anmodningerne for at installere Hindi Language Pack.
- Klik på
- Skift tastaturlayout:
- Når hindi -sprogpakken er installeret, kan du skifte mellem engelsk og hindi -tastaturlayouts ved at trykke på
Win + Spaceeller ved hjælp af sprogikonet på proceslinjen.
- Når hindi -sprogpakken er installeret, kan du skifte mellem engelsk og hindi -tastaturlayouts ved at trykke på
Konklusion
Så det er ikke en vanskelig proces at få Kruti Dev -skrifttype på Windows 11, som du har set. Uden hindi -ordetiketter på dit nuværende QWERTY -tastatur, ville det være vanskeligt for nye brugere at indtaste Hindi, så det anbefales at købe et Hindi Devanagari -tastatur.
Andre artikler: