"Spilleservice” er en komponent i Windows-operativsystemet, der forbedrer brugerens spiloplevelse ved at administrere og optimere spilrelaterede processer. Det tilbyder glatte spilinstallationer, opdateringer og tilslutning til Xbox-tjenester, hvilket sikrer problemfri integration med Xbox Game Pass, spilpræstationer og multiplayer-funktioner. Ved at levere et stabilt og optimeret miljø hjælper Windows Gaming Service med at forbedre spillets ydeevne, reducere latens og understøtte avancerede funktioner som DirectStorage og Auto HDR, hvilket gør det til et vigtigt værktøj for spillere på Windows.
Trin til installation af spiltjenester på Windows 11 eller 10
Trin 1: Åbn PowerShell
Start Terminal-applikationen ved at højreklikke på WindowsStarteknappen og vælg "Windows Terminal (admin)" eller "PowerShell (admin)" mulighed.
Trin 2: Åbn Microsoft Store
For at installere spiltjenesterne skal du udføre kommandoerne nedenfor. Den første kommando vil sikre, at pakken "spiltjenester" fjernes, hvis den allerede eksisterer. Den anden kommando åbner Microsoft Store og viser siden Spiltjenester til installation.
Get-AppxPackage -allusers gamingservices | remove-appxpackage -allusersstart ms-windows-store://pdp/?productid=9MWPM2CQNLHNTrin 3: Installation af spilletjenester på Windows
Til sidst, på Microsofts butiksside på dit Windows-operativsystem, vil du se "Spiltjenester" for at installere. Klik på "Få”-knappen for at starte installationsprocessen.
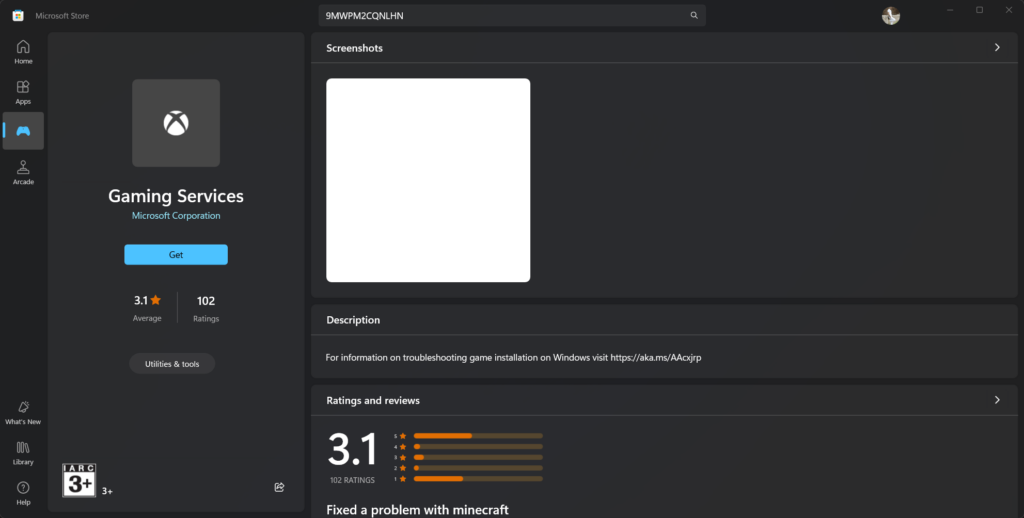
Trin 4: Bekræft installationen
Når installationen af Microsoft Store-appen er fuldført, skal du vende tilbage til PowerShell og udføre kommandoen. Som vist på skærmbilledet vil det give detaljerne om den installerede "Microsoft.GamingServices” pakke.
get-appxpackage Microsoft.GamingServices
Trin 5: Afinstallation
Tryk på "Win+I”nøgler, gå tilAPPS, og søg efter "Spiltjenester” som den ser ud, klik på de tre prikker foran den, og vælg ”Afinstaller."
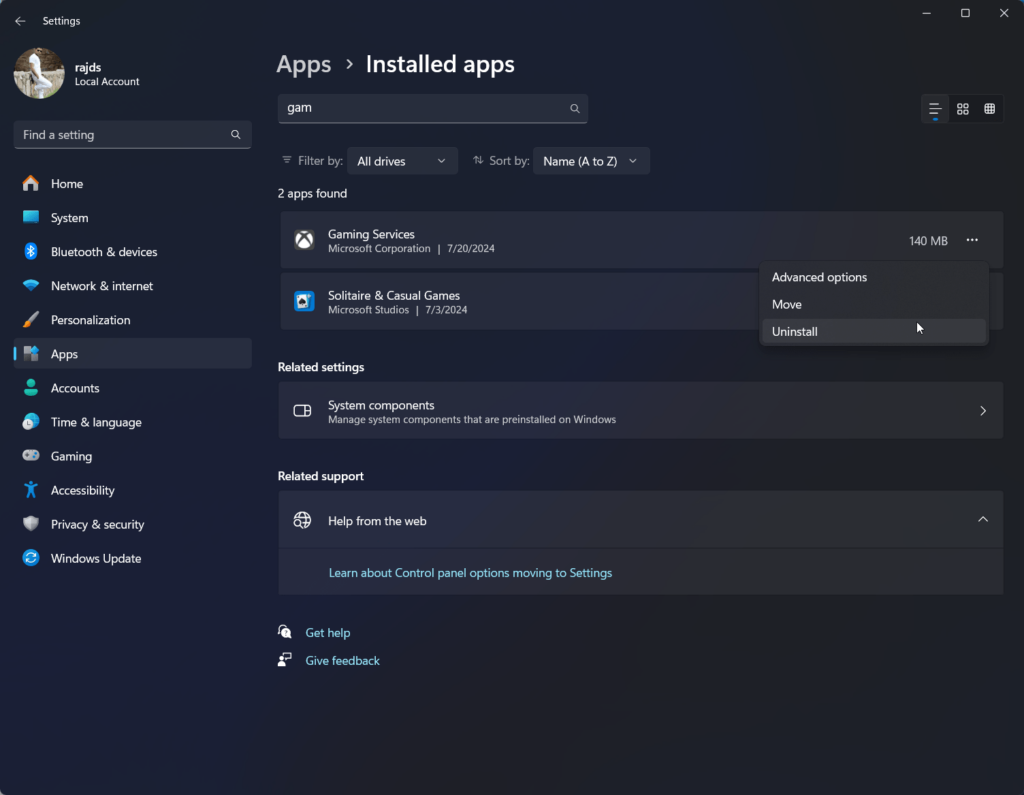
Andre artikler:
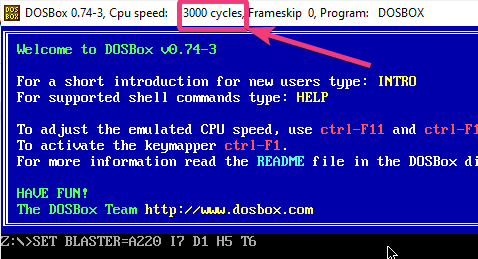
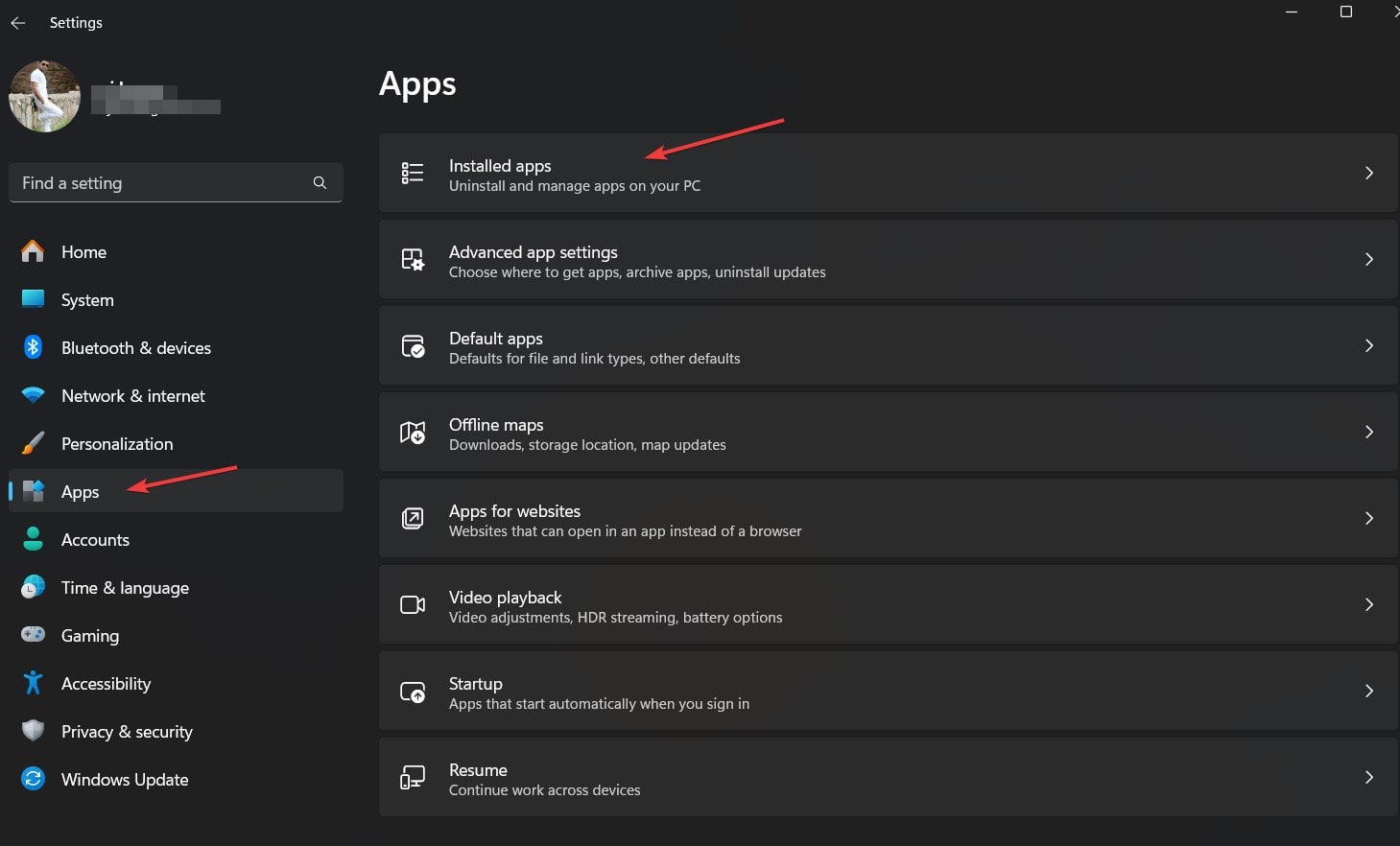


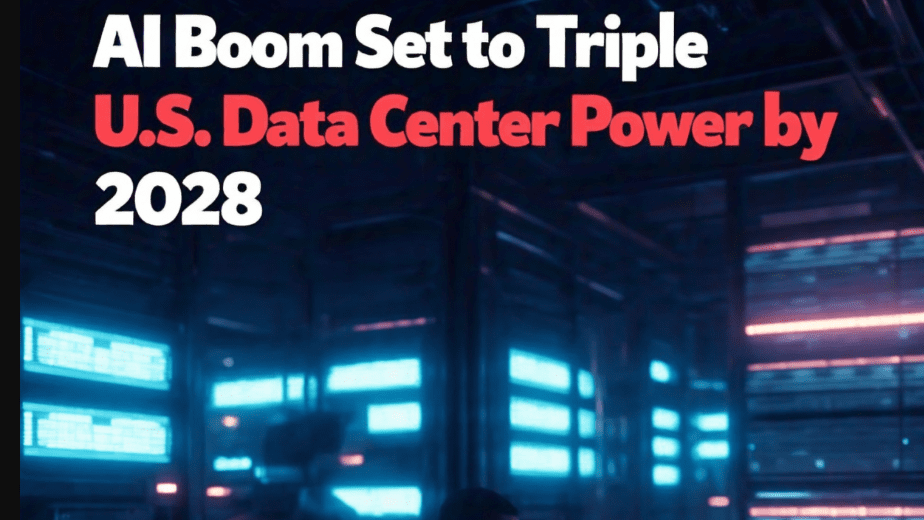
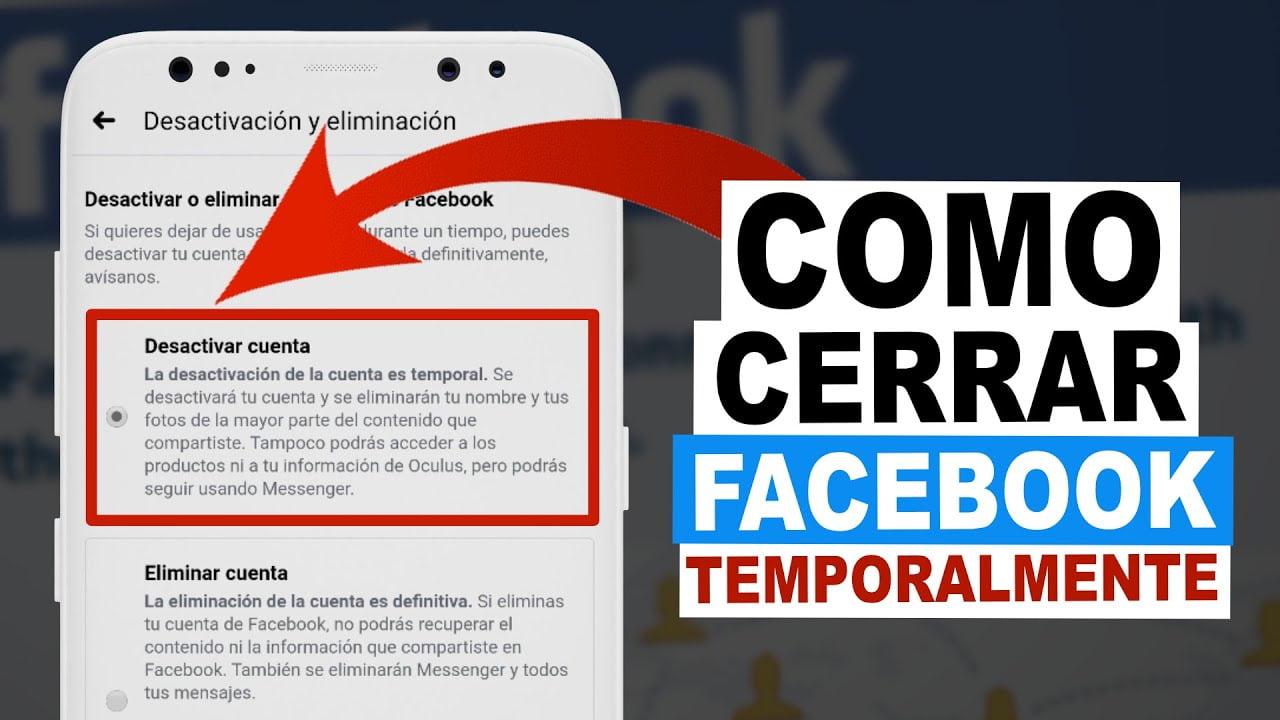



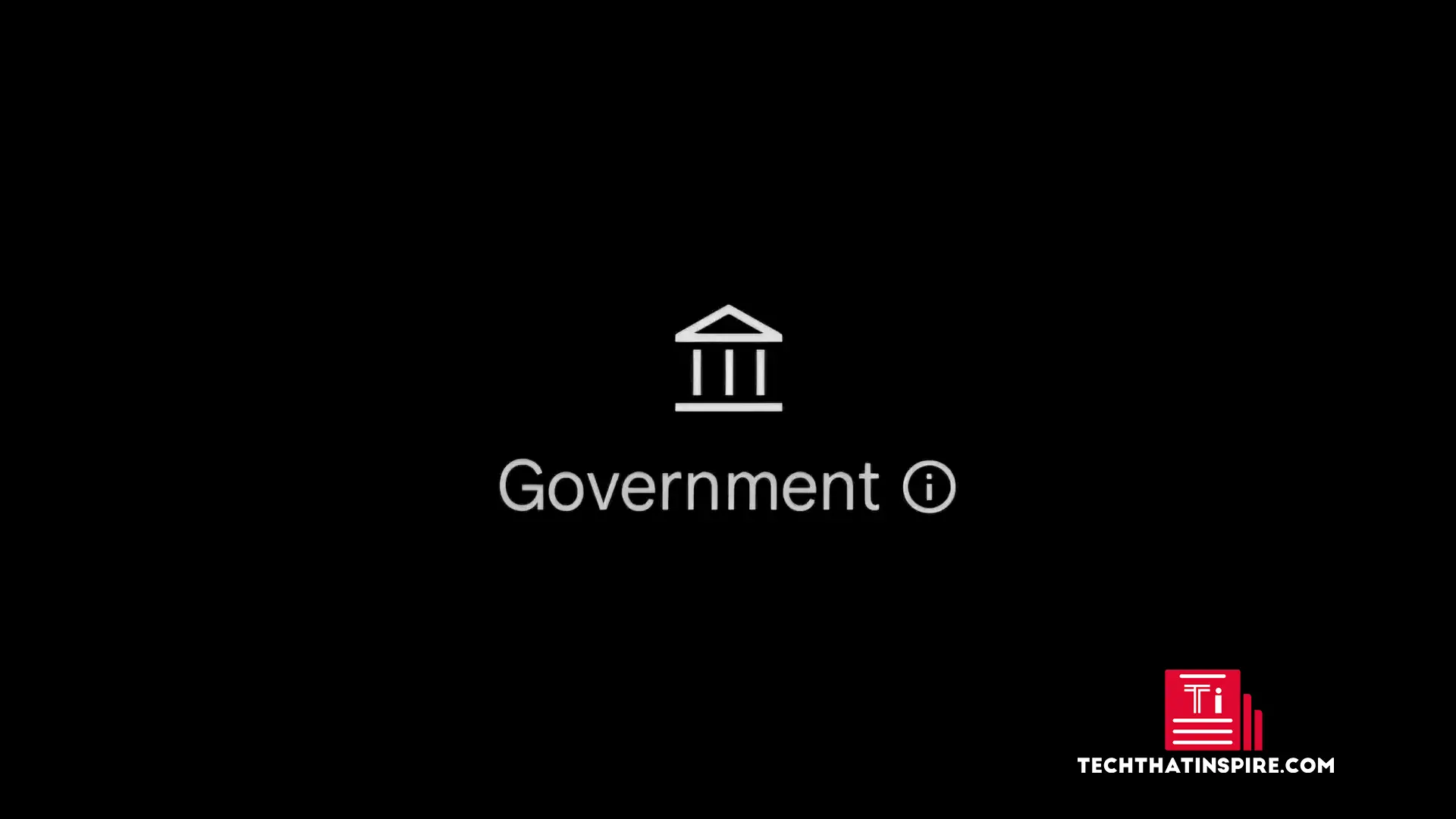



![Microsoft Surface-touchscreen-døde zoner [Ret]](https://elsefix.com/tech/tejana/wp-content/uploads/2024/12/Microsoft-Surface-touchscreen-dead-zones.png)
