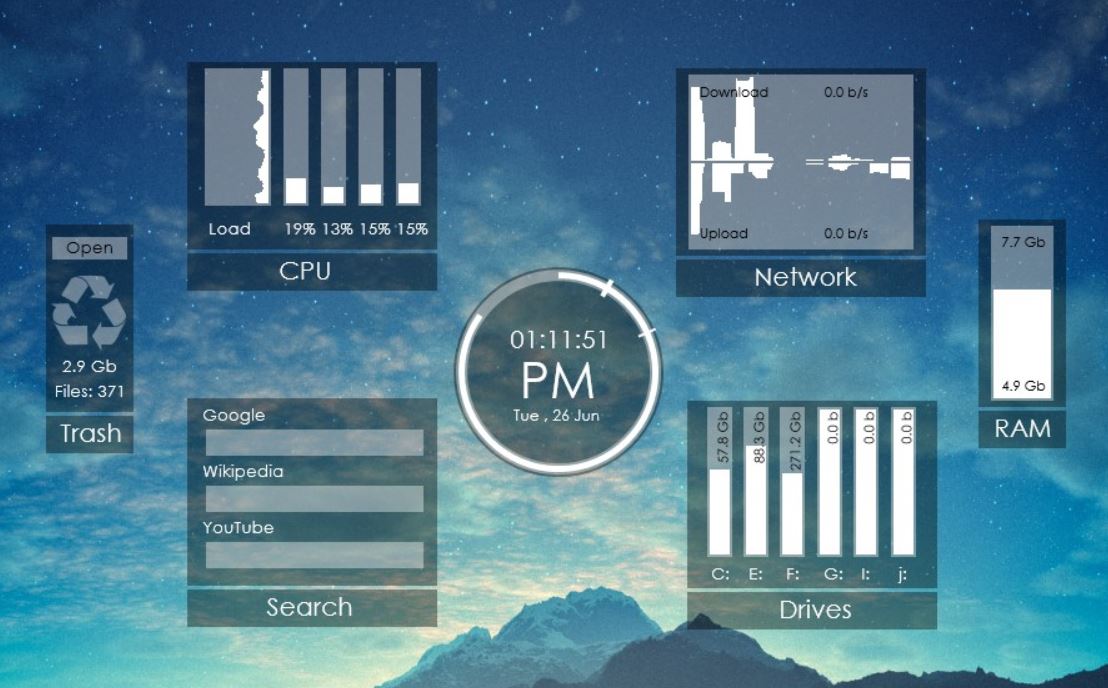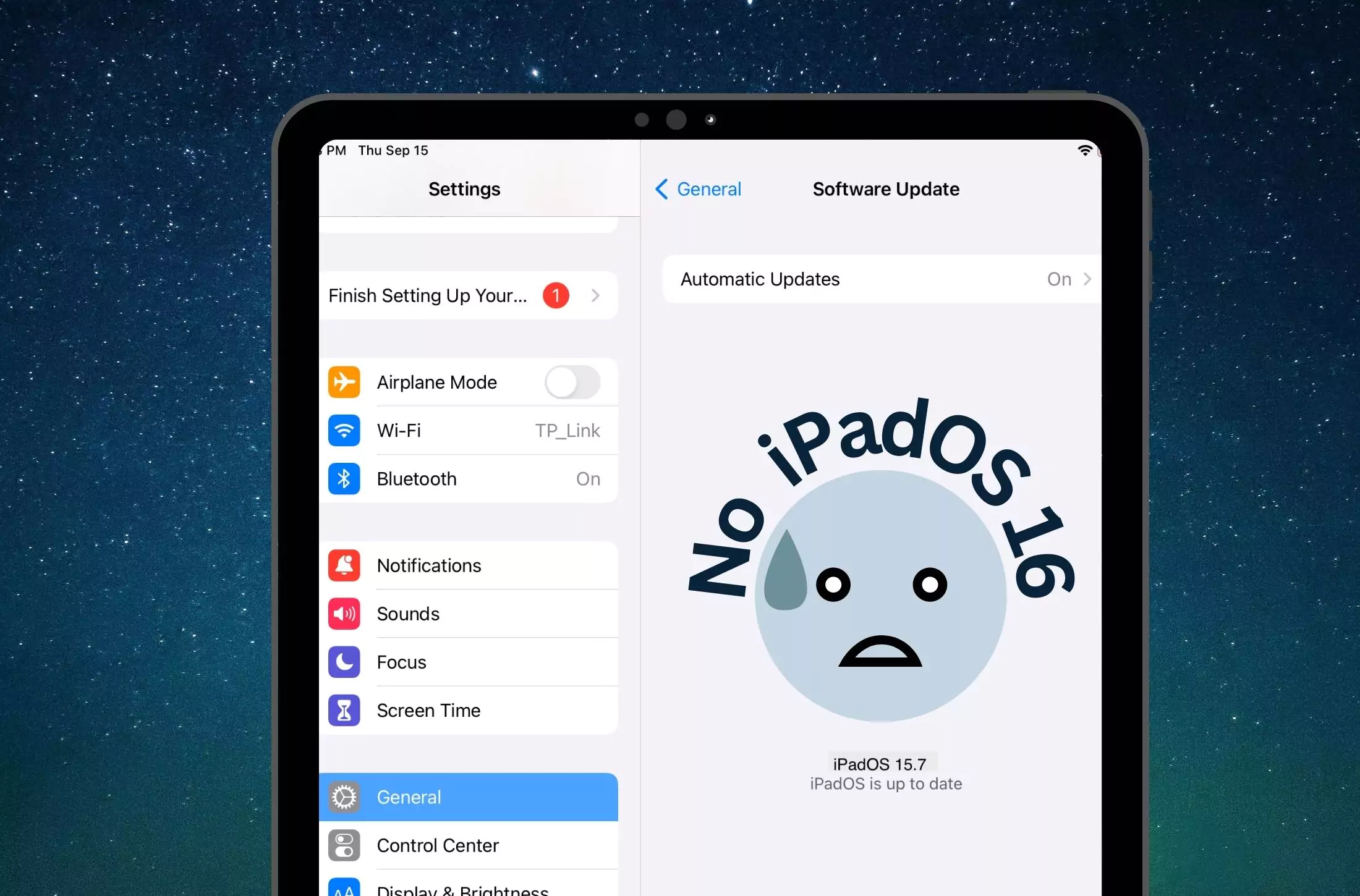TerraForm er en open source-infrastruktur-som-kode (IAC) softwareværktøj oprettet af Hashicorp. Denne tutorial lærer os, hvordan man installerer Terraform på Windows 11 eller 10 ved hjælp af en enkelt Winget -kommando.
Dette værktøj giver brugerne mulighed for at definere og levere infrastruktur ved hjælp af Hashicorp Configuration Language (HCL) eller JSON) på højt niveau. Udviklere med terraform kan automatisere cloud -levering, infrastrukturstyring og serviceorkestrering på en effektiv og skalerbar måde, hvorfor det er ret populært i styring af infrastrukturer.
At lære at installere og administrere TerraForm er vigtigt for systemadministratorer og DevOps -fagfolk. Brugere skal først vide, hvordan de installerer det. I denne vejledning går vi gennem trinnene for at bruge Winget (Windows Package Manager) til at installere Terraform på et Windows -system.
Trin-for-trin guide til installation af terraform med winget
Trin 1: Adgang til kommandoprompten eller PowerShell
Winget er et CLI -værktøj. For at få adgang til det skal du åbne PowerShell eller CMD på Windows med administratorrettigheder. Derfor skal du højreklikke på Windows 11 eller 10 Start Menu-knappen, og vælg terminalen (admin) eller Windows PowerShell (admin).
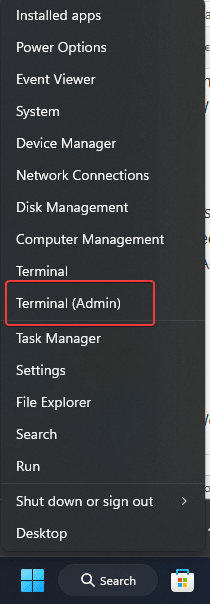
Trin 2: Bekræft, at Winget er installeret
Siden Windows 10 version 1809 eller nyere, inklusive Windows 11, tilbyder Winget som en forudinstalleret applikation, og derfor behøver vi ikke at udføre noget ekstra. For at bekræfte, at det er på dit system, skal du køre den givne kommando for at kontrollere Wingets version og tilgængelighed.
winget --versionNote:Hvis kommandoen ikke returnerer versionnummeret, skal du installere den fraMicrosoft StoreEller kør denne PowerShell -syntaks:
Add-AppxPackage -RegisterByFamilyName -MainPackage Microsoft.DesktopAppInstaller_8wekyb3d8bbweTrin 3: Søg efter terraform i Winget
Vi ved ikke, hvilken app -ID der bruges af Winget til at installere Terraform. For at bekræfte, at TerraForm er tilgængelig til installation via Winget, kan vi søge efter Terraform -pakken ved hjælp af denne kommando, som viser alle pakker, der er tilgængelige via Winget Repository mærket med udtrykket “Terraform. "
winget search terraformTrin 4: Installer terraform på Windows 11 eller 10
Når du har bekræftet, at TerraForm er tilgængelig, kan du installere den ved at køre den givne kommando, der automatisk downloader og installerer Terraform på dit system. Det vil også konfigurere Nexeccary-miljøvariablen til at gøre Terrfaform tilgængelig systemdækkende.
winget install HashiCorp.TerraformTrin 5: Kontroller terraforminstallationen
Før du kontrollerer versionen, skal du lukke din kommandoperminal og åbne den igen, for at sikre, at den ekstra sti for Terraform Installation Directory til Envrionment -variablen kan læses af PowerseHLL eller CMD. Derefter kontrollerer versionen ved hjælp af:
terraform -vDenne kommando viser versionen af Terraform installeret, hvilket bekræfter, at installationsprocessen var vellykket.
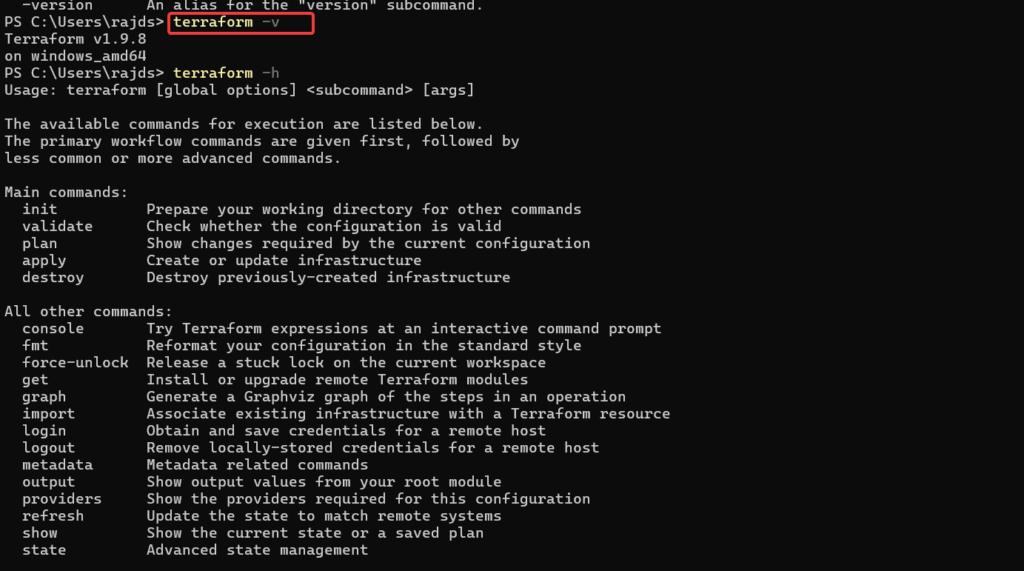
Trin 6: Test af installation af terraform
For at sikre, at Terraform fungerer korrekt, kan vi køre en grundlæggende test ved at initialisere en terraformkonfiguration.
Opret en ny mappe til test:
mkdir terraform-testcd terraform-testOpret en simpel terraformkonfigurationsfil med navnet Main.tf:
notepad test.tfTilføj følgende indhold tiltest.tffil ogsparedet:
terraform {
required_providers {
local = {
source = "hashicorp/local"
version = "~> 2.0"
}
}
}
provider "local" {}
resource "local_file" "example" {
content = "Hello, Terraform!"
filename = "${path.module}/hello.txt"
}Kør Terraform Init for at initialisere konfigurationen og download alle nødvendige udbydere -plugins.
terraform initTerraform til at udføre konfigurationen og oprette en hello.txt -fil, anvende den genererede konfiguration ved hjælp af den givne kommando.
terraform applyHvis installationen er vellykket, opretter TerraForm en hello.txt -fil i biblioteket.
Bekræft resultatet: Når kommandoen er afsluttet, aHej.txtFilen skal genereres i dit projektkatalog med indholdet “Hej terraform! ”.
Kontroller filen:Du kan verificere indholdet af filen ved at køre:
cat hello.txtDette vil udsendes:
Hello, Terraform!Opdatering og afinstallation
Hvis en ny version af TerraForm er tilgængelig, skal du bruge den givne syntaks:
winget upgrade HashiCorp.TerraformDer henviser til, at kommandoen helt fjerner at køre afinstallationskommandoen:
winget uninstall HashiCorp.TerraformKonklusion
Brug af Winget til at installere Terraform på Windows 11 eller 10 tilbyder en praktisk og ligetil metode til udviklere, der generelt foretrækker kommandolinjen frem for en GUI.
Andre artikler: