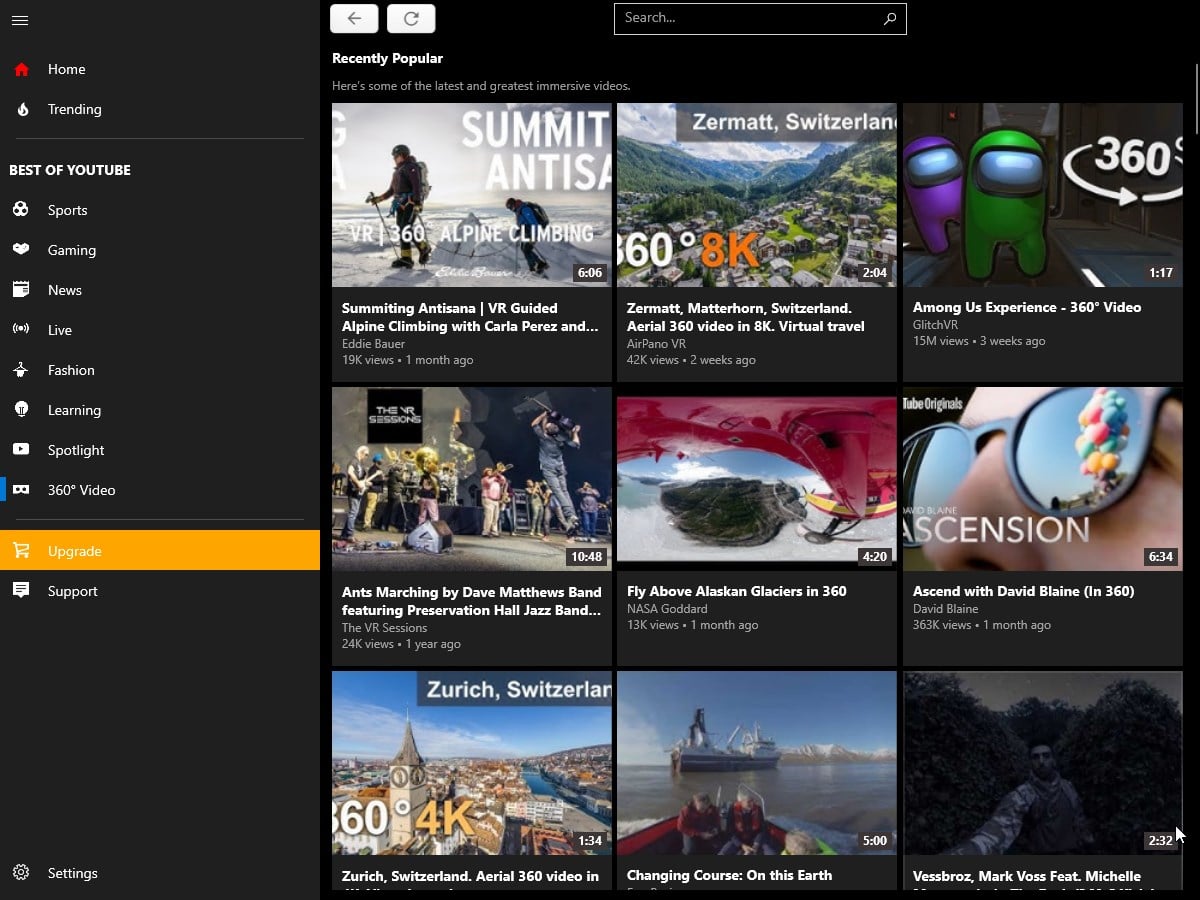At tage skærmbilleder er ganske nyttigt i mange scenarier, såsom hvis vi vil gemme et billede online, en fejlmeddelelse eller mens vi opretter online tutorials, som vi gør for vores hjemmeside. Standardmåden, eller jeg siger tasten på tastaturet, der bruges til hurtigt at tage skærmbilleder, erUdskriv skærm; Men den vigtigste ulempe ved denne måde at tage skærmbilleder på er, at den optager komplette skærmbilleder og ikke giver mulighed for at vælge et bestemt område på skærmen for at gemme som et billede eller skærmbillede.
Derfor gennemgår vi i denne artikel de mange måder, hvorpå Windows 11 eller 10 kan fange din skærm uden at stole påPrintSkærmnøgle.
8 måder at tage skærmbilleder på Windows 11 eller 10 uden PrintScreen
1. Brug af klippeværktøj
DeUdskæringsværktøjer et af de bedste og standardværktøjer, der er tilgængelige på Windows 11 og 10 til at tage skærmbilleder ved at vælge en bestemt del af OS-skærmen, og det er det, der gør det ret nyttigt.
Følg de givne trin for at bruge klippeværktøjet på Windows.
- Trykke
Win + Sfor at åbne WindowsSøgebar. - Når du har søgefeltet, skal du skriveUdskæringsværktøj, som vises på applisten.
- Vælg klippeværktøjet, og klikNyfor at tage et skærmbillede.
- Værktøjet vil dog ikke direkte fange hele skærmen. I stedet vil du have enslør skærmog enværktøjfor at vælge et bestemt område på din Windows-skærm.
- Bortset fra standardindstillingen er der flere tilstande til at tage skærmbilledet i forskellige områdeformater, såsom:
- Rektangulær Snip: Vælg et rektangulært område.
- Frit format Snip: Tegn en brugerdefineret form.
- Vinduesklip: Optag et bestemt vindue.
- Klip i fuld skærm: Optag hele skærmen.
- Når det er taget, vises skærmbilledet iKlippeværktøj editor,hvor du kan kommentere eller gemme det.
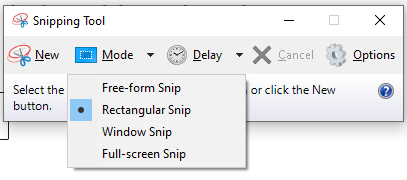
2. Brug af Windows + Shift + S-genvej
De seneste versioner af Windows 11 inkluderer et andet praktisk værktøj ud over Snipping-værktøjet. Dette værktøj kan betjenes ved hjælp af en praktisk tastaturgenvej til hurtige skærmbilleder uden at skulle bruge knappen Print Screen.
Sådan bruger du Windows Screenshot-værktøjet:
- Trykke
Win + Shift + S. - Ligesom Snipping vil din skærm dæmpes, og en lille værktøjslinje vises øverst på skærmen med følgende muligheder:
- Rektangulær Snip
- Frit format Snip
- Vinduesklip
- Klip i fuld skærm
- Vælg det område, du vil fange på skærmen, og gem det i Windows standard "Billeder” mappe.
- Skærmbilledet vil blive kopieret til dit udklipsholder, så de, der ønsker at redigere, kan åbne en app som Paint, Word eller et billedredigeringsprogram direkte og indsætte skærmbilledet vha.
Ctrl + Vfor at gemme eller redigere det.
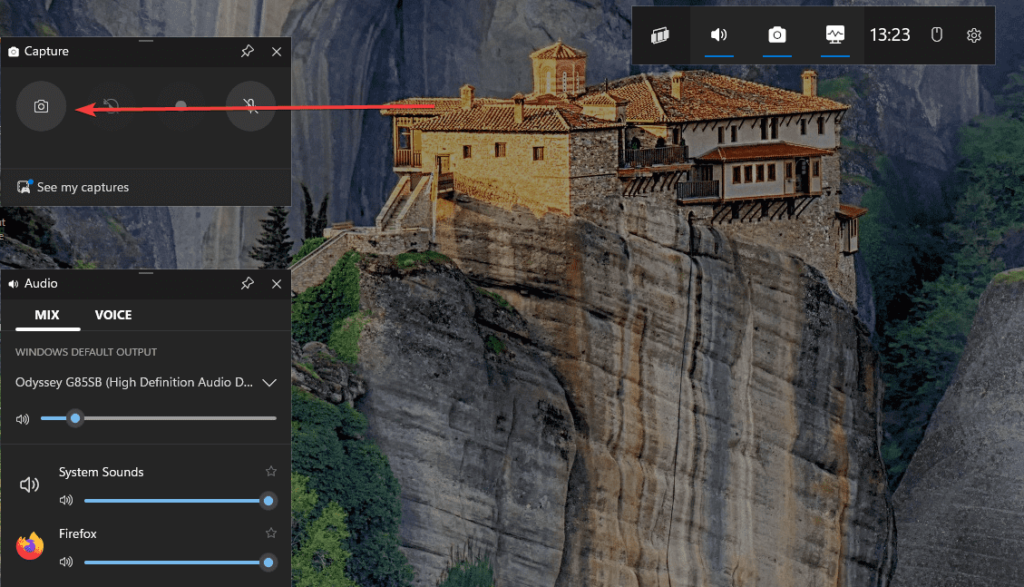
3. Brug af Xbox Game Bar
Xbox Game Bar, der primært er designet til spil, kan også tage skærmbilleder af enhver applikation eller skrivebordsskærm.
Sådan bruger du Xbox Game bar til at tage skærmbilleder:
- Trykke
Win + Gfor at åbne Xbox Game Bar. - Klik påFangewidget (kamera ikon).
- I widgetten skal du klikke påSkærmbilledeknappen for at fange den aktuelle skærm.
- Skærmbilleder gemmes automatisk til:
C:\Users\[Your Username]\Videos\Captures
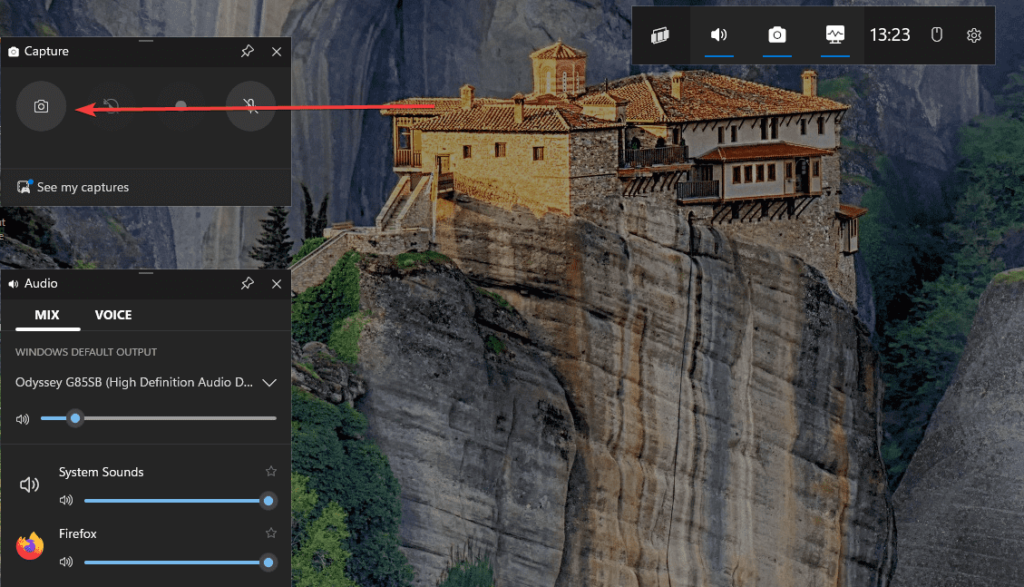
8. Brug af Snip & Sketch til avancerede indstillinger
DeKlip & Skitseværktøj er en anden kraftfuld mulighed på Windows 11 til at optage og redigere skærmbilleder. Dette værktøjs fordel i forhold til Windows' klippeværktøj er, at det tilbyder muligheder for atudføre grundlæggende redigering af skærmbillederuden at flytte til nogen anden billededitor.
Sådan bruger du Snip & Sketch-værktøjet:
- Trykke
Win + Sog typeKlip & Skitsefor at åbne appen. - KlikNyfor at starte en optagelse.
- Vælg det område, der skal tages, og rediger skærmbilledet efter behov.
- Gem skærmbilledet ved at klikke påSpareikon.
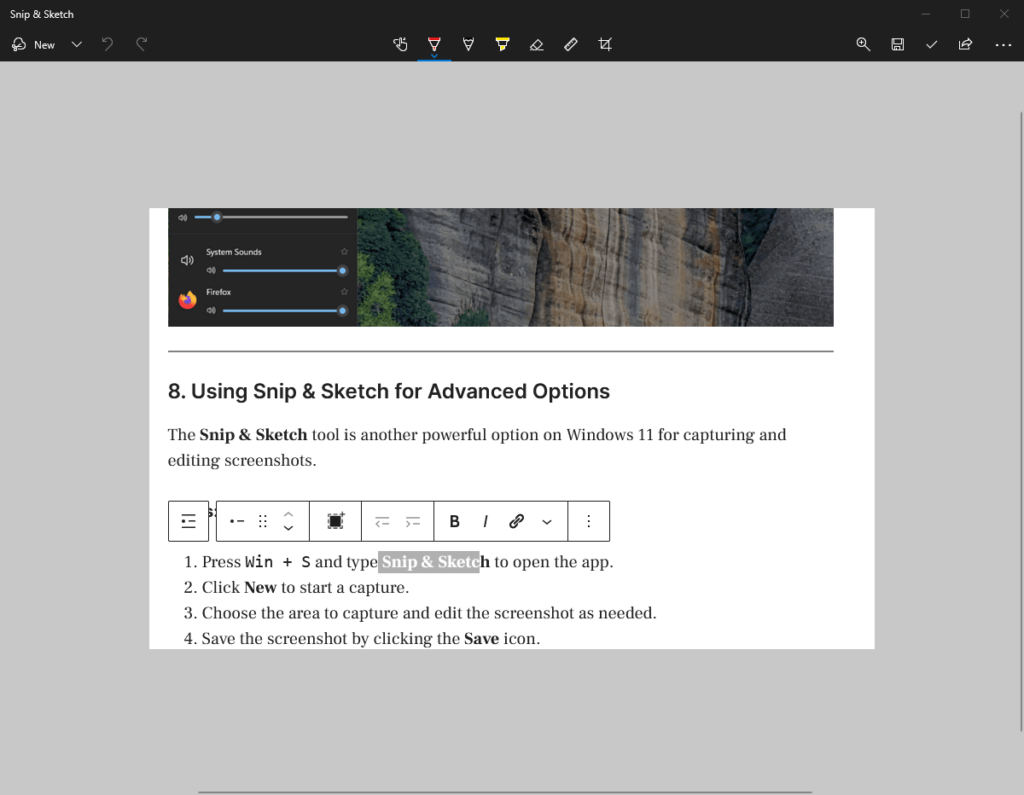
4. Brug af tredjepartsskærmbilledeværktøjer
Vi har allerede flere indbyggede værktøjer på Windows 11 til at tage skærmbilleder; men hvis disse værktøjer ikke kan opfylde dine daglige krav, så prøv nogle tlejepartsværktøjer.De giver avancerede funktioner somforsinkede optagelser, rullende skærmbilleder og redigering.Her er nogle.
Populære skærmbilleder værktøjer til Windows
- Greenshot: Let og gratis, det tilbyder flere optagelsesmuligheder.
- : Et kraftfuldt værktøj med avancerede redigerings- og delingsfunktioner.
- let skud: Enkel og intuitiv til hurtige optagelser.
5. Brug af Microsoft Edge til web-skærmbilleder
Microsoft Edge inkluderer en indbygget Web Capture-funktion til at fange en webside.
Trin til at bruge Microsoft Edge til at tage skærmbilleder af websteder:
- Åbn websiden i Microsoft Edge.
- Trykke
Ctrl + Shift + Seller klik påWeb Captureikonet på værktøjslinjen. - Vælg entenFrit VælgellerFuld side.
- Gem skærmbilledet eller kopier det til udklipsholderen.
6. Brug af virtuelt tastatur til Print Screen
Du kan få adgang til skærmtastaturet, hvis du ikke har en fysisk Print Screen-knap.
Sådan åbner du det virtuelle tastatur for at tage skærmbilleder:
- Trykke
Win + Ctrl + Oat åbneSkærmtastatur. - FindPrtScnknappen på det virtuelle tastatur.
- Klik på den for at fange skærmen.
- Indsæt skærmbilledet i en app som Paint eller Word for at gemme det.
7. Brug af Windows + Lydstyrke ned (til tablets)
For Windows 11-tablets erWindows + Lydstyrke nedkombinationen fungerer på samme måde som knappen Print Screen.
Trin:
- Tryk påWindows logoogLydstyrke nedknapper samtidigt.
- Skærmen dæmpes kortvarigt, hvilket indikerer, at der er taget et skærmbillede.
- Skærmbilledet gemmes iSkærmbilledermappe underBilleder.
Konklusion
At tage skærmbilleder på Windows 11 uden en Print Screen-knap er enkelt og har flere måder. Selv Windows 11 tilbyder mange værktøjer, der gør det hurtigt at tage billedet af skærmen. Derfor, uanset om du bruger indbygget værktøjssoftware såsom Snipping Tool, tastaturgenveje eller tredjepartsapps, er der altid en metode, der passer til dine behov.
Andre artikler: