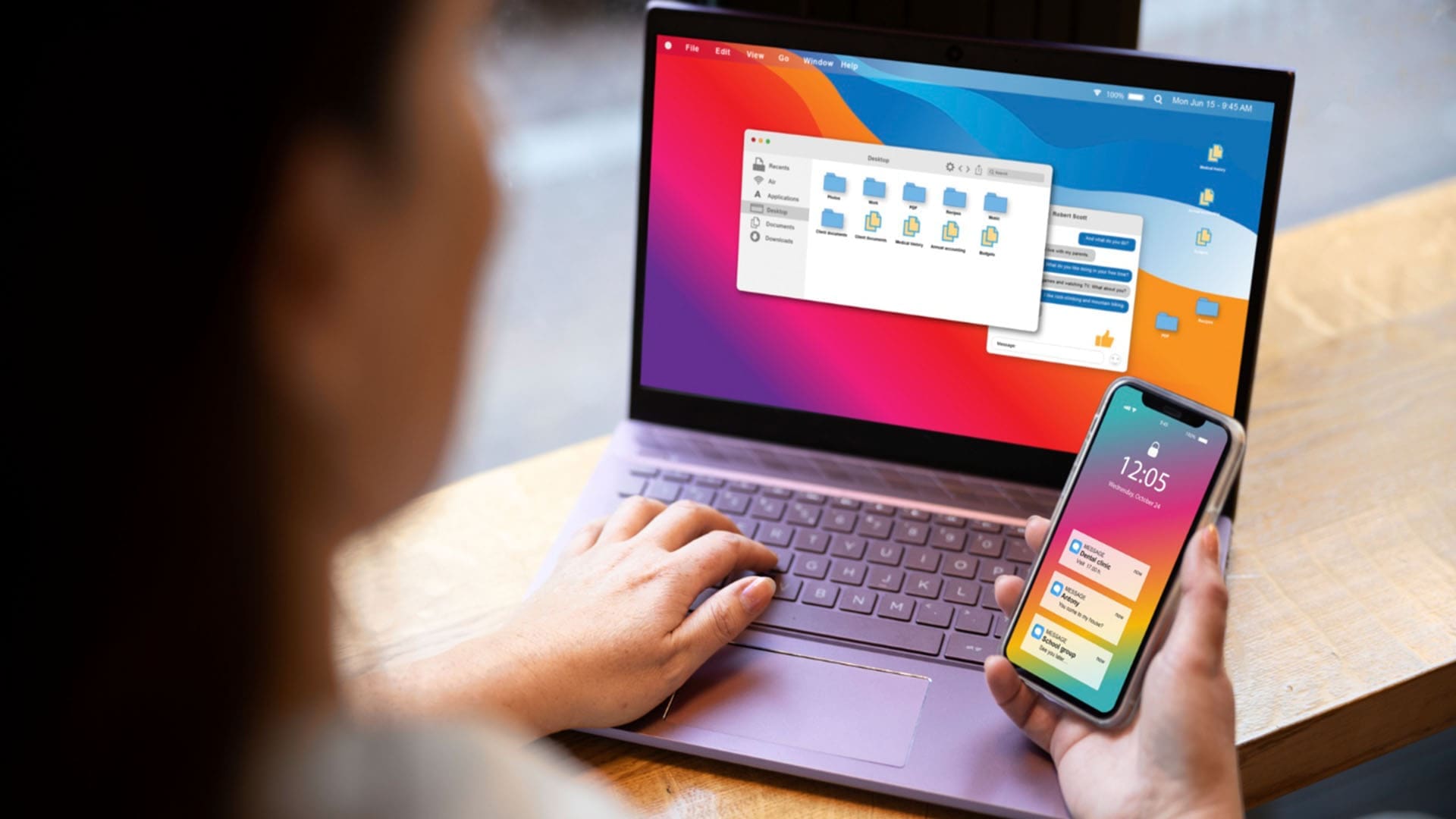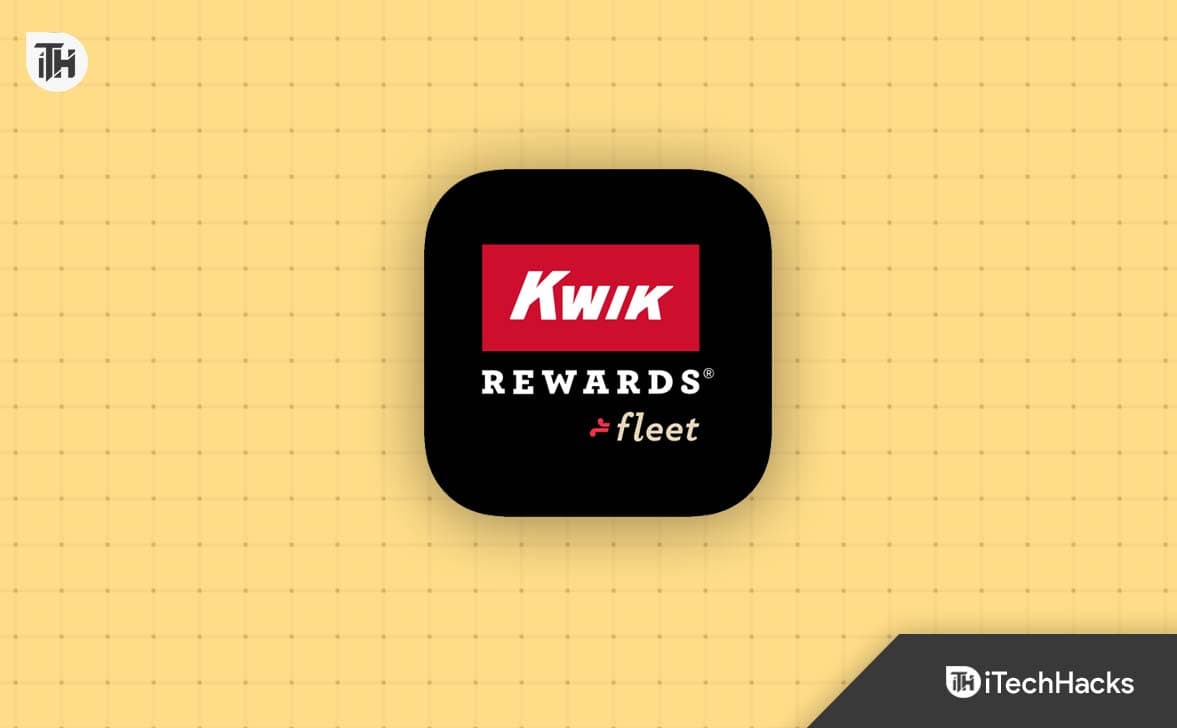Du kan gøre meget med gruppepolitikken, herunder. Forsøger du at se anvendte gruppepolitikker for din Windows 11-enhed? Denne vejledning dækker alle de vigtige begreber, der hjælper dig med at se disse politikker. Lad os komme lige til det.
Hvad er en Windows 11-gruppepolitik?
Windows 11Gruppepolitiker en kraftfuld operativsystemfunktion, der giver en administrator mulighed for at administrere funktioner for brugere og computere i et domænemiljø.
Du kan bruge det som administrator til at håndhæve sammenhæng og sikkerhed på tværs af flere enheder eller brugere samtidigt. Dette værktøj er tilgængeligt som standard til Windows 11 Pro og Enterprise-udgaver.
Hvordan kan jeg se anvendte gruppepolitikker på Windows-computere?
1. Brug af kommandoprompten
Kommandoprompten er en kommandolinjegrænseflade, der giver dig mulighed for at interagere med operativsystemet ved hjælp af tekstbaserede kommandoer. Du kan skrive visse kommandoer på kommandoprompten for at se de anvendte gruppepolitikker på din computer. Følg nedenstående trin.
1. Tryk på Windows + R for at åbne din Kør-dialog.
2. Indtastcmdog tryk på Ctrl + Shift + Enter.
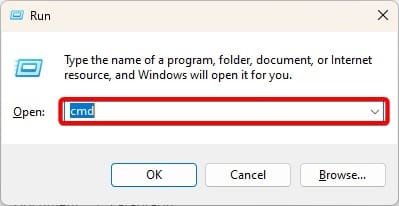
3. Indtast kommandoen nedenfor, og tryk på Enter.
gpresult /r /v
4. Du kan studere resultaterne for at se alle anvendte politikker.
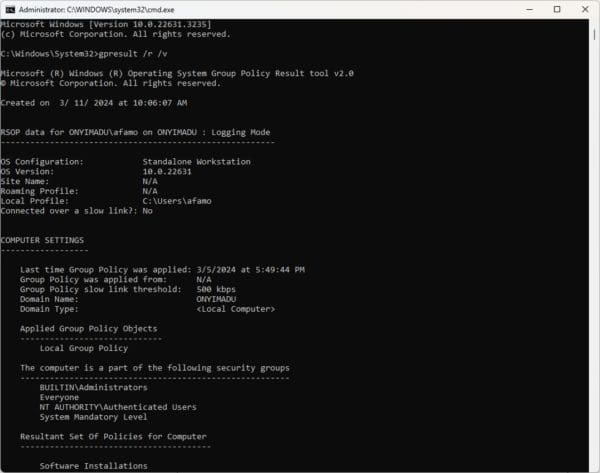
2. Ved at sortere og filtrere den lokale gruppepolitikeditor
Windows Group Policy Editor leveres med et sæt funktioner. Du kan bruge dens sorterings- og filtreringsmuligheder til at se de anvendte gruppepolitikker. Følg nedenstående trin.
1. Tryk på Windows + R, skrivgpedit.msc, og tryk på Enter for at åbne Group Policy Editor.
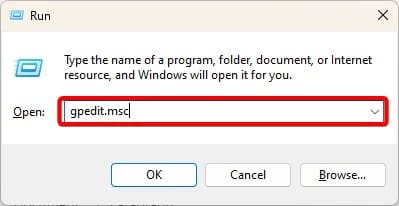
2. I venstre rude skal du navigere til Computerkonfiguration > Administrative skabeloner > Alle indstillinger
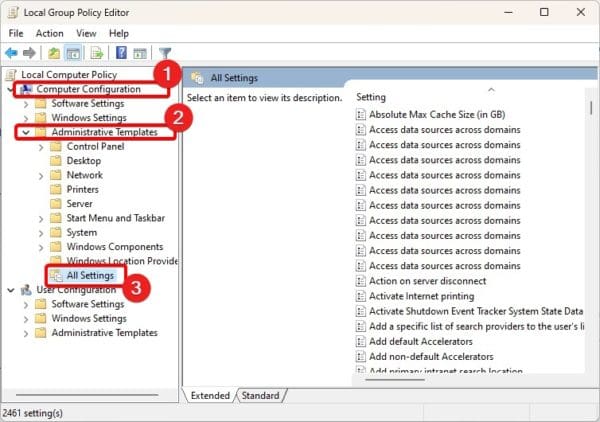
3. Til højre vil du se et sæt politikker. Du kan klikke på kolonnen Status for at sortere dem iAktiveretogIkke konfigureretpolitikker.
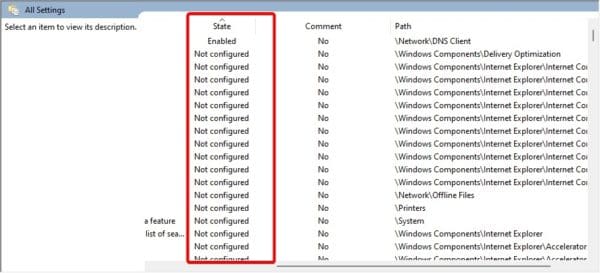
3. Brug af det resulterende sæt af politikker (RSOP)
Det resulterende sæt af politikker er indbygget i Windows 7 og alle senere udgaver. Dette værktøj bruges til administratorer til at se og fejlfinde gruppepolitikindstillinger. Du kan også bruge det til at se de anvendte gruppepolitikker for din enhed.
1. Tryk på Windows + R, skriv rsop.msc, og tryk på Enter for at åbne det resulterende sæt af politik.
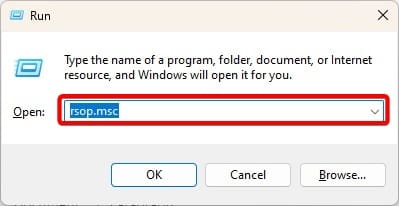
2. Det resulterende sæt af politikker åbnes. Det ligner din lokale gruppepolitikeditor, men viser kun politikker, der anvendes på din computer.
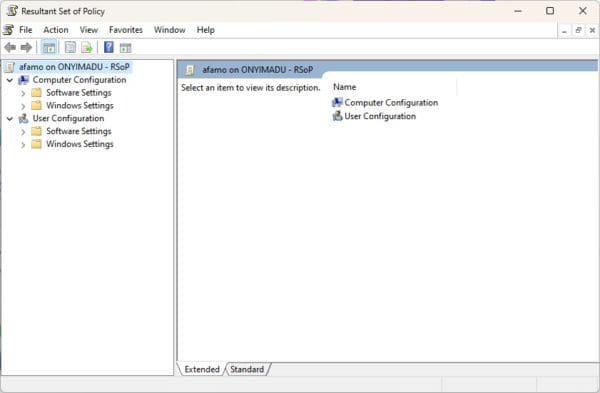
4. Brug af Windows PowerShell
Powershell ligner kommandoprompten; det tilbyder dog flere muligheder og funktioner til administration. Du kan bruge det til at se anvendte gruppepolitikker for din enhed ved at følge nedenstående trin.
1. Klik på forstørrelseslinsen på din proceslinje, skrivPowerShell, og klik påKør som administratorvalgmulighed.
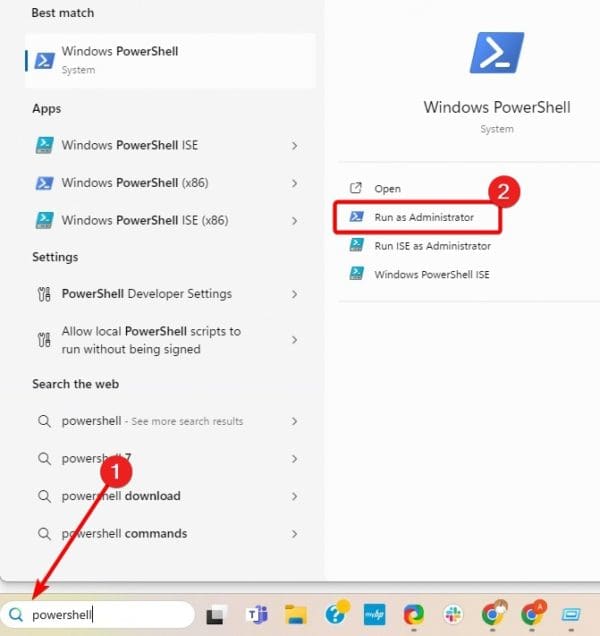
2. Skriv nedenstående kommando i terminalen og tryk på Enter.
gpresult /Scope User /v
3. Gå gennem resultaterne for at se anvendte gruppepolitikker for din enhed.
I denne vejledning har vi udforsket alt, hvad du behøver at vide om visning af anvendte gruppepolitikker på Windows 11. Vi har givet fire muligheder; du kan holde dig til det, du finder mere bekvemt.
Det er lige så meget, som vi deler i denne guide. Fandt du løsningerne nyttige? Fortæl os, hvad din favorit er i kommentarfeltet nedenfor.
Var denne artikel nyttig?
Tak for din feedback!