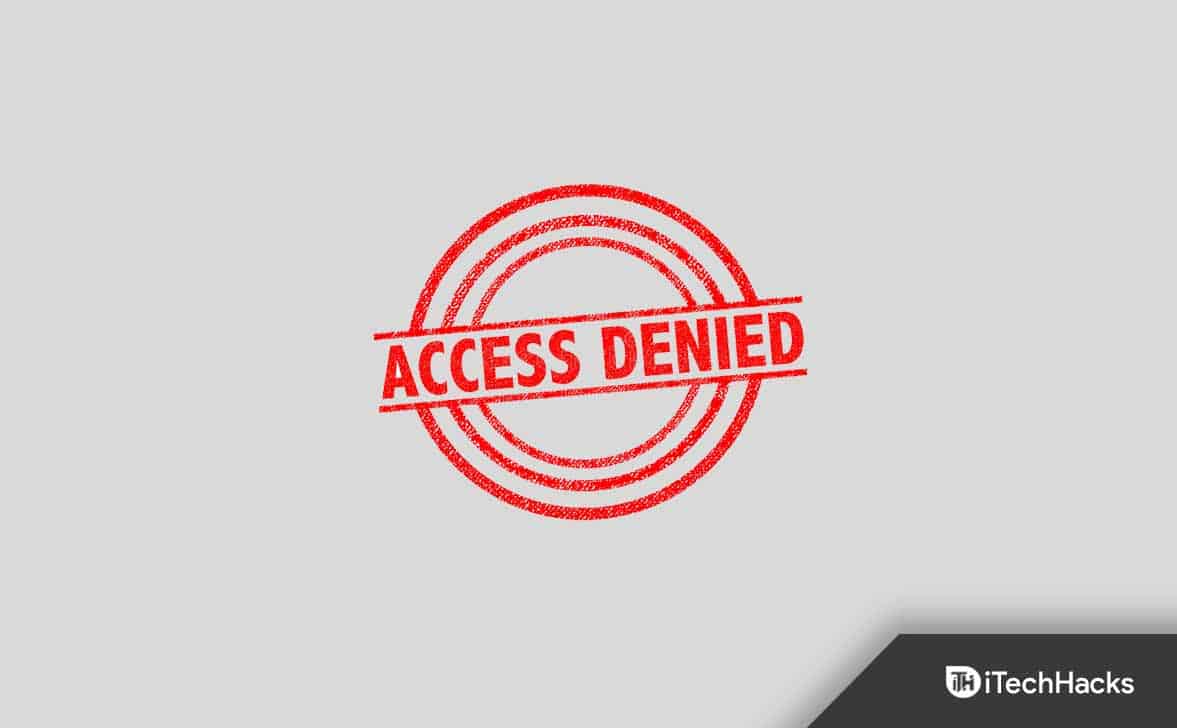Windows-opdateringer er afgørende for at opretholde din Windows-computers ydeevne og sikkerhed. De sikrer, at din pc kører problemfrit, giver dig adgang til nyere funktioner og forbedrer den generelle ydeevne. Men ofte, når du opdaterer din Windows, kan du støde på forskellige fejlkoder som f.eks0x800f0983, 0x800f0986, 0x800f0984, 0x800f0988, 0x800f0989, 0x800f0985, 0x800f0982, 0x800f0987osv.
Disse fejlkoder kommer fra den samme 0x800F098X-familie og har derfor de samme løsninger. De kan opstå af årsager såsom korrupte systemfiler, ufuldstændige opdateringer, konflikt med tredjepartssoftware osv.
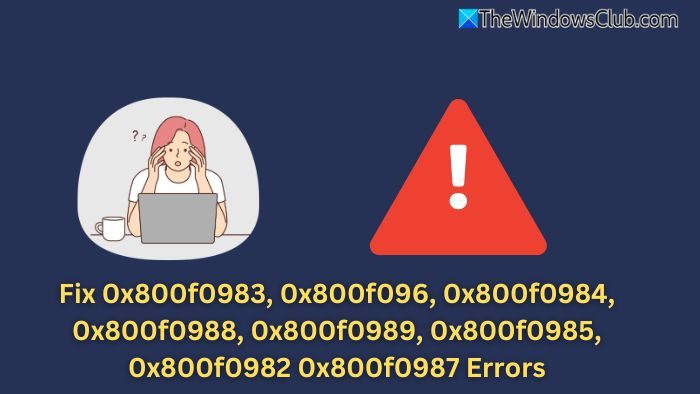
Windows Update-fejl 0x800f0983, 0x800f0986, 0x800f0984, 0x800f0988, 0x800f0989, 0x800f0985, 0x800f0982 0x8700f09
Brug følgende forslag til at rette fejlkoderne for Windows-opdateringer 0x800f0983, 0x800f0986, 0x800f0984, 0x800f0988, 0x800f0989, 0x800f0985, 0x800f0982f 800f0702f
- Genstart pc'en og routeren
- Sørg for, at batteriet er fuldt opladet eller tilsluttet lysnettet
- Sørg for, at du har nok diskplads
- Kør Windows update fejlfinding
- Installer manuelt fra Windows Update-katalogwebstedet
1] Genstart pc'en og routeren
En simpel genstart kan ofte løse flere problemer, herunder ovenstående fejlkoder. Så hvis du ikke har prøvet at genstarte din pc endnu, så gør det og prøv derefter at opdatere din Windows igen for at se, om den virker.
Fejlen kan også opstå, fordi Windows muligvis ikke er i stand til at downloade opdateringsfilen på grund af forbindelsesproblemer. For at løse dette, anbefales det at genstarte din router. For at genstarte din router kan du slukke den i et minut og derefter tænde for den.
2] Sørg for, at batteriet er fuldt opladet eller tilsluttet lysnettet
Hvis du får nogen af ovenstående fejlkoder på en bærbar computer, kan det være på grund af strømproblemerne. At køre din bærbare computer med lavt batteri kan forårsage afbrydelser under opdateringsprocessen.
Så sørg for, at dit batteri er fuldt opladet. Det ville også være bedre, hvis din enhed var tilsluttet en strømkilde. Dette vil forhindre uventede nedlukninger under opdateringen.
3] Sørg for, at du har nok diskplads
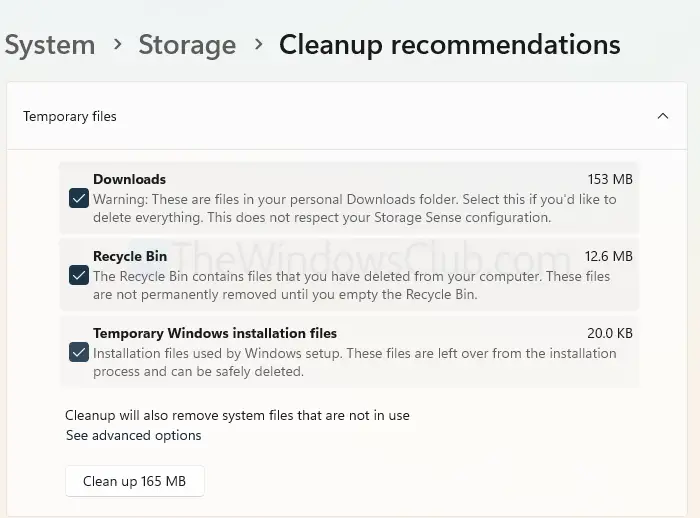
Windows kræver også nok diskplads til at fuldføre opdateringen. Filen skal downloades og gemmes, før den bruges til opdateringsprocessen. Typisk kræver Windows 10 GB ledig plads på dit C-drev, så sørg for at have det.
Hvis du ikke gør det, kan du køre en diskoprydningsaktivitet ved at følge nedenstående trin:
- Gå til Windows-indstillinger > Systemlager.
- Gå til Oprydningsanbefalinger.
- Vælg mapper som Downloads, Papirkurv og Midlertidige Windows-installationsfiler.
- Klik på knappen Oprydning.
Læse:
4] Kør Windows Update fejlfinding
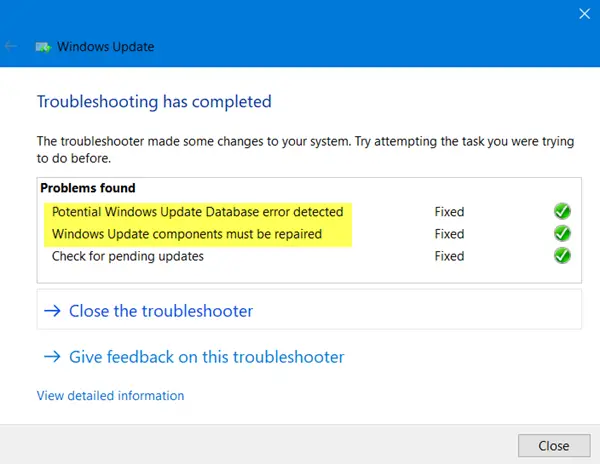
Hvis problemet fortsætter, bør du prøve at køre. Det er et indbygget værktøj designet til at opdage og rette almindelige opdateringsrelaterede problemer.
Læse: Ret Windows Update-fejl
5] Installer manuelt fra Windows-opdateringskatalogwebstedet
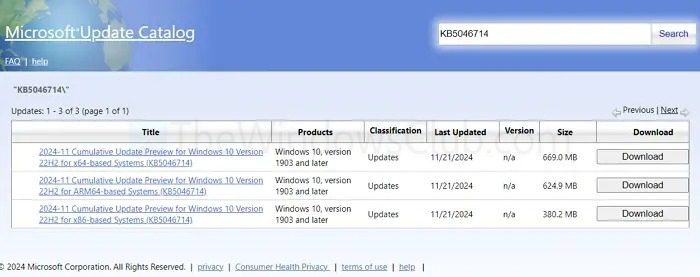
Du kan også manuelt installere enhver Windows-opdatering. Til dette skal du bruge KB-nummeret på opdateringen. For at finde KB-nummeret, gå tilIndstillinger > Windows Update > Se opdateringshistorik, se efter specifikke opdateringer, og noter KB-nummeret. Når du har KB-nummeret, skal du gøre følgende:
- Gå tilWebsted med Windows Update-katalog.
- Søg i KB-nummeret, og download derefter den korrekte version.
- Til sidst skal du dobbeltklikke på opdateringsfilen og følge alle trinene på skærmen for at installere den.
Læse:
Så det var nogle hurtige måder at håndtere Windows-fejlkoder på som 0x800f0983, 0x800f0986, 0x800f0984, 0x800f0988, 0x800f0989, 0x800f0985, 0x800f0986, 09x800f, 09x. problemet fortsætter, vil du måske geninstallere Windows - sørg for at sikkerhedskopiere dine filer.
Hvad skal jeg gøre, hvis Windows Update-tjenesten ikke kører?
Start med at trykke på Win + R, skrive services.msc og trykke på Enter for at åbne vinduet Services. Find Windows Update på listen, højreklik og vælg Egenskaber. I vinduet Egenskaber skal du indstille starttypen til Automatisk og klikke på knappen Start, hvis tjenesten ikke allerede kører. Når du er færdig, skal du klikke på Anvend og derefter OK for at gemme ændringerne. Genstart din computer, og prøv at køre Windows Update igen for at se, om problemet er løst.
Hvordan kan jeg løse Windows Update-fejl forårsaget af antivirus- eller tredjepartssoftwarekonflikter?
Deaktiver midlertidigt dit antivirus via dets systembakkeikon, og prøv at opdatere igen. Hvis det lykkes, skal du opdatere eller konfigurere antivirusprogrammet for at undgå konflikter. Genaktiver den efter opdateringen for at opretholde sikkerheden.







![4 gennemprøvede måder til, hvordan man sikkerhedskopierer OPPO til Mac [Prøvd og sand]](https://elsefix.com/statics/image/placeholder.png)