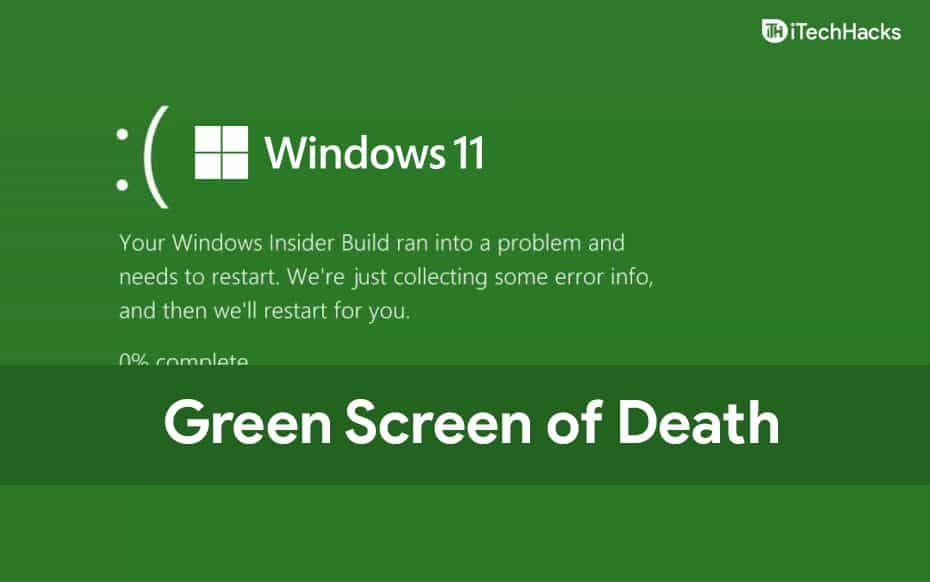Hvis du er en spiller, eller dit arbejde kræver brug af tung grafik, såsom grafikdesign, giver opgradering af dit grafikkort dig den bedste ydelse. Nogle brugere oplever imidlertid problemer efter opgradering af deres grafikkort. Ifølge demPC fortsætter med at genstarte efter installation af en ny GPU. Hvis der sker et sådant problem med dig, skal du bruge de løsninger, der er leveret i denne artikel til at løse det.
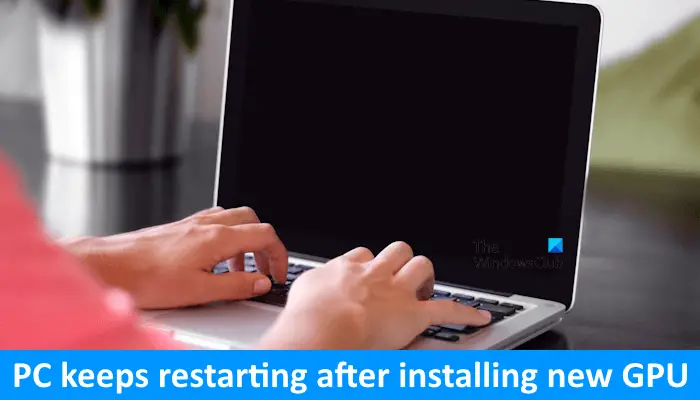
Windows PC fortsætter med at genstarte efter installation af en ny GPU
Følgende rettelser hjælper, hvis din Windows -pc fortsætter med at genstarte efter installation af en ny GPU.
- Reta etar GPU og den krævede hardware igen
- Ryd CMO'er
- Installer GPU på en anden tilgængelig pcie -slot
- Nulstil eller opdater BIOS
- Brug DDU -værktøjet
- Hardwarefejl
Alle disse rettelser forklares detaljeret nedenfor. Før du fortsætter, skal du sørge for, at den GPU, du har installeret, er kompatibel med dit computerbundkort.
1] SEPRE THE GPU og den krævede hardware

Det første trin er at sætte GPU og anden krævet hardware igen. Kontroller alle kabler, der er tilsluttet dit grafikkort, og sørg for, at det sidder korrekt i spalten. Hvis du har bygget din computer, og problemet er startet efter det, geninstallerer CPU-, GPU- og RAM -pinde. Frakobl alle disse hardwarekomponenter fra deres respektive slots og geninstaller dem. Kontroller desuden CPU -stifterne. Dette problem kan også forekomme, hvis din CPU -stifter er bøjet.
2] Ryd CMO'er

Det næste trin er at rydde CMO'erne. At rydde CMOS er en effektiv løsning til at løse sådanne typer hardware-relaterede problemer. Du skal åbne din computerkasse og derefter finde CMOS -batteriet. Det er et lille møntformet batteri. Sæt batteriet forsigtigt ud af sin stik, vent et par minutter, og geninstaller batteriet med den rigtige polaritet. Tænd nu på din computer og se, hvad der sker.
3] Installer GPU på en anden tilgængelig PCIe -slot

Problemet kan også være forbundet med den pcie -slot, som du har tilsluttet dit grafikkort. Måske er spalten defekt. Hvis dit computer bundkort har mere end en PCIe -slot, og andre PCIe -slots er tomme, kan du forbinde GPU til andre tilgængelige PCIe -slots. Gør dette og se, om det hjælper. Hvis dette fungerer, er den port, du har brugt tidligere til at forbinde dit grafikkort defekt. Hvis din computer er under garanti, kan du kontakte support til udskiftning af bundkortet, ellers skal du tage det til et værksted for udskiftning af den defekte pcie -slot.
4] Nulstil eller opdater BIOS
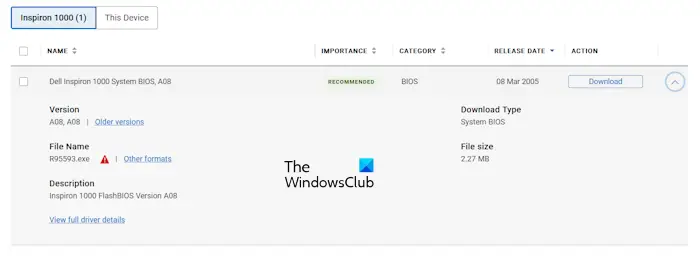
Hvis du allerede har ryddet CMO'erne, behøver du ikke nulstille dine BIOS, fordi rydningen af CMOS også nulstiller BIOS. Nulstil dine BIOS, hvis du ikke har ryddet CMOS. Hvis dette ikke hjælper,til den nyeste version. Du kan downloade den nyeste version af BIOS fra det officielle websted for din computerproducent.
5] Brug DDU -værktøjet
Hvis problemet stadig vedvarer, kan du bruge DDU -værktøjet. I denne løsning skal du dog installere det tidligere grafikkort. Hvis det forrige grafikkort er tilgængeligt, skal du slukke for din computer, afbryde det nye grafikkort og installere det gamle grafikkort. Tænd nu din computer. Problemet bør ikke forekomme med det gamle grafikkort.
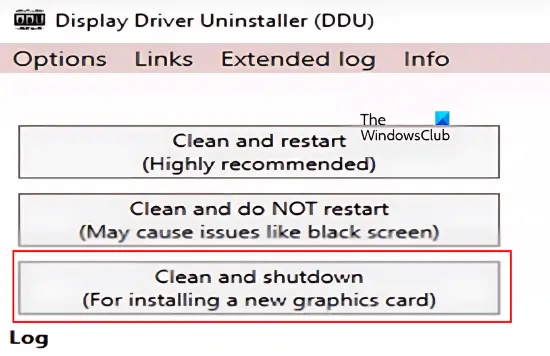
Download og installerSoftware. Nu,Og fjern driveren af dit gamle grafikkort. Denne handling vil helt udslette alle spor af din gamle grafikkortdriver fra din computer. Indstil DDU tilRen og lukning. Valg af denne indstilling lukker automatisk din computer, når processen med at fjerne GPU -driveren er afsluttet.
Når din computer slukker, skal du fjerne den gamle GPU og installere den nye GPU. Tænd for din computer. Efter at have tændt den, installerer Windows automatisk den kompatible driver til din nye GPU.
Hvis du ikke har den gamle GPU, eller du har bygget en ny computer, kan du bruge DDU -værktøjet til at afinstallere den aktuelle GPU -driver fuldstændigt og derefter udføre sin rene installation.
6] Hardwarefejl
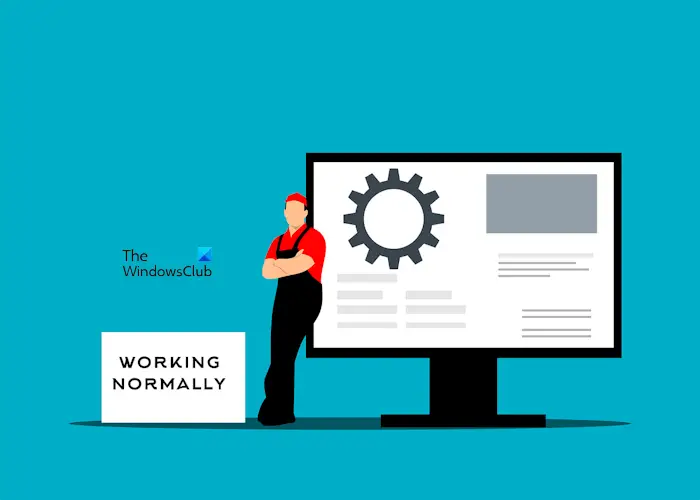
Problemet kan være med strømforsyningsenheden. Er din PSU i stand til at levere den krævede strøm til dit grafikkort? Hvis ikke, skal du udskifte din PSU. En anden årsag til dette problem er et defekt bundkort eller selve de defekte grafikkortet. Kontakt en professionel computerreparationstekniker for at fejlfinde og løse dette problem.
Jeg håber, dette hjælper.
Hvorfor lukker min computer fortsat efter at have fået en ny GPU?
Der kan være mange årsager til dette problem, såsom kompatibilitetsproblemer, utilstrækkelig strømforsyning til grafikkortet osv. Først skal du kontrollere, om dit grafikkort er kompatibelt med dit bundkort. Hvis ikke, skal du udskifte det. Overophedning er en mere mulig årsag til dette problem. Sørg for, at dit grafikkort får tilstrækkelig afkøling.
Kan en defekt GPU få en pc til at gå ned?
Ja, en defekt GPU kan få en pc til at gå ned. Bortset fra den defekte GPU, kan enhver anden defekt hardware gå ned på en computer. Hvis din GPU skal dø, vil du begynde at opleve hyppige nedbrud og præstationsproblemer.
Læs næste:.

![Intel Driver & Support Assist Installationsfejl 0x80070643 [Fix]](https://elsefix.com/tech/tejana/wp-content/uploads/2025/01/intel-driver-support-assist.png)
![Opstartsapps vises ikke i appen Indstillinger i Windows 11 [Ret]](https://elsefix.com/tech/tejana/wp-content/uploads/2024/12/startup-not-showing-settings-windows-11.png)

![Printeren holder fast ved Windows PC [Fix]](https://elsefix.com/tech/tejana/wp-content/uploads/2025/01/Printer-keeps-shutting-down.png)