Denne tutorial viser dig, hvordan du skalKontroller applikationsbrugermodel -ID(Ære, også kendt somAppidellerAppuser) afInstallerede appsiWindows 11/10. Hver installeret app har en unik applikationsbrugermodel -ID og er uafhængig af sit visningsnavn, installationsmappe eller sti. Windows bruger AUMID (eller APPID) -værdier til at identificere applikationer og differentiere dem til lancering, telemetri, switching og andre funktioner. Aumid af apps er også nødvendig for at konfigurere tildelt adgang til at oprette en dedikeret eller kioskenhed. Så denne trin-for-trin-tutorial er helt sikkert nyttig for dem, der ønsker at finde applikationsbrugermodel-ID for installerede apps. Du har ikke brug for noget tredjepartsværktøj for at få apps af installerede apps.
Sådan kontrolleres applikationsbrugermodel -ID (APPID) af installerede apps i Windows 11/10
Vi har dækket fire oprindelige Windows 11/10 muligheder for at kontrollere applikationsbrugermodel -ID (AUMID eller APPID) af installerede apps. Disse er:
- Tjek applikationsbrugermodel -ID for installerede apps ved hjælp af File Explorer
- Find applikationsbrugermodel -id'er af installerede apps ved hjælp af Windows PowerShell
- Find en applikations Aumid eller Appid ved hjælp af registreringsdatabase editor
- Få appider eller aumider af installerede apps ved hjælp af kommandoprompt.
Lad os kontrollere disse muligheder.
1] Kontroller apps -apps til applikationsbrugermodel ved installerede apps ved hjælp af File Explorer
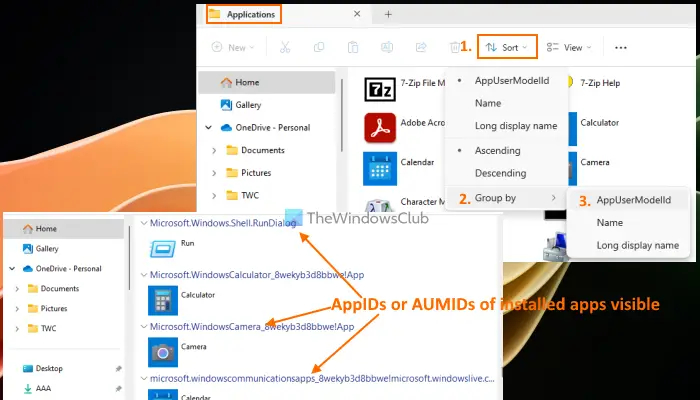
Dette er en lettere måde at finde applikationsbrugermodel -ID'er til applikationer, der er installeret på din Windows 11/10 pc. Trinene er:
- Åbn kørekommandoboksen ved hjælp afVind+rhotkey
- Type
shell:AppsfolderI tekstfeltet - Tryk påIndtastnøgle. Det åbnerApplikationerFanen Mappe i File Explorer, hvor du vil se en liste over installerede programmer og apps
- Klik nu påSorter menu> Gruppe af> AppuserModelid
- Applikationerne grupperes øjeblikkeligt, og du vil seAppid af hver installeret applikationseparat sammen med applikationsnavnet og dets ikon/logo
- Senere, når du har bemærket eller få applikationsbrugermodel -ID for alle apps, kan du igen ændreGruppe efterMode til installerede apps afNavn,Langt visningsnavn, ellerIngen.
Der er en anden måde at finde aumiderne på installerede apps ved hjælp af File Explorer.
Når du har åbnetApplikationermappe i File Explorer,Højreklik på et tomt område> gruppe af> og vælg mere ...valgmulighed. Det åbner enVælg detaljerboks. I det felt skal du vælgeAppusermulighed og tryk på OK.

Nu skal du igen højreklikke på et tomt område og få adgang tilGruppe efterafsnit. Denne gang vil du seAppusermulighed der. Vælg det. Appids grupperer apps. Når dit arbejde er færdigt, kan du skifte tilbageGruppe eftertilstand tilIngen.
2] Find applikationsbrugermodel -id'er af installerede apps ved hjælp af Windows PowerShell
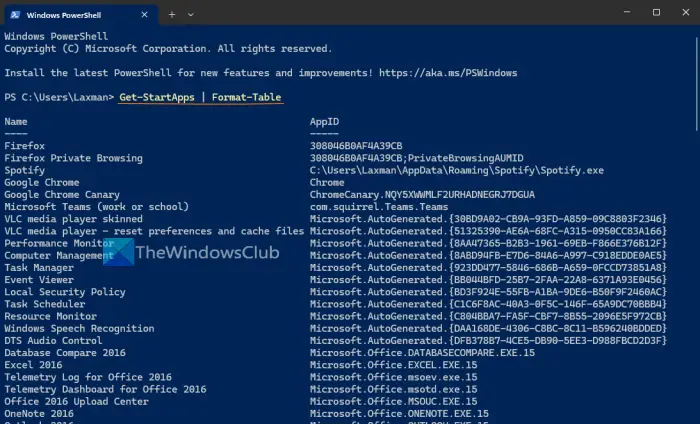
Ved hjælp af Windows PowerShell -indstillingen kan du få applikationsbrugermodel -ID'er for alle installerede applikationer tilgængelige iStartmenu. Apps, der ikke er anført i Start -menuen, vises ikke i resultatet.
Åbn Windows Terminal, og lancer PowerShell -profilen i en fane. Ellers kan du direkte åbne Windows PowerShell ved hjælp af søgefeltet eller en anden foretrukken måde. Efter åbning af PowerShell, kør følgende kommando:
Get-StartApps | Format-Table
HerGet-StartAppsCmdlet genererer en liste over alle installerede apps, der er tilgængelige i startmenuen sammen med deres appider ogFormat-Tablecmdlet formaterer output som et tabel.
Alternativt kan du også bruge følgende script til at få output. Kopier bare scriptet nedenfor, og indsæt det i Windows PowerShell. Du skal muligvis trykke påIndtastnøglen to gange for at generere resultatet.
$installedapps = Get-AppxPackage
$aumidList = @()
foreach ($app in $installedapps)
{
foreach ($id in (Get-AppxPackageManifest $app).package.applications.application.id)
{
$aumidList += $app.packagefamilyname + "!" + $id
}
}
$aumidListOvenstående script giver ikke navnene på installerede apps. Kun en liste over aumid genereres til de installerede apps. Du kan nemt finde ud af, hvilken aumid der er tilknyttet hvilken app, fordi AUMID eller APPID også inkluderer navnet på den tilhørende app.
Læse:
3] Find en applikations aumid eller appid ved hjælp af registreringsdatabase editor

Dette er en langvarig mulighed, men du vil helt sikkert finde AUMID eller APPID for hver installeret applikation ved hjælp af Registry Editor til den aktuelle bruger. Trinene er som følger:
- Vindue på din Windows 11/10 pc
- Naviger tilKlasserRegistreringsnøgle. Stien er:
HKEY_CURRENT_USER\Software\Classes
- UdvidKlasserRegistreringsnøgle. Du vil se masser af underkastere. Rul ned og kig efter underkastere med lange navne somAppX0T69N30JZTAR4A12PV0H1XH91E8JSACR,APPX0RESAQ7R5ERMBH4B96KE39YQC1ATFHJRosv. Disse underbeviser er forbundet med de installerede apps. Nu er denne mulighed kompliceret, fordi registreringsdatabasen ikke inkluderer appnavne. Så du skal tjekke dem en efter en manuelt
- Udvid sådanne underbesætninger en efter en. Hver undernøgle indeholder enAnvendelsenavngivet registreringsdatabase -nøgle (som synlig på billedet ovenfor). Vælg Application Registry -tasten, så ser duNavn (Appusermodelid)og dens data, der er appid eller aumid for den bestemte app.
Der er en lettere måde at få fordelen ved denne metode, der er dækket i den næste løsning. Lad os tjekke det ud.
4] Få appider eller aumider af installerede apps ved hjælp af kommandoprompt
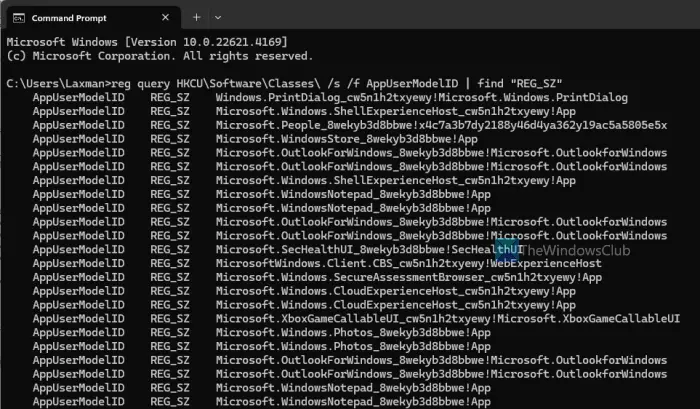
Denne mulighed tager hjælp fra Windows -registreringsdatabasen for at få applikationsbrugermodel -ID for hver installeret applikation til den aktuelle bruger. Det henter dataene fra installerede apps fraHKEY_CURRENT_USERRoot -nøgle til Windows -registreringsdatabase, hvor AppID eller AppuserModelID for hver app er til stede. At finde sådanne data direkte fra Windows-registreringsdatabasen er kompliceret og tidskrævende. Men denne mulighed gør det lettere og få arbejdet gjort på få sekunder.
For at få apps eller aumids af installerede apps til den aktuelle bruger ved hjælp af kommandoen, åbn kommandoprompt -vinduet og udfør denne kommando:
reg query HKCU\Software\Classes\ /s /f AppUserModelID | find "REG_SZ"
En liste over appusermodelider vil være foran dig.
Læse:
Hvordan finder jeg vejledningen af en applikation i Windows?
En GUID (globalt unik identifikator) er en 128-bit værdi, og den inkluderer en gruppe på 8 hexadecimale cifre, 3 grupper på 4 hexadecimale cifre og en gruppe på 12 hexadecimale cifre. Det ser ud7D29FB40-AV72-1067-D91D-00AA030663RA. Hvis du vil finde vejledningen af MSI -pakker, der er installeret på din pc, er den lettere måde ved at brugeForhøjede Windows PowerShell. Indtast følgende kommando, så får du en liste overIdentificeringsnummersammen medNavnogLocalPackage(MSI -sti):
get-wmiobject Win32_Product | Sort-Object -Property Name |Format-Table IdentifyingNumber, Name, LocalPackage –AutoSize
Du kan også bruge Windows -registreringsdatabasen til.
Hvordan finder jeg applikations -ID i Windows?
Hvis du vilÅbn Task Manager i Windows 11/10. Få adgang tilProcesserFanen. Højreklik påNavn,Status, eller enhver anden kolonne, og vælgPidvalgmulighed. Dette tilføjer en PID -kolonne, der viser et unikt proces -ID for hver kørende applikation og proces på dit Windows -system. Du kan også bruge registreringsdatabase editor, PowerShell eller Resource Monitor Tool til at finde process -ID for applikationer.
Læs næste: .


![Alt Tab forårsager lav FPS i spil på pc [Fix]](https://elsefix.com/tech/tejana/wp-content/uploads/2024/11/Alt-Tab-causes-low-FPS-games.png)


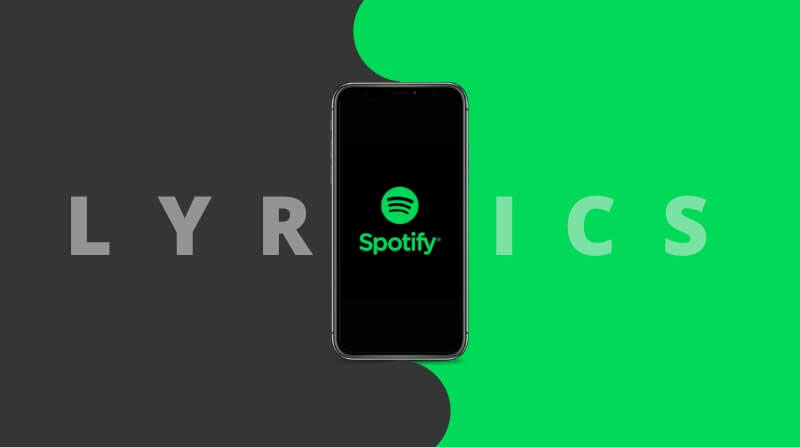
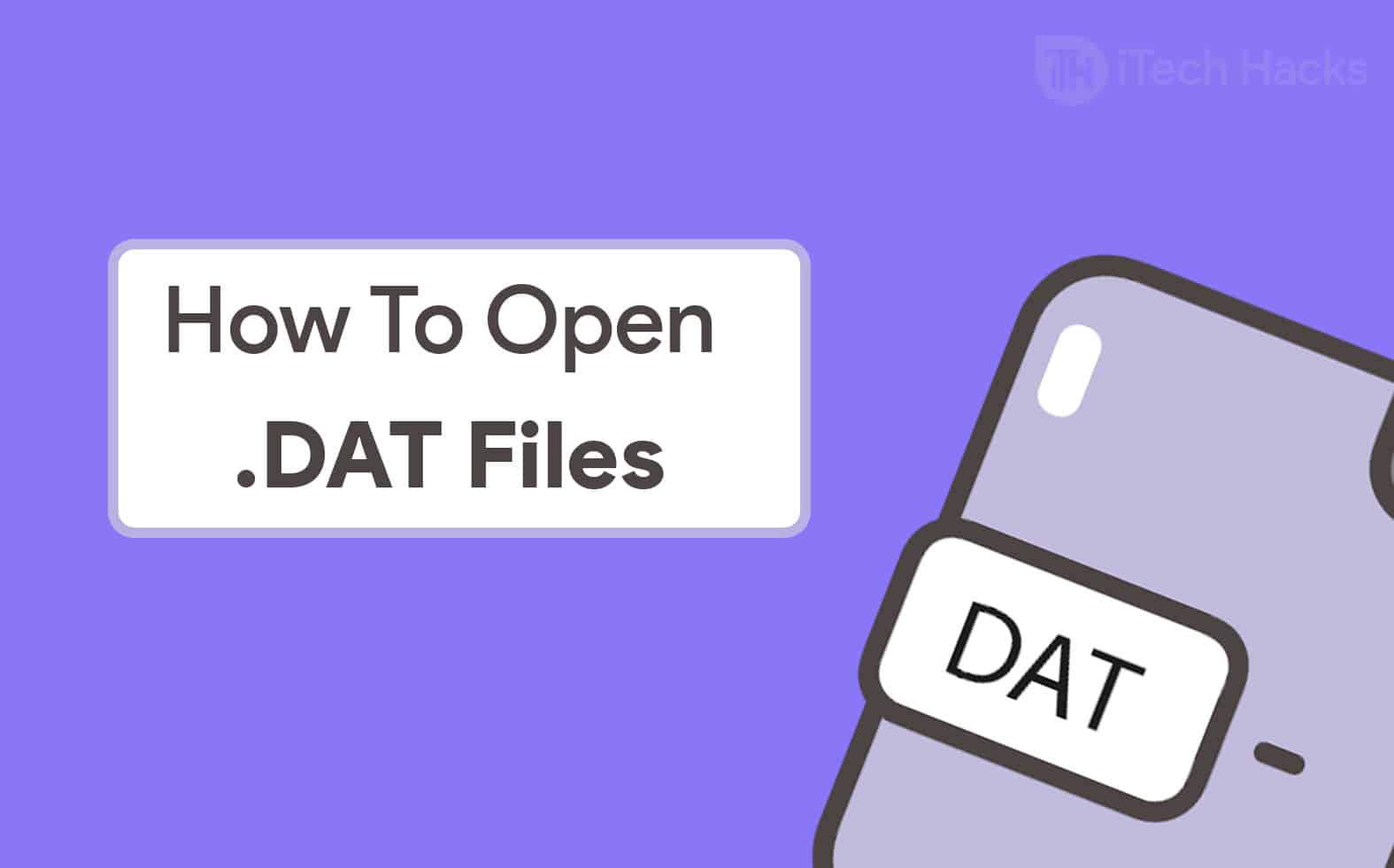

![[NYT] Sådan rettes PGSharp, der ikke virker](https://elsefix.com/statics/image/placeholder.png)





